
Michael
Basler, Martin Spott,
Stuart Buchanan, Jon Berndt,
Bernhard
Buckel, Cameron Moore,
Curt Olson, Dave Perry,
Michael Selig,
Darrell Walisser,
and others
(Übersetzt von Jörg Emmerich)

Das FlightGear Handbuch
Februar 25, 2010
Für die FlightGear-Version 2.0.0
Kapitel I.1. Willst Du einen freien Flug? Nimm den „FlightGear“! 7
Kapitel I.2. Die Installation 12
Teil II : Den Simulator kennenlernen 18
Kapitel II.1. Starten des FlightGear Simulators 20
Kapitel II.2. Das Instrumentenbrett 34
Kapitel II.3. Starten der Triebwerke 39
Kapitel II.4. Tastaturen, Mäuse, Menüs und Joysticks 40
Kapitel II.5. Features (Zusatzprogramme) 62
Kapitel III.1. Lern-Möglichkeiten: 81
Kapitel III.2. Der erste SOLO -Flug 83
Kapitel III.3. Das WIE und Warum 103
Kapitel III.4. Standard Prozeduren für Fortgeschrittene 116
Kapitel III.6. VFR Cross Country 141
Kapitel III.7. IFR Cross Country 155
Kapitel IV.1. Fachbegriffe + Abkürzungen: 156
Kapitel IV.2. Öffnen eines Befehls-Fensters 161
Eine Vorbemerkung zur Übersetzung: Ich habe mich bemüht alle englischen Fachbegriffe direkt im Text zu erklären bzw. die wichtigsten zusätzlich im Anhang 3.1.1.Fachbegriffe + Abkürzungen aufzuführen. In den weiterführenden Texten bevorzuge ich aber die Verwendung der englischen Begriffe, da diese überall in der Literatur und auch im FlightGear fast ausschließlich verwendet werden, Du diese also zur Weiterbildung und ganz besonders auch zum Fliegen im Multiplayer-Umfeld benötigst. Falls trotzdem Begriffe unklar bleiben, empfehle ich http://www.dict.cc/, in diesem kannst Du sowohl nach englischen wie auch nach deutschen Begriffen suchen.
FlightGear ist ein “freier” Flug-Simulator, der von Flug-Simulations- und Programmier- Enthusiasten über das Internet entwickelt wurde. “Das FlightGear Handbuch” soll Anfängern ein Leitfaden sein, um das Programm FlightGear zu starten – und sich selbst in “die Lüfte zu schwingen”. Es soll keine komplette Dokumentation aller Zusatz-Module und Möglichkeiten sein – sondern möchte einem neuen Benutzer die beste Möglichkeit bieten die Angebote des FlightGear zu evaluieren.
Diese neu Version des Handbuches wurde insbesondere für die Version 2.0.0 des FlightGear geschrieben. Auch Benutzer von früheren Versionen des FlightGear können es benutzen, aber einige der hier beschriebenen Zusatz-Möglichkeiten könnten in älteren Versionen noch nicht vorhanden sein.
Das Handbuch ist in drei Teile aufgeteilt, die wie folgt strukturiert sind:
Teil I: Installation
Kapitel 1.Möchtest Du einen Freiflug? Nimm den „FlightGear“ erläutert FlightGear, die philosophischen Grundlagen, und die System-Voraussetzungen.
Kapitel 2. Die Installation beschreibt die Installation der Programmmodule, der Landschaften, und der Flugzeuge.
Teil II: Den Simulator kennenlernen
Kapitel 1. Starten des FlightGear Simulators erläutert wie das installierte Programm gestartet wird. Es erläutert weiterhin die gängigsten Optionen zu dem Startbefehl und zusätzlicher Konfigurationsdateien.
Kapitel 2, Das Instrumentenbrett beschreibt was Du siehst wenn Du im Cockpit sitzt und wozu die Vielzahl der Instrumente benötigt wird.
Kapitel 3. Starten der Triebwerke lässt Dich endlich die Motoren starten
Kapitel 4. Tastaturen, Mäuse, Menüs und Joysticks beinhaltet eine (hoffentlich) komplette Liste aller Tastatur-Befehle, eine Übersicht über die Menü-Optionen, eine detaillierte Beschreibung der Instrumenten-Bretter, und des HUD (Head-Up-Display, Anzeige auf der Frontscheibe), sowie auch die Benutzung der Maus.
Kapitel 5. Features (Zusatzprogramme) beschreibt einige der erweiterten Möglichkeiten die FlightGear dem fortgeschrittenen Benutzer anbietet.
Teil III: Handbücher (noch in Arbeit)
Kapitel 1. Lern-Möglichkeiten bietet Informationen über zusätzlich verfügbare Hilfen
Kapitel 2. Der erste SOLO -Flug begleitet Dich auf einen einfachen Überlandflug im Umkreis von San Francisco, für den nur die Basis-Teile des FlightGear benötigt werden.
Kapitel 3. Das WIE und Warum beschreibt wissenswertes über die physikalischen Grundlagen
Kapitel 4. Standard Prozeduren für Fortgeschrittene verfeinert die im ersten SOLO und im „Wie und Wieso“ erworbenen Kenntnisse und Fähigkeiten
Kapitel 5. Die Radios wozu verwendet man welche Radios wie
Kapitel 6. VFR Cross Country ein Flug ähnlich dem ersten SOLO, aber diesmal komplett geplant, inklusive Flugkarten, Flughäfen, ATC, etc.
Kapitel 7. Noch in Arbeit – Wird ein IFR Cross Country
Im Anhang schließlich
findest Du zusätzliche Tabellen und Ausführungsbeispiele
und schließlich möchten wir uns bei denen bedanken die mitgearbeitet haben. Außerdem wollen wir die zukünftige Entwicklung des FlightGear skizzieren und aufzeigen was noch getan werden muss.
Es gibt nur sehr wenig in diesem Handbuch, das es nur hier zu lesen gibt. Du kannst sogar mit Montaigne sagen, dass wir hier „lediglich eine Bündel Blumen anderer Leute zusammengetragen haben, und nichts Anderes beigesteuert haben als das Band, dass sie zusammenhält“. Das meiste (aber Gott sei Dank nicht Alles – aber dafür auch vieles mehr!) findest Du auch auf der FlightGear Webseite: http://wiki.flightgear.org/index.php/De/Start-Seite
Dieses FlightGear-Handbuch ist nur ein erster Schritt auf dem Weg zu einem kompletten, zusammenfassenden Handbuch. Dies ist insbesondere an die Benutzer gerichtet, die sich nicht mit den Internas von OpenGL auseinandersetzen wollen, und auch keine eigene Landschaften aufbauen möchten. Wir hoffen irgendwann wird dieses Handbuch durch ein “FlightGear Programmierer Handbuch” sowie einem “FlightGear Landschaften-Entwicklungs- Handbuch” und einer “FlightGear Flug-Schule” ergänzt .
Wir bitten Dich uns zu helfen dieses Dokument weiter zu entwickeln, indem Du Korrekturen, Verbesserungen, Ergänzungen und/oder Vorschläge einreichst. Alle Benutzer sind zudem eingeladen zur Beschreibungen alternativer Komponente (Grafik-Karten, Betriebssysteme, etc.) beizutragen. Wie würden uns sehr freuen diese in den zukünftigen Versionen des FlightGear Handbuches einzuarbeiten (natürlich mit Namensnennung des Autors).
Wir wissen, dass die meisten Leute nur ungern Handbücher lesen. Falls Du also
sicher bist, dass Deine Grafik-Karte OpenGL unterstützt (siehe dazu die Dokumentation zu Deiner Karte, nach unseren Erfahrungen sind die meisten NVIDIA Grafik-Karten OK)
und Du Windows, Mac-OS-X oder Linux benutzt, kannst Du eventuell Teil I dieses Handbuches überspringen und die vorgefertigten Binaries benutzen. Diese Binaries und die dazugehörenden Instruktionen findest Du in: http://www.FlightGear.org/Downloads/.
Nachdem Du die Binaries installiert hast, kannst direkt zu Teil 2 Kapitel 1 „Starten des FlightGear Simulators“ gehen, um zu lernen wie der Flugsimulator gestartet wird.
Obwohl dieses Handbuch die wichtigsten Punkte in sich selbst behandelt, empfehlen wir trotzdem dringend auch die folgenden Publikationen anzuschauen – ganz besonders wenn Probleme auftauchen:
Eine Zusammenstellungen der wichtigsten Befehle findest Du
im Teil II im Kapitel Die wichtigsten Optionen mit ausführlichen Erläuterungen
im FlightGear Basis-Verzeichnis FG_ROOT/Docs/FGShortRef.pdf (oder .html) die derzeit bei Dir installierten Befehle
und im Internet die jeweils neuesten Versionen unter http://www.FlightGear.org/Docs/FGShortRef.pdf
Generell findest Du im Verzeichnis $FG_ROOT/Docs auch viele zusätzliche Benutzerinformationen zu den verschiedenen Zusatz-Module.
Es gibt auch ein offizielles FlightGear wiki unter http://wiki.FlightGear.org .

Eine C172 in den FlightGear-Alpen
Vom Grimselsee auf 12.000 ft. in Richtung: Finsteraarhorn, Jungfrau, Mönch, Eiger, Schreckhorn
Kapitel I.1. Willst Du einen freien Flug? Nimm den „FlightGear“! 7
1. Nur ein anderer Flugsimulator? 7
3. Das Flug-Dynamik-Model (FDM) 10
Kapitel I.2. Die Installation 12
2. Installieren des FlightGear-Programms 13
3. Installieren der Landschaften (Szenerie) 13
Wolltest Du schon immer mal ein Flugzeug steuern – aber dafür fehlte es am nötigen „Kleingeld“?
Oder bist Du ein “richtiger” Pilot der seine Fähigkeiten verbessern möchte?
Oder willst Du ein paar gefährliche Manöver ausprobieren – ohne Todesgefahr?
Oder willst Du ganz einfach Spaß haben an einem eher ernsthaften Spiel ohne brutale Gewalt-Szenen?
Falls eine dieser Fragen auf Dich zutrifft, ist ein PC-Flug-Simulator das Richtige für Dich!
Vielleicht hast Du schon Erfahrungen gesammelt, z.B. mit “Microsoft's © Flight Simulator” oder einem der anderen kommerziell vertrieben PC-Flug-Simulatoren. Da die Preise für diese Simulatoren gewöhnlich unterhalb 50€ liegen sollte der Kauf eines solchen Programms kein ernsthaftes Problem sein – wenn man bedenkt dass die dafür erforderliche Hardware etwa 1.500€ kostet – aber auch wenn die Preise ständig fallen → die Leistung der dafür benötigten Geräte steigt ebenso!
Warum also investieren wir tausende von Stunden unsere Freizeit um einen “freien Flug-Simulator” zu Entwickeln und zu Programmieren, wenn es doch schon so viele kommerziell Produkte gibt? Nun – dafür gibt es viele Gründe – im Folgenden wollen wir nur die hauptsächlichen aufzeigen:
Alle kommerziell verfügbaren Simulatoren haben einen gewaltigen Nachteil: Sie werden von einer kleinen Gruppe entwickelt, die den Dir gestellten Aufgaben nachkommen. Es gibt dabei nur einen sehr beschränkten Einfluss der Endbenutzer! Jeder der schon einmal versucht hat mit einem der kommerziellen Entwickler Kontakt aufzunehmen, wird zustimmen, dass dies fast unmöglich ist. Im Gegensatz dazu wird der FlightGear sprichwörtlich vom “Volk für das Volk” entwickelt, wobei jeder jedes Detail jederzeit verfolgen und sogar mitgestalten kann.
Kommerzielle Produkte basieren zumeist auf einem Kompromiss aus Ausstattung und Bedarf. Sie möchten immer eine möglichst große Gruppe von Endbenutzern ansprechen, also sowohl “richtige“ Piloten, Anfänger, und auch nur gelegentliche “Spieler”. Aber in der Wirklichkeit führt dies immer zu einem Kompromiss zwischen Lieferterminen und Kosten. Da FlightGear unabhängig und offen ist, gibt es hier diesen Zwang nicht! Wir sind alles Freiwillige, die sich Deine Termine selber setzen. Wir sind sogar in der Lage solche Märkte zu bedienen die sich nach gängiger Auffassung “nicht bezahlt machen”, wie z.B. die Grundlagenforschung.
Durch Deine Gewinn-orientierte Ausrichtung müssen kommerzielle Anbieter Deine besten Entwickler oft daran hindern deren beste Ideen einzubringen. Gerade diese “kommerziell nicht wichtigen Ideen” können alle FlightGear Entwickler mit den unterschiedlichsten Kenntnisständen einbringen – und gerade diese Ideen beeinflussen dieses Projekt oft maßgeblich. Solche Ideen in einem sehr großen und komplexen Projekt verwirklichen zu können, ist die größte Belohnung für die Entwickler - es erfüllt sie mit Stolz dass sie an der Entwicklung eines bedeutenden Simulators beigetragen haben.
Und wichtiger als Alles andere ist: Es ist macht ganz einfach Spaß! Am Besten vergleichst Du uns mit “wirklichen Piloten” die als Hobby Modell-Flugzeuge bauen – oder auch wirkliche Flugzeuge selbst zusammenbauen. Sicherlich könnten wir uns einfach ein fertiges Flugzeug kaufen – aber es ist doch etwas ganz anderes es selbst zu bauen!
Diese vorstehenden Punkte sind der eigentliche Grund dafür, warum wir den FlightGear entwickelt haben. Basierend auf dieser Motivation haben wir begonnen einen qualitativ hochwertigen Flug-Simulator zu entwickeln, der darauf abzielt für zivile, Multi-Betriebs-Systeme, offene, Benutzer-unterstützte und durch Benutzer erweiterbare Grundlage zu schaffen. Lasse uns diese Schwerpunkte erläutern:
Zivil: Das Projekt soll grundsätzlich ein Simulator für den zivilen Luftverkehr und für zivile Flugzeuge sein. Unser langfristig Ziel ist es, den FlightGear durch die FAA als offizielles Trainings-Geräte zuzulassen. Wir wissen dass einige Benutzer enttäuscht sind, dass FlightGear derzeit kein wirklicher “Luftkampf-Simulator” ist – dies ist allerdings kein “darf nicht” sondern basiert darauf, dass sich bisher kein Freiwilliger gefunden hat, der daran ein starkes Interesse hatte. Inzwischen gibt es aber auch dafür erste Ansätze im FlightGear.
Multi-Betriebssystem: Die Entwickler versuchen den Code möglichst unabhängig von Betriebssystemen zu halten. Dies basiert auf der Erkenntnis, dass viele Benutzer, die sich für Flug-Simulationen interessieren, sehr unterschiedliche Computer-Hardware und Betriebssysteme verwenden.
FlightGear wurde hauptsächlich unter Linux entwickelt, welches wie FlightGear mit ähnlicher Zielsetzung auch kooperativ im Internet entwickelt wird. FlightGear läuft auch unter Windows (siehe auch 1.1.2.1.Betriebssysteme, und einige Teile wurden sogar unter Windows entwickelt. FlightGear kann auch auf einem OS-X und mehreren unterschiedlichen UNIX/X11 PC's compiliert werden.
Der hauptsächliche Compiler für alle Betriebssysteme ist aber der freie GNU C++ Compiler (bzw. der Cygnus Cygwin Compiler unter Win32).
Derzeit gibt es keinen anderen Flugsimulator, weder kommerziell noch frei, der ein solch breites Spektrum an Betriebssystemen unterstützt!
Offen: Die Projektmitarbeit beschränkt sich nicht auf einen elitären Kreis von Entwicklern. Jeder der meint er könne dazu beitragen ist höchst willkommen. Das Programm inklusive der dazugehörenden Dokumentation ist nur unter den GNU - GPL Bedingungen Copyright geschützt.
Die Bedeutung der GPL-Lizenz wird sehr oft missverstanden. Einfach ausgedrückt bedeutet es, dass jeder dieses Programm kopieren und verteilen darf. Er darf das Programm sogar nach seinen eigenen Wünschen verändern und (verändert oder nicht) für so viel Geld verkaufen wie er will/kann. Allerdings muss er zu seiner Verteilung immer auch den Source-Code beilegen und er muss die Lizenz-Bedingungen des Original beibehalten! In aller Kürze:
“Jeder kann mit dem Programm machen was er will – außer es “unfrei” machen!”
Der volle Wortlaut der Lizenzbedingungen liegt jedem FlightGear Module bei und kann auch im Internet nachgeschlagen werden, siehe http://www.gnu.org/copyleft/gpl.html.
Benutzer unterstützt und erweiterbar: Im Gegensatz zu den meisten kommerziellen Simulatoren werden alle FlightGear Landschaften und Flugzeuge, interne Variablen, APIs, und alle sonstigen Entwicklungsunterlagen von Anfang an dokumentiert und können von jedermann eingesehen werden. Sogar wenn es keine besondere Dokumentation zu einem einzelnen Detail gib, kann zumindest der Source-Code eingesehen werden um zu verstehen wie es funktioniert. Alle Entwickler haben das Ziel ein Basis-Programm herzustellen, auf das Landschaften-Designer, Instrumentenbrett-Designer, auch Abenteuer- oder ATC Anwendungs-Entwickler, Multimedia Spezialisten, und Andere mitwirken können. Es ist unsere Hoffnung dass dieses Projekt, inklusive der Entwickler und Endbenutzer, von der Kreativität und den Ideen von hunderten von “Simmers” überall auf der Welt profitieren.
Ohne Zweifel wurden die meisten unsere Entwickler durch das erfolgreiche Linux-Projekt des Linus Torvald inspiriert. Das Linux-Projekt hat nicht nur bewiesen, dass eine über das Internet verteilte Entwicklung von hochwertigen Programmen auf viele Entwickler möglich ist, sondern auch dass eine solche Vorgehensweise die Qualität konkurrierender, kommerzieller Produkte weit übertreffen kann.
Im Folgenden findest Du die grundsätzlichen Voraussetzungen. Weiterführende Details findest Du auf: http://www.flightgear.org/hardwarereq.html
Zur Zeit unterstützt FlightGear die folgenden Betriebssystem:
Linux mit allen Vertriebs-Variationen
Windows 95/98/ME/NT/2000/XP/Vista/System7, sowohl auf Intel wie auch AMD Basis
BSD UNIX
Sun-OS
Mac OS X
Wenn Du FlightGear unter OS-X benutzen willst, benötigst Du mindestens die OS-X Version 10.4. Dazu benötigst Du mindestens einen Power PC G4 1.0 GHz oder einen Intel Mac – unsere Empfehlung für einen komfortablen Flug ist ein MacBook Pro, intel iMac, Mac Pro, oder Power Mac (Power PC G5)
Verglichen mit anderen Flug-Simulatoren sind die Vorgaben für FlightGear nicht ungewöhnlich. Ein mittel-schneller AMD Athlon64 oder Intel P4, oder sogar ein bescheidener AMD Athlon/K7 oder ein Intel PIII reichen aus – wenn Du eine angemessene Grafik-Karte benutzt.
Eine Grafik-Karte die OpenGL unterstützt ist eine Grundvoraussetzung um Freude am FlightGear zu haben. Falls Du mehr über “OpenGL” wissen willst, siehe die Webseite http://www.opengl.org
Kurz gesagt: “Seit seiner Einführung in 1992 wurde OpenGL in der Industrie das am meisten benutzte und unterstützte 2D und 3D grafische API“.
FlightGear funktioniert nicht (und wird nie funktionieren) mit einer Grafik-Karte die nur Direct3D/DirectX unterstützt! Im Gegensatz zu OpenGL ist Direct3D ein geschütztes API, das nur in Windows Betriebssystemen verwendet werden darf.
Eventuell kannst Du FlightGear ohne eine OpenGL Grafik-Karte starten – eventuell sogar ohne irgendeine Grafik-Karte. Aber ohne OpenGL Unterstützung wird auch der schnellste Computer in die Knie gezwungen! Ein typisches Zeichen dafür sind FPS (Bildwechsel-Raten) unterhalb 1 FPS.
Jede 3D Grafik-Karte mit OpenGL Unterstützung sollte ausreichend sein. Um für Windows Karten zu finden die OpenGL unterstützen, besuche die Internetseite des Herstellers der Karte – allerdings kann es auch sein, dass nur der Hersteller des auf der Karte befindlichen Graphik-Chips den OpenGL anbietet. Falls Du eine neue Karte kaufen willst empfehlen wir eine NVIDIA GeForce, da diese tendenziell eine besseren OpenGL Unterstützung haben als z.B. AMD/ATI Radeon.
256 MB für die Grafiken sind völlig ausreichend.
Um das Programm selbst und die ersten Landschaften zu installieren benötigst Du ungefähr 500 MB freien Platten-Platz. Falls Du Deine Programme selbst kompilieren musst benötigst Du zusätzliche 500 MB für den Source-Code und die temporären Dateien. Um zusätzlich das “Umfeld für Entwickler” zu installieren benötigst Du zusätzlichen Platz, dessen Größe entsprechend Deinem Betriebssystem und sonstigem Umfeld sehr unterschiedlich sein kann. Für Windows benötigst Du ca. 300 MB für das Entwickler-Umfeld. Bei Linux und/oder anderen UNIX Systemen sind die meisten Entwickler-Werkzeuge bereits installiert – somit benötigst Du für diese Systeme kaum zusätzlichen Platz.
Für die Audio-Effekte sollte jede handelsübliche “Sound-Karte” ausreichen.
Basierend auf seinem flexiblen Design unterstützt FlightGear sehr viele Joysticks, Steuerhörner, Ruder-Pedale, etc. sowohl unter Linux wie auch Windows. FlightGear kann auch mit voll ausgerüsteten Pilotensesseln und Cockpits zusammenarbeiten.
Anfänglich basierte FlightGear auf dem Flug-Model von LaRCsim (bekannt durch das Navion Flugzeug). Dieses erwies sich allerdings bald als unzulänglich, insbesondere im Hinblick darauf dass viele Charakteristika fest „verdrahtet“ waren, d.h. ohne die Benutzung von flexiblen Konfigurations-Dateien. Somit verfügt FlightGear inzwischen über viele verschiedene Flug-Modelle, von denen eins beim Start des Programms ausgewählt werden kann. Diese Auswahl des FDM wird von allen gängigen Flug-Modellen während der Startphase ausgeübt – als Laie musst Du Dir darüber nicht den Kopf zerbrechen!
Wahrscheinlich das wichtigste Model ist das von Jon Berndt entwickelte JSB. Dieses JSB ist Teil eines eigenständigen Projektes namens JSBSim, siehe: http://www.jsbsim.com/
Andrew Ross entwickelte ein weiteres Model, genannt “YASim“ (steht für: Yet Another Simulator = Noch ein anderer Simulator). YASim basiert auf einer komplett anderen Grundlage als viele andere FDMs, in dem es die geometrischen Informationen zugrunde legt, anstatt der Flug-dynamischen Koeffizienten. YASim eignet sich daher insbesondere für Hubschrauber.
Christian Mayer entwickelte ein anders FDM insbesondere für Heißluft-Ballons. Curt Olson integrierte daraufhin ein spezielles FDM für UFOs, welches Dich ganz besonders schnell von einem Punkt A zu einem Punkt B bringt.
Schließlich gibt es noch das UIUC-FDM. Dies wurde von einer Gruppe an der “University of Illinois at Urbana-Champaign” entwickelt. Anfänglich sollte es insbesondere Vereisungen an Flugzeugen modellieren, umfasst nun aber generell “nicht-lineare Flug-Dynamiks”, die insbesondere bei der realistischen Darstellung von extremen Situationen angewendet wird, wie z.B. bei Stalls und AoA Flügen. Zwei gute Beispiele für die Möglichkeiten dieses FDMs sind der Segelflieger “Airwave Xtreme 150” und der “1903 Wright Flieger”. Weitere Details des UIUC-FDM findest Du auf: http://www.ae.illinois.edu/m-selig/apasim.html .
Es ist sogar möglich FlightGear mittels eines externen FDM anzutreiben, der auf einem anderen PC läuft oder per definiertem Port auf die lokale Maschine zugreift. “Anfänger” sollten dies aber lieber nicht versuchen!
FlightGear und seine zugehörigen Daten werden in mehreren Verzeichnissen abgespeichert, die allerdings per Betriebssystem sehr unterschiedlich sein können. Da Du bei Änderungen, dem Einrichten von Zusatzprogrammen, hinzufügen weiterer Landschaften oder Flugzeuge, etc. diese Variablen immer wieder wissen musst, solltest Du direkt bei der Installation darauf achten welche Verzeichnisse in Deinem System verwendet werden – und sich diese unter den folgenden Variablen-Namen merken. Auch dieses Handbuch wird im Folgenden immer wieder auf diese Variablen zugreifen, um bestimmte Aktionen und/oder Funktionen zu beschreiben.
Nachdem Du FlightGear installiert hast, kannst Du Dir diese Variablen auch auflisten lassen – siehe dazu die Start-Option „--version“ im Anhang, Kapitel 4.3.1.Generelle Optionen
Diese Variable definiert wo FlightGear seine Daten findet (z.B. Flugzeuge, Navigations-Einrichtungen, Flugplätze, etc.). Falls Du diese Variable bei der Installation nicht erkennst – Dein FlightGear aber trotzdem startet – findest Du den Wert in den „Internal Properties“ (interne Einstellungen): Klicke nach dem Start in der FlightGear-Menü-Leiste nacheinander auf
→ File → Browse Internal Properties → sim
und siehe: fg-root! Typisch sind:
|
für Windows: |
c:\Programme\FlightGear\data |
|
für Linux: oder: |
/usr/local/share/FlightGear/data /usr/share/games/FlightGear |
|
für Mac OS X: |
/Applications/FlightGear.app/Contents/Resources/data |
Diese Variable definiert wo FlightGear die Szeneries (Landschaften) findet. Dies ist standardmäßig in allen System $FG_ROOT/Scenery (kann aber geändert werden, siehe dazu das Kapitel 1.2.3.Installieren der Landschaften (Szenerie) ):
|
für Windows: |
c:\Programme\FlightGear\data\scenery |
|
für Linux: oder: |
/usr/local/share/FlightGear/data/scenery /usr/share/games/FlightGear/scenery |
|
für Mac OS X: |
/Applications/FlightGear.app/Contents/Resources/data/scenery |
Des öfteren wird auch das Verzeichnis benötigt in dem das Programm selbst abgelegt ist. Falls Du dies bei der Installation nicht erkennst, klicke nach der Installation mit der rechten Maustaste auf das Start-Icon (oder den Programm-Start-Befehl) und schauen unter „Verknüpfung“ → Ziel (bei Windows) oder suche das Programm „fgfs“. Die Standard-Verzeichnisse sind:
|
für Windows: |
c:\Programme\FlightGear\bin\Win32 |
|
für Linux: |
/usr/games |
Bevor Du FlightGear startest, musst Du die entsprechenden Binaries installieren oder die entsprechenden Scripts kompilieren. Zusätzlich wird auch ein extra Verzeichnis mit allen Daten (Flugzeuge, Landschaften, Steuerungsdateien, etc.) installiert.
Du kannst alle für die verschiedenen Betriebssysteme verfügbaren Module von http://www.flightgear.org/Downloads/binary.shtml herunterladen. Diese Internet-Seite enthält auch die pro Betriebssystem benötigten Anleitungen.
Hinweis: Je nach den Sicherheits-Einstellungen Deines PC's musst Du evtl. Deinen Administrator bitten die Installation für Dich vorzunehmen. In diesem Falle solltest Du diesen bitten Dir den Änderungs-Zugriff für das $FG_ROOT-Verzeichnis einzurichten! Dann kannst Du in Zukunft zusätzliche Flugmodelle, Szeneries, etc. selbst installieren.
Wenn Du sicherstellen willst, dass Du immer das absolut Neueste und Beste (aber oft auch Fehlerhafteste!!!) Programm hast, kannst Du das Werkzeug “anonymous cvs” benutzen, um immer den gegenwärtigen Entwicklungsstand einzelner Module herunter zu laden. Eine Beschreibung dafür findest Du unter http://www.flightgear.org/cvs.html. Da die Entwicklung immer in Englisch erfolgt, gibt es hierzu allerdings keinerlei Unterstützungen in Deutsch.
Es gibt für die gesamte Welt detaillierte FlightGear-Landschaften, somit kannst Du überall auf der Welt fliegen, von den Bergen des Himalaya bis in die bäuerlichen Gebiete von Kansas/USA. Da das Basis-Paket von FlightGear aber nur ein kleines Gebiet um San-Francisco herum umfasst, willst Du Dir sicherlich weitere Landschaften selbst herunterladen. Keine Angst: Sie sind alle kostenlos!
Die Landschaften sind in 10° * 10° Gebiete aufgeteilt und in Tarball-Archiven komprimiert. Jedes dieser Tarballs ist entsprechend dieser Gebiete benannt, z.B. also “w130n30.tgz” (das Anfangs-Gebiet um San-Francisco). Für Deutschland (Mittel-Europa) benötigst Du z.B.: e000n50 und e010n50 und e000n40 und e010n40 .
Du kannst die Landschaften von einer Weltkarte mit 10°/10° Einteilung herunterladen, siehe: http://www.flightgear.org/Downloads/scenery-1.0.1.html
Du kannst aber auch das FlightGear Projekt unterstützen, indem Du einen kompletten Satz aller Landschaften auf DVD bestellst, siehe: http://www.flightgear.org/cdrom/
Zum Installieren der Szeneries musst Du zuerst die Tarballs in das Szenerie-Verzeichnis entpacken. Die meisten Betriebssysteme haben dazu bereits passende Werkzeuge im Basis-Programm (z.B. den Archive-Manager in Linux). Wenn Du bisher kein passendes Werkzeuge besitzt, empfehlen ich dir „7-zip“ ( http://www.7-zip.org/ ).
Beachte, dass Du nur die erste “Hülle” (also die ganzen 10°x10° Sektoren, z.B. “w130n30”) entpacken darfst – nicht aber die Untergliederungen (wie z.B. darin „w122n37“)! Letztere werden von FlightGear selbst entpackt – sobald es sie braucht (und sie vorhanden sind!).
Nachdem Du Deine neuen Szeneries entpackt hast, beinhaltet Dein Szenerie-Verzeichnis die entsprechenden Unterverzeichnisse mit den 10°x10° Blöcken.
Sobald Du zum Fliegen einen Startpunkt innerhalb der neuen Szenerie angibst oder aus anderen Blöcken dahin einfliegst, findet FlightGear die neue Szenerie automatisch und benutzt sie entsprechend. Wenn Du aber mittels des FGrun von einem der neuen Flugplätze starten willst, musst Du FGrun neu starten bevor es diese neuen Plätze findet.
Falls Du es vorziehst Deine Szeneries in ein anders Verzeichnis (evtl. auch auf einer anderen Festplatte oder auf CD-ROMS oder auf DVDs) zu installieren, kannst Du das tun. Du musst dann beim Starten des FlightGear die Variable $FG_SCENERY entsprechend setzen.
Du kannst auch mehrere Verzeichnis für die Szeneries definieren, so dass FlightGear diese nacheinander durchsucht und die zuerst gefunden Szenerie-Teile verwendet. Somit kannst Du Dir z.B. ein Basis-Verzeichnis aufbauen mit allen Szenerie-Teilen auf einem bestimmtem, zuverlässigem Staus, und zusätzlich ein weiteres in das neuere oder selbst entwickelte kommen, oder auch nur zeitweise benutzte, etc. Auf die Weise kannst solche Zusätze jederzeit auf einfachste Weise wieder deinstallieren oder auch nur deaktivieren. Dazu werden in diese Variable $FG_SCENERY alle Szenerie-Verzeichnisse nacheinander aufgeführt sind. Dabei werden die einzelnen Verzeichnisse
für Unix/Linux und Mac OS X Systeme mittels “:”
und für Windows Systeme mittels “;”
getrennt/verknüpft. z.B.: bedeutet in Linux eine Variable
$FG_SCENERY= /home/Dein_Name/WorldSzenerie:/usr/local/share/Flightgear/data/Szenerie
dass
zuerst in Deinem Privatverzeichnis „/home/Dein_Name/WorldSzenerie“ gesucht wird
und erst dann im Standard FlightGear „/usr/local/share/Flightgear/data/Szenerie“ .
Leider würde es den Rahmen dieses Handbuches sprengen, für alle möglichen Systeme und Anwendungen das Setzen dieser Variablen zu beschreiben. Du solltest wissen, dass es diese Variable gibt – und am einfachsten setzt Du sie unter Verwendung des FGrun Zusatzprogramms. In den Binaries für einige Betriebssysteme (z.B. für Windows und Mac OS X) ist dieses Zusatzprogramm bereits fest integriert. Zur Eingeben siehe das Kapitel 2.1.2.Starten mittels FGrun.
FlightGear hat einen integrierten Zusatz, der es Dir erlaubt die neuesten Szeneries direkt während des Fluges automatisch laden zu lassen – wenn Du über eine konstante Verbindung zum Internet verfügst! Erstelle ein leeres Arbeits-Verzeichnis für TerraSync, auf das Du Schreibrechte hast und füge dieses der FlightGear Variablen $FG_SCENERY hinzu (siehe vorhergehendes Kapitel). Benutze hierfür nicht Dein normales Szenerie-Verzeichnis, da beim Überschreiben Fehler auftreten könnten und damit Deine Basis zerstört werden könnte!
TerraSync benötigt ständig Deine aktuelle Position, die ihm vom FlightGear über das so genannte “Atlas-Protokoll” mitgeteilt wird.
Mit FGrun kannst Du dieses Protokoll einfach durch aktivieren des entsprechenden Schalters starten. Siehe die Darstellung FGrun Seite.
Ohne FGrun startest Du dieses Protokoll indem Du dem Startbefehl „fgfs“ die Option „--atlas“ hinzufügst, z.B.:
fgfs --atlas=socket,out,1,localhost,5505,udp ...etc
Zusätzlich musst Du TerraSync starten und diesem mitteilen über welchen Port die Verbindung aufgenommen wird und welches Verzeichnis benutzt werden soll. Benutze dazu den Befehl
terrasync -p 5505 -S -d /usr/local/share/TerraSync
Achte darauf, dass Du in beiden Befehlen den gleichen Port (hier 5505) angibst!
Siehe hierzu auch http://wiki.flightgear.org/index.php/TerraSync (leider derzeit nur in Englisch).
Es gibt bei TerraSync allerdings ein so genanntes “Huhn/Ei Problem” (wer war zuerst da) wenn Du in einer nie zuvor geladenen Szenerie startest: Wenn Du FlightGear startest sucht es die erforderliche Szenerie in den vorgegebenen Verzeichnissen (siehe oben) – aber zu dem Zeitpunkt hat TerraSync diese Szenerie noch nicht über das Internet herunter geladen! In diesem Falle empfiehlt es sich, FlightGear neu zu starten, nachdem TerraSync die Szenerie erstmals geladen hat!
Noch ein Hinweis: Wenn im TerraSync Startbefehl (siehe oben) wie allgemein üblich die Option “-S” angegeben ist, dann lädt TerraSync die Szeneries via dem “Subversion Protokoll” über HTTP. Falls in Deiner Internet-Verbindung ein “HTTP-Proxy” verwendet wird, müsst Du sicherstellen, dass der “libsvn” Subversion Client entsprechend konfiguriert wurde! Wenn Du FGrun zum Starten benutzt, wird immer die Option “-S” gesetzt!
Der große Vorteil bei der Benutzung des TerraSync ist, dass er immer die neuesten und phantastischen Szeneries direkt aus dem “FlightGear World (Custom) Szenerie Project” herunterlädt und Du somit immer die allerneuesten Stände erhältst – während Du ansonsten warten musst bis diese Neuheiten mit einer neuen, formellen Freigabe integriert werden!
Falls Du Dich an eigenen Szeneries versuchen willst, siehe Dir TerraGear an, diese ist das Werkzeug um Szeneries für FlightGear zu entwickeln. Siehe http://wiki.flightgear.org/index.php/Using_TerraGear#Generating_scenery
Die zumeist benutzten Quellen für TerraGear Werkzeuge findest Du unter http://mapserver.flightgear.org/git/gitweb.pl.
(Du hast es erraten: Alles nur in Englisch!)
Szeneries (und andere Modelle) verwenden eine Menge Detail-Modelle (z.B. Lichtmasten auf Flughäfen, etc.) die in den allgemeinen Szeneries mehrfach genutzt – aber nicht (mehrfach) enthalten sind. Diese musst Du extra von http://scenemodels.flightgear.org/download/ herunterladen → klicke dort auf „here“ in der Zeile „A collection of shared models can be downloaded here“ . Extrahiere dieses TG und lade es in das Verzeichnis $FG_ROOT/Models. Tu dies von Zeit zu Zeit um immer auf dem neuesten Stand zu sein – oder wenn Du mehr und mehr Fehlermeldungen bekommst wie: “Model xyz not found”.
Wenn Du Windows Vista oder Windows 7 benutzt, kann es sein, dass Windows Deine neuen Landschaften etc. automatisch in Dein persönliches Verzeichnis lädt – dies ist meist:
c:\Benutzer\(DeinName)\AppData\Local\VirtualStore\Programm Files\flightgear\Szenerie
Falls Dein System dies getan hat, musst Du die Unterverzeichnisse “Terrain” und “Objects” manuell in Dein Standard $FG_SCENERY-Verzeichnis kopieren (siehe weiter oben).
Du kannst den GUI-Launcher benutzen um die heruntergeladenen Tarball-Dateien (Szenerie, Flugzeuge, etc.) zu installieren. Wähle dazu aus den “Advanced Features” die Funktion “Install Add-On data” → “Others” → dies öffnet das Internet-Browser-Fenster. Wenn Du nun wie oben beschrieben eine oder mehrere Szenerie-Tarballs selektierst, werden diese automatisch in das
/Applications/FlightGear.app/Contents/Resources/data/Szenerie
Verzeichnis geladen.
Falls Vorstehendes nicht funktioniert, versuche Folgendes: Öffne das Datei-Verzeichnis mit “Open data folder” in den “Install Add-On data” → “Others”. Dies öffnet ein Fenster in dem Du nach den Daten suchen kannst. Ziehe einen oder mehrere Szenerie-Verzeichnisse in das “../Data/Szenerie” Verzeichnis (oder z.b. neue Flugzeuge in das “../Data/Aircraft”, etc.).
Das Basis-Paket FlightGear enthält nur eine kleine Anzahl der verfügbaren Flugzeuge. Viele Entwickler haben inzwischen sehr viele zusätzliche Flugzeuge verfügbar gemacht, von den Ursprüngen wie z.B. das erste der Geb. Wright, über WWII Jagdflugzeuge, ein- und mehrmotorige Privatflugzeuge, bis hin zu modernen Düsenjägern und Passagiermaschinen wie die B747, A380 und Concorde. Du kannst alle diese Modelle zusätzlich herunterladen von: http://www.flightgear.org/Downloads/aircraft-2.0.0/
Lade Dir alle Modelle herunter die Dich interessieren, dann:
Für Windows + Unix/Linux: dekomprimiere die *.zip-Daten und füge das Ergebnis dem Ordner $FG_ROOT/Aircraft hinzu. Diese Modelle stehen Dir dann beim nächsten Start des FlightGear zur Verfügung. Hinweis: Wenn Du FGrun verwendest, dann muss dieses FGrun neu gestartet werden, bevor es die neuen Flugzeuge zur Auswahl anbieten kann!
Für Mac OS X benutze die Prozedur wie es im vorhergehenden Kapitel Besonderheiten für Mac OS X beschrieben wurde.
Alle verfügbaren FlightGear-Pakete enthalten die komplette FlightGear-Dokumentation, inklusive der PDF-Version des (original englischen) FlightGear-Handbuches, welches auch gedruckt werden kann. Über das FlightGear-Menü Help kann auch direkt auf die HTML-Version des Handbuches zugegriffen werden.
Im FlightGear “WIKI” findest Du zusätzliche (allerdings zumeist nur englische) Beschreibungen. Siehe insbesondere:
http://wiki.flightgear.org/index.php/De/Portal:Benutzer
http://wiki.flightgear.org/index.php/Category:Howto
http://wiki.flightgear.org/index.php/De/Hauptseite

Fig. 3: Fertig zum Start in einer Senecall in Berlin-Tegel (EDDT)
Teil II : Den Simulator kennenlernen 17
Kapitel II.1. Starten des FlightGear Simulators 19
1. Die wichtigsten Optionen 19
Kapitel II.2. Das Instrumentenbrett 31
1. Der HUD (Head Up Display) 35
Kapitel II.3. Starten der Triebwerke 36
Kapitel II.4. Tastaturen, Mäuse, Menüs und Joysticks 37
Kapitel II.5. Features (Zusatzprogramme) 59
4. MPmap (interaktive Karten) 63
6. Luft zu Luft Betankung, AAR 67
7. Festival (TTS = Text zu Sprache) 69
8. Benutzung mehrerer Bildschirme 73
FlightGear kann grundsätzlich auf 2 Wegen gestartet werde:
FGrun: Mit diesem Vorschalt-Zusatzprogramm selektierst Du Optionen aus “Vorschlagslisten”. FGrun fasst Deine Optionen dann zusammen zu einem “normalen” FlightGear Start-Befehl und führt in aus. FGrun merkt sich Deine letzte Auswahl, so dass Du beim nächsten Start nur “zu ändernde” Optionen definieren musst. Du kannst die jeweils gesetzten Optionen aber auch in eine Datei abspeichern, und somit verschiedene Einstellungen für verschiedene Gegebenheiten immer wieder direkt laden.
FGrun ist in den Basis-Installations-Paketen für Windows und Mac OS X bereits enthalten. Falls es in Deiner Version (von z.B. UNIX/Linux etc.) noch nicht enthalten ist, kannst Du es zusätzlich installieren. Hole Dir hierzu das Programm von http://sourceforge.net/projects/fgrun/ und folge den Anweisungen in der Datei “INSTALL”.
Manuell: Dass heißt Du suchst und definierst alle Optionen aus Listen und Beschreibungen und stellst Dir die gewünschten selbst zusammen und tippst sie in eine Befehlszeile oder eine Befehlsdatei. Dies ist die flexibelste Lösung – aber auch die aufwendigste und komplizierteste!
Für beide Ausführungs-Möglichkeiten gelten die Grundlagen der folgenden Unter-Kapitel:
Du kannst FlightGear durch die einfache Eingabe von „fgfs“ (oder Mausklick auf ein entsprechendes Icon) starten. FlightGear startet dann in San-Francisco auf Startbahn 28R in einer Cessna c172p.
Du kannst dieses voreingestellte Verhalten von FlightGear durch eine Vielzahl von Optionen beeinflussen, die Du beim Starten definierst. Einige davon werden von den Benutzern häufig geändert (z.B. Flugzeug, Flughafen, Funk-Frequenzen, etc.), andere nur selten (z.B. Ein-/Ausgabe-Geräte, etc.) und wieder andere nur bei Problemen (Logs, Tracers, etc.). Im Folgenden erläutern wir nur die am meisten benutzten Optionen. Eine komplette Liste aller (>150) Optionen findest Du im Anhang unter4.1.3. FlightGear Befehls-Optionen.
Prinzipiell definierst Du Optionen beim Start wie: fgfs --Option1 --Option2 …
Achte darauf, dass die 2 Bindestriche erhalten bleiben! Manche Systeme ziehen diese automatisch zusammen zu einem einzelnen, langen! Falls das passiert über-tippe den dann einzelnen mit „--“ und Klicken dann mit der Maus woanders hin.
Beim Starten des FlightGear benötigt das Programm einige Informationen. Diese werden zumeist bei der Installation automatisch gesetzt – im Falle eines Falles kannst Du die folgenden Optionen aber auch erzwingen/überschreiben:
--fg-root=$FG_ROOT Das Verzeichnis für die Daten
--fg-Scenery=$FG_SCENERY Das Verzeichnis für die Landschaften
--config=path hiermit kannst Du zusätzliche XML-Dateien angeben, die zur Konfiguration von Sonderfunktionen herangezogen werden sollen. Diese werden von den Funktionen (z.B. in der Installationsanweisung von Sondermodellen) extra beschrieben.
--control=Steuerung: Wähle ob Du hauptsächlich mit Joystick, Tastatur oder Maus steuern willst. Beachte, dass das gewünschte Gerät angeschlossen ist BEVOR Du FlightGear startest! Üblicherweise findet FlightGear das angeschlossene Gerät selbst – so dass Du dies nicht extra definieren musst. Beachte auch, dass sich die Geräte gegenseitig überschreiben können: Wenn Du z.B. einen Joystick angeschlossen hast aber mit der Tastatur steuerst, dann wird eine durch die Tastatur eingeleitete Schräglage evtl. durch die Nullstellung des Joysticks zurückgestellt – es kann dann so aussehen als ob die Steuerflächen „flattern“!
--language=Sprache: Ab FlightGear Version 2.0 kannst Du hiermit den Code für die Sprache eingeben, die in den Menüs angezeigt wird.
--browser-app=pfad: Falls Du mehrere Internetbrowser installiert hast und für FlightGear einen besonderen benutzen willst, definiere den hiermit.
Weitere Details findest Du im Anhang 4.3.1.Generelle Optionen
FGrun bietet Dir hierzu Listen an, in denen alle Modelle zusammen mit einer Skizze angezeigt werden und mittels Maus-Klick ausgewählt werden können.
Wenn Du nicht mit FGrun arbeitest, beachte die folgenden Optionen im Kapitel Flugzeuge und andere Modelle.
Du kannst als Startposition jeden Punkt der Erde angeben - allerdings solltest Du vorher die entsprechende Szenerie (Landschaften) installieren, denn ansonsten siehst Du dort nichts als schönes blaues Wasser! Siehe das Kapitel 1.2.3.Installieren der Landschaften (Szenerie).
Definiere Deinen Startpunkt mittels:
eines Flugplatzes, hierfür gibt es 3 Möglichkeiten:
Flugplatz und Parkposition: Diese Option entspricht als Einzige den tatsächlichen Gegebenheiten in der Fliegerei. Leider verfügen aber noch nicht alle Flughäfen in FlightGear über diese Möglichkeit. Vorhandene Parkpositionen findest Du in der Datei $FG_ROOT/Airports/I/C/A/ICAO/ICAO.parking.xml. Für EDDF (Frankfurt) wäre dies z.B.: $FG_ROOT/Airports/E/D/D/EDDF.parking.xml.
Also z.B.: --airport=EDDF --parkpos=V129
nur Flugplatz: FlightGear wählt dann selbsttätig die, entsprechend dem Wind, günstigste Startbahn aus – und findet damit voraussichtlich genau die Startbahn, die alle anderen Standardbenutzer auch benutzen! Dies führt gewöhnlich zu bösen Wünschen von anderen Piloten die im “Short Final” (Endanflug) plötzlich ein anderes Flugzeug vor sich sehen - nicht jeder Pilot ist so abgebrüht dass er dann einfach ohne Schrecksekunde durch das andere Model hindurch-fliegt – aber jeder kann schimpfen – und wie!!!
Also z.B.: --airport=EDDF
Flugplatz und Landebahn: Dies ist die ungünstigste Lösung überhaupt, da Du damit nicht nur Deine Mitflieger verärgerst, sondern Du könntest zusätzlich auch noch gegen den Wind starten, was andere Piloten sicherlich zu noch kräftigeren Worten befähigen würde! Es kann allerdings sinnvoll sein diese Option zu benutzen, wenn der Flughafen über keine Startpositionen verfügt – dann kannst Du evtl. eine abgelegen Startbahn (die derzeit nicht von anderen benutzt wird) quasi wie eine Parkposition benutzen (siehe oben).
Also z.B.: --airport=EHAM --runway=04
Besser wäre es, Du würdest dann eine der nachfolgenden Möglichkeiten wählen!
von GPS Koordinaten
Du kannst einer Landkarte, FGmap, Atlas, Deinem GPS-Handy, etc. die gewünschte Position per Longitude und Latitude (Längengrad und Breitengrad) entnehmen, und mittels der Optionen --lon und --lat an FlightGear übergeben. Mit --heading kannst Du zusätzlich definieren, in welche Richtung die Nase des Flugzeugs zeigt. Im FGrun findest Du hierzu Eingabemasken unter den erweiterten Optionen.
z.B. ist auf „EDDF“ die Parkpos „V109“:
--lon=8.591529 --lat=50.049789 –heading=160
Siehe das Kapitel „3.6.3.Die Startposition“ im Tutorial des VFR-Überlandfluges.
von Navigations-Punkten
Dies können sein: VOR, NDB, FIX, Carrier (Flugzeugträger), oder Flugplätze. Achte insbesondere bei VOR und NDB darauf, dass es gleiche ID's geben kann – und FlightGear nimmt die erste gefundene! Für das VOR Ried (südwestlich EDDF) gilt die ID=RID. Es gibt aber auch ein VOR Richmond mit gleicher ID – wenn Du also versuchst bei VOR=RID zu starten findest Du Dich voraussichtlich in Richmond Indiana/USA wieder! Sicherer ist da die vorgenannte Methode des GPS!
Die dazu Benötigte Optionen sind:
--vor oder --ndb oder --fix oder --carrier oder --airport
--offset-distance und --offset-azimuth (falls gewünscht)
--on-ground --in-air (muss nicht definiert werden wenn z.B. eine Höhe (--altitude) angegeben wird
z.B. platziert Dich
--fix=HAN85 --heading=210 –vc=100 --altitude=3000
direkt über den “HAN85”-Fix auf dem ILS-Beam für die Landbahn 21 des Flugplatzes EDFH. Die vc=100 kt passt zu einer c172p und die Höhe zum normalen Sinkflug. Die Fix-Punkte kannst Du z.B. in der MPmap finden: Öffne die Map in der Gegend EDFH und suche nach allen Fix'es. (ref. http://wiki.flightgear.org/index.php/Mpmap )
Evtl. benötigst Du weitere Optionen um nicht direkt abzustürzen. Siehe das Kapitel “2.1.2.3.5.Anfangsposition”. Beachte aber, dass die hier gesetzten Optionen andere überschreiben können! z.B. setzt eine hier definierte “--vc” das sonst sehr hilfreiche “--enable-freeze” außer Kraft! (Denn Du kannst keine Geschwindigkeit halten (--vc) wenn sich Dein Flugzeug nicht bewegt soll (freeze)!)
Auf jedem Fall solltest Du Dich vorher über die vorherrschende Windrichtung informieren und dementsprechend die Nase des Flugzeuges ausrichten.
Die Überschrift ist durchaus ernst gemeint: Einer der großen Vorteile in FlightGear ist, dass viele viele Fachleute FlightGear zu Ihrem Hobby gemacht haben, und phantastische Effekte entwickeln. Dies ist für die meisten Benutzer “ganz phantastisch” – für andere “ganz fürchterlich”. Um es deutlich zu machen: Aktiviere Deine FPS-Anzeige (im FlightGear: Menü → View → Display Option → Show Frame Rate) und beobachte was passiert wenn Du z.B. in einer c172p vom Land aus kommend dicht über Paris/France fliegst: Die ganze Stadt ist phantastisch modelliert, Du kannst alle berühmten Sehenswürdigkeiten erkennen – aber Deine FPS sinkt beträchtlich. Bei älteren PC's mit älteren Video-Karten sinkt die FPS unter 10 und darunter – der Bildschirm wird also zumindest recht ruckelig. Dosiere Deine Zusatzfunktionen also entsprechend!
Wenn Du über eine ständige Internetverbindung verfügst, gibt es viele Möglichkeiten diese zu Nutzen. Sehe hierzu
die Zusatzprogramme im Kapitel: 2.5.Features (Zusatzprogramme)
und/oder die zusätzlichen 4.1.2.12.Netzwerk Optionen im Anhang
Starte FGrun wie jedes andere normale Programm. Falls auf Deinem Desktop kein entsprechendes Icon installiert wurde, und das Programm auch nicht in Deinen Programm-Start-Listen aufgeführt ist, öffne eine Befehls-Zeile und starten durch Eingabe von z.B.:
für Windows: C:\Programme\FlightGear\bin\Win32\fgrun.exe
für UNIX/LINUX: /usr/local/bin/fgrun
für Mac OS X: Doppel-Mausklick auf das FlightGear Icon im Ordner /Applications (Anwendungen)
Vorsicht: Die vorstehenden Verzeichnisangaben können je nach Installation unterschiedlich sein, siehe auch $FG_PROG!
Siehe im Folgenden einige Hinweise auf die Einstellungen mit dem FGrun, für weitere Details siehe (in Deutsch!): http://wiki.flightgear.org/index.php/De/FlightGear_Launch_Control
Nach dem Start erscheint als erstes die Seite 2 !!! Denn die grundsätzlichen Einstellungen auf der Seite 1 benötigst Du nur sehr selten, wohingegen die Auswahl eines anderen Flugmodelles (auf Seite 2) eine der häufigsten Änderungen ist.
Für die Basis-Einstellungen musst Du also auf der zuerst erscheinenden Seite einen Mausklick auf „ZURÜCK“ machen, um auf die wirkliche Startseite zu gelangen:
|
Unter “Programm” muss der grundsätzliche Startbefehl für den FlightGear inklusive des Pfades stehen (siehe auch $FG_PROG) Unter FG_ROOT steht die Variable für den Zugriff auf die Daten Unter FG_SCENERY steht die aufgeteilte Variable “$FG_SCENERY”. In diesem Beispiel wurden drei Szenerie-Verzeichnisse definiert: “C:\Programme\FlightGear\data\Szenerie” steht hier für das Szenery-Basis-Verzeichnis der Installation “C:\Programme\FlightGear\Szenerie” ist ein zusätzliches Verzeichnis, in dem z.B. Szeneries gespeichert werden können, die nicht ständig benötigt werden und/oder erstmal nur getestet werden sollen. Kleinere Inhalte in dem aktiv benutzten Verzeichnis können Laufzeiten des FlightGear deutlich positiv beeinflussen! “C:\Programme\FlightGear\terrasync” zum Laden von “Szeneries im Flug”, dazu muss dann auch die Option “TerraSync” (auf Seite 4 des FGrun) aktiviert werden. Der “Flugplatz-Cache” definiert Dein Privatverzeichnis in das die Fluglatz-Basisdaten zusammengestellt werden – um sie nach dem ersten, langwierigen Zusammentragen immer schnell im Zugriff zu haben. |
|
Nach Mausklick auf „WEITER“ erscheint dann wieder die üblicher Weise als erstes aufgerufene Fgrun-Seite 2: |
|
|
|
In der Liste oben rechts werden die verfügbaren Landbahnen angezeigt – wenn Du keine explizite auswählst, wählt das System die entsprechend dem Wind günstigste Landbahn. Wenn in der Liste rechts unten Parkpositionen gelistet sind, solltest Du unbedingt eine dieser Positionen wählen, um die Landbahn nicht unnötig zu blockieren! |
|
Aktiviere “TerraSync” wenn Du die jeweils neuesten Versionen der Szenerie während des Fluges laden willst. Aktiviere “Atlas” wenn Du das zusätzlich verfügbare “ATLAS” Navigationssystem starten willst. |
|
Siehe die Liste im nachfolgenden Kapitel 2.1.2.3.Erweiterte Optionen |
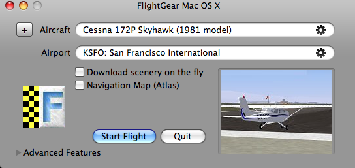
Für
Mac OS X hat der FGrun äußerlich ein etwas
anderes Aussehen:
Die Funktion ist aber weitgehend gleich der vorstehenden Beschreibung der FGrun-Fenster 1-4 für Windows und Linux:
Selektiere Dein gewünschtes Flugzeug durch Mausklick auf das Zahnrad-Symbol rechts im Feld “Aircraft” und selektiere Dein Wunschflugzeug aus der PopUp-Liste. Du kannst auch auf “Erweiterte Möglichkeiten” (Advanced Features) klicken und dann unter “Flugzeug” auswählen.
Selektiere den gewünschten Start-Flughafen (bzw ICAO-Code) durch Mausklick auf das Zahnrad-Symbol rechts im Feld “Airport”. Du kannst auch auf “Erweiterte Möglichkeiten” (Advanced Features) klicken und dann unter “Position” einen Flughafen suchen.
Aktiviere “Download Szenerie on the fly” wenn Du TerraSync zum ständigen auffrischen Deiner Szenerie während des Fluges benutzen willst – vergleiche Kapitel 1.2.3.2.Laden neuer Szeneries während des Fliegens = TerraSync
Aktiviere “Navigation Map (Atlas)” wenn Du Atlas zur Anzeige Deiner Position während des Fluges auf einer Atlas-Landkarte sehen willst. Atlas wird dann zusammen mit dem FlightGear gestartet – wobei auch alle benötigten Atlas-Optionen automatisch gesetzt werden.
Gehe über “Advanced Features” zur Auswahl zusätzlicher Optionen. Siehe das nächste Kapitel.
Mit “Start Flight” (Flug Starten) startest Du dann FlightGear mit den ausgewählten Optionen. Mit “Quit” kannst Du den Vorgang jederzeit abbrechen.
Das Setzen der Umgebungsvariablen spielt bei Mac OS X für den Benutzer keine so bestimmende Rolle, da FGrun komplett im FlightGear-Programm integriert ist.
Im Folgenden sind die „erweiterten Funktion“ in der Reihenfolge der Windows-Version des FGrun (auf dessen Seite 4) aufgelistet. Für MAC OS X wende diese entsprechend an, ausgehend von dessen Selektionen in „Advanced Features“.
Programm, $FG_ROOT und $FG_SCENERY wurden bereits auf Seite 1 des FGrun gesetzt
Flughafen & Startbahn wurden bereits auf Seite 3 des FGrun gesetzt
Flugzeug wurden bereits auf Seite 2 des FGrun gesetzt
Steuerung: Wähle Joystick, Tastatur oder Maus. Wird beim Starten des FGrun automatisch gesetzt – Du musst nur aufpassen, dass die gewünschten Geräte vor dem Start des FGrun bereits angeschlossen sind!
Sprache: Ab FlightGear Version 2.0 kannst Du hier den Code für die Sprache eingeben, die Du für die Menü-Führung benutzen willst.
Browser: Falls Du mehrere Internetbrowser installiert hast und für FlightGear einen besonderen benutzen willst, definiere den hier.
Konfiguration: Du kannst hier zusätzliche XML-Dateien angeben, die zur Konfiguration herangezogen werden sollen.
Die meisten Eingaben auf diese Seite sind mit Erklärungen hinterlegt, die als PopUP erscheinen wenn Du Deine Maus darüber hältst. Hier nur ein paar zusätzliche Bemerkungen:
Falls Du einen älteren PC benutzt sei vorsichtig mit den Darstellungs-Optionen, denn diese können zur Überbelastung Deines PC's bzw. der Grafikkarte führen
Auto-Koordination hilft Anfängern bei ersten Übungen. Bei Landungen mit Seitenwind kann dies allerdings zu Problemen führen, da Du dann einige „ungewöhnliche Manöver“ (wie z.B. den „Slip“) nicht mehr ausführen kannst!
AI-Verkehr erzeugt "künstliche" Flugzeuge und Flug-Verkehr. Diese sind allerdings lokal auf Deinen PC beschränkt - Mitspieler sehen andere. Für Veranstaltungen mit mehreren Akteuren ist dies also nicht zu empfehlen!
Mit Ausfälle kannst Du Fehler während des Fluges simulieren
Es gibt mehrere dieser FDM's, siehe hierzu das Kapitel: 1.1.3.Das Flug-Dynamik-Model (FDM). Du musst hier keine Einstellungen vornehmen, da die Flugmodelle diese Optionen beim Laden setzen.
"Einfrieren" (Freeze) bedeutet, dass z.B. kein Treibstoff verbraucht wird - Du also nie Tanken musst und somit auch ein immer gleich schweres Flugzeug fliegst. Dies ist natürlich absolut wirklichkeitsfremd - aber dafür um so bequemer. Als ernsthafter "Pilot" (Simulant) solltest Du dies nicht benutzen - ganz besonders nicht, wenn Du Flugplänen folgst!
Einfrieren startet im “Pause-Modus” - es geschieht also nichts bis Du mit “p” die Pause wieder beendest.
Kein Treibstoff-Verbrauch meint genau dies: Du könntest also ohne Treibstoff mit einem super-leichten Flugzeug den ganzen Tag fliegen! Ist vielleicht gut für die simulierte Umwelt – aber schlecht für Dein Ansehen als ernsthafter Pilot!
Uhrzeit einfrieren: Es vergeht keine Zeit! Vorsicht: Es gibt Modelle die starten nicht, wenn die Zeit nicht läuft!!
Hier kannst Du die Startposition Deines Flugzeuges weltweit völlig frei definieren. Wenn Du hier Angaben machst, überschreiben diese Angaben alle Einstellungen der Seite 2 des FGrun, also Flugplatz, Rollbahn, etc.!!
Longitude/Latitude kannst Du z.B. der MPmap entnehmen: Nimm die Werte, die je nach Maus-Position oben rechts angezeigt werden - je höher Du die Auflösung wählst, um so genauer wird die Positionsbestimmung!
Wenn Du keine "Höhe" (Altitude) angibst startet der Flug auf dem Boden (was immer das an der Stelle ist!)
Wenn Du eine Höhe eingibst, solltest Du unbedingt auch eine passende "Geschwindigkeit" (Airspeed) eingeben, damit Du nicht sofort wie ein Stein abstürzt!
Achtung: Es ist ein sehr beliebter Fehler bei späteren Starts zu vergessen, dass hier Werte eingegeben wurden! Du kannst dann im FGrun auf Seite 3 einstellen was Du willst - das Flugzeug startet immer an der hier definierten Position!
Im oberen Teil definierst Du welche Ports als Verbindung zu Unterstützungsprogrammen benutzt werden. Aktiviere diese nur, wenn Du Bild-Schnappschüsse Deines Bildschirms während des Fliegens machen willst, oder wenn Du Deine Property-Strukturen mittels Deines Browsers analysieren willst.
Unter "Multiplayer-Optionen" stehen Werte die Du evtl. schon auf Seite 4 des FGrun eingegeben hast. Evtl. musst Du Deinen System- oder LAN-Administrator zur Definition dieser Werte hinzuziehen. Siehe hierzu auch Multiplayer Howto. Dort findest Du auch eine Liste der verfügbaren MPserver.
Callsign: Dein persönliches Rufzeichen (maximal 7 Buchstaben/Zahlen)
Multiplay 1: Wähle einen "mpserverXX" Deiner Wahl, ref. Multiplayer Howto.
Multiplay 2: In der Mitte steht entweder der LAN-Name Deines PC's oder dessen IP-Nummer.
Proxy: Definiere hier Deinen Proxy, wenn Du einen verwendest!
Rendering ist alles, was mit der Darstellung auf Deinem Bildschirme zu tun hat. Somit können diese Einstellungen insbesondere die Geschwindigkeit Deiner Grafikkarte beeinträchtigen!
Die Felder werden teilweise wieder durch PopUp-Beschreibungen erläutert.
Es gibt 3 technisch unterschiedliche Möglichkeiten FlightGear zu starten:
Es wurde bei der Installation ein Start-Icon auf der Windows-Oberfläche angebracht oder das Startprogramm selbst wurde in die Programm-Listen eingefügt. Diese Möglichkeit werden aber nur “Anfänger” verwenden wollen, da sie nur die aller-nötigsten Optionen enthalten – und nur von “Könnern” geändert werden können.
Wenn Du nur wenige Parameter definieren willst (oder für einen ersten Versuch) tippe den Start-Befehl direkt in eine Befehls-Zeile ein. (Sieh nachfolgendes Unter-Kapitel)
Später, insbesondere bei vielen Befehls-Optionen, empfiehlt es sich diese in eine Befehls-Datei einzugeben, und dann immer die Befehls-Datei auszuführen. In dieser Datei kannst Du dann jederzeit einzelne Optionen ändern (z.B. das verwendetet Flugzeug oder den Start-Flughafen, oder …) - Du kannst Dir natürlich auch viele solcher Befehls-Dateien für die unterschiedlichsten Gegebenheiten erstellen. (Sieh nachfolgendes Unter-Kapitel)
Windows:
bis einschließlich Windows XP klicke auf “Start → Ausführen” und es erscheint eine Zeile in die Du den Befehl eingibst
ab Windows Vista klicke auf “Start” - dann erscheint direkt darüber die Zeile in die Du den Befehle eingeben kannst
Falls Du beobachten willst was das System dann macht (z.B. ob es Fehler anzeigt!) tippe in diese Zeile “cmd” - das öffnet ein anders Fenster in das Du den FlightGear-Befehl eingeben kannst. Versuche es anfangs einfach mit “fgfs”. Falls dies Fehler bring definiere den ausführlichen Befehl inklusive des Startverzeichnisses und der Umgebungsvariablen, vergleiche Kapitel 1.2.1.Umgebungs- Variablen. Der vollständige Befehl könnte dann wie folgt aussehen:
C:\Programme\FlightGear\bin\Win32\fgfs.exe --fg-root=C:\Programme\FlightGear\data --fg-Scenery=C:\Programme\FlightGear\data\Scenery
Der vorstehende Befehl muss mit seinen Optionen auf einer Zeile stehen, wobei die direkt einander folgenden Bindestriche vor den Optionen unbedingt als ZWEI Bindestriche erhalten bleiben müssen! Vorsicht! Manche Systeme vereinen die zwei automatisch auf einen längeren!!
Linux:
Je nach installierter Version sind die benötigten Umgebungsvariablen bereits gesetzt. Öffne ein Befehls-Terminal und gib einfach “fgfs” ein. Falls dies Fehler bring definiere den ausführlichen Befehl inklusive des Startverzeichnisses und der Umgebungsvariablen, vergleiche Kapitel Umgebungs- Variablen. Der vollständige Befehl könnte dann wie folgt aussehen:
/usr/local/bin/fgfs –-fg-root=/usr/share/FlightGear/data --fg-Szenerie=/usr/share/FlightGear/data/Szenerie
Der vorstehende Befehl muss mit seinen Optionen auf einer Zeile stehen, wobei die direkt einander folgenden Bindestriche vor den Optionen unbedingt als ZWEI Bindestriche erhalten bleiben müssen! Vorsicht! Manche Systeme vereinen die zwei automatisch auf einen längeren!!
Mac OS X:
Öffne “Terminal.app” in den /Applications/Utilities und gib nacheinander die folgenden Befehle ein:
cd /Applications/FlightGear.app/Contents/Resources
./fgfs --option1 --option2 ....
Die direkt einander folgenden Bindestriche vor den Optionen müssen unbedingt als ZWEI Bindestriche erhalten bleiben! Vorsicht! Manche Systeme vereinen die zwei automatisch auf einen längeren!!
Bei dieser Methode tippst Du die Befehle nicht nacheinander in die Befehlszeile, sondern du generierst eine Datei in die Du die Befehle (schön geordnet) untereinander schreibst. Dies hat den Vorteil, dass Du Dir eine riesige Menge von „Tipp-Arbeit“ sparen kannst und zusätzlich sehr einfach mittels kleiner Änderungen innerhalb der Datei die unterschiedlichsten Start-Umgebungen schaffen kannst – Du kannst diese Änderungen auch unter unterschiedlichen Namen abspeichern und so viele Basis-Dateien für Deine verschiedenen Flugpläne parat halten.
Zur Erstellung einer solchen Datei öffne den Standard-Editor Deines Systems und gib die Befehle Zeile für Zeile ein. Benutze dazu keine hochwertigen Editoren wie Office, OpenOffice, Winword, etc. - diese verwirren die Systeme nur mit Deinen hochwertigen Formatierungs-Codes! (Für Windows benutze das „WordPad“ - nicht den Editor!!)
Grundsätzlich gibt es 2 Möglichkeiten die Optionen in einer Datei unterzubringen:
FlightGear sucht beim Start immer nach einer Datei „fgfscr“. Wenn es diese Datei findet benutzte es automatisch die darin enthaltenen Optionen. Leider ist der Ort und Name der Datei für die Betriebssysteme unterschiedlich:
Für Windows muss diese Datei „system.fgfsrc“ heißen und im Verzeichnis „$FG_ROOT“ abgespeichert sein.
Damit „fgfs.exe“ beim Start diese Datei finden kann, musst Du dieses Verzeichnis direkt als Option mitgeben – also z.B. mit dem Startbefehl:
fgfs --fg-root=/usr/share/FlightGear/data
Für Linux muss der Name „.fgfscr“ sein und in Deinem Privat-Verzeichnis abgespeichert sein → also als „~/.fgfscr“.
Achtung: Beachte den Punkt am Anfang des Namens – es ist also eine „unsichtbare“ Datei, bei der Du Deinen „File Browser“ evtl. extra auffordern musst diese anzuzeigen!
Die Datei könnte dann etwa folgendermaßen aussehen:
|
„.fgfsrc“ bzw. „system.fgfsrc“ |
|
--fg-root=/usr/share/FlightGear/data --fg-Szenerie=/usr/share/FlightGear/Szenerie --airport=EDDF --parkpos=B46 --aircraft=SenecaII --control=joystick --disable-random-objects --prop:/sim/rendering/random-vegetation=false --disable-specular-highlight --enable-ai-models --enable-real-weather-fetch (etc.) |
Du erstellst direkt eine Startdatei, genauso wie die vorstehende „fgfsrc“ - aber zusätzlich mit dem Start-Befehl in der ersten Zeile. Auch diese Befehls-Datei ist weitestgehend unabhängig vom Betriebssystemen, aber beachte:
$FG_ROOT und $FG_PROG stehen in unterschiedlichen Verzeichnissen
Beim Abspeichern Deiner neu erstellten Datei achte darauf, dass der zu verwendende Dateityp vom Betriebssystem abhängt:
Windows: Benutze den “WordPad” Editor (Dateien die mit dem Standard “Editor” erstellt wurden können zumindest auf anderen Systemen zu Fehlern führen!).
Speicher die erstellte Datei als *.bat Datei (z.B. “meinFGFS.bat”)
Unix/Linux: Speicher die Datei als *.txt Datei (z.B. “meinFGFS.txt”, obwohl der Typ bei den meisten Unix/Linux-Systemen keine Rolle spielt!)
Allerdings musst Du bei vielen dieser Systeme die Datei als “ausführbare Datei” deklarieren: Rechter Maus-Klick auf das Datei-Icon auf dem Desktop (oder im von Dir gewählten Verzeichnis) → Eigenschaften → Sicherheit → Ausführbar (oder sinngemäß).
Mac OS X: Meines Wissens gibt es die Möglichkeit einer solchen Befehlsdatei hier nicht.
Für einen einfachen Zugriff auf die Datei speichere diese auf dem Desktop (oder in einem Verzeichnis Deiner Wahl).
Der Inhalt der Befehls-Datei könnte, abhängig von der eingegeben Anzahl der Befehle, in etwa so aussehen:
|
UNIX/Linux: “startFGFS.txt” |
Windows: “startFGFS.bat” |
|
/usr/local/bin/fgfs \ |
C:\Programme\FlightGear\bin\Win32\fgfs.exe ^ |
|
--fg-root=/usr/share/FlightGear/data \ |
--fg-root=C:\Programme\FlightGear\data ^ |
|
--fg-Szenerie=/usr/share/FlightGear/Szenerie \ |
--fg-Szenerie=C:\Programme\FlightGear\Szenerie ^ |
|
--airport=EDDF \ |
--airport=EDDF ^ |
|
--parkpos=B46 \ |
--parkpos=B46 ^ |
|
--aircraft=SenecaII \ |
--aircraft=SenecaII ^ |
|
--control=joystick \ |
--control=joystick ^ |
|
--disable-random-objects \ |
--disable-random-objects ^ |
|
--prop:/sim/rendering/random-vegetation=false \ |
--prop:/sim/rendering/random-vegetation=false ^ |
|
--disable-specular-highlight \ |
--disable-specular-highlight ^ |
|
--enable-ai-models \ |
--enable-ai-models ^ |
|
--enable-real-weather-fetch \ |
--enable-real-weather-fetch ^ |
|
(etc.) |
(etc.) |
Beachte:
Du kannst die Befehlsdateien zwischen Unix/Linux und Windows austauschen, allerdings kopiere die Datei nicht einfach und benenne sie um – sondern kopiere den Inhalt der einen Datei in eine “neue”, die im Editor des Zielsystems geöffnet wurde! Ansonsten können unerwünschte, unsichtbare Steuerzeichen zu Problemen führen!
Tausche dann die ersten 3 Zeilen aus (denn die Verzeichnisse sind unterschiedlich!)
und wechsele die “Zeile Fortsetzen” aus: “\” ↔ “^”

Das
Instrumentenbrett der Cessana 172p
Die Modelle im FlightGear können sowohl 2D (zweidimensionale) als auch 3D (dreidimensionale) Instrumentenbretter haben. Die 3D Instrumentenbretter erscheinen dem Piloten sehr viel realistischer, können aber auf kleinen Bildschirmen schwieriger ablesbar sein. Über „Menü → View → Toggle 2D Panel“ kannst Du zwischen den beiden umschalten (falls beide vorfügbar sind!).
Alle benötigten Einstellungen können per Mausklick vorgenommen werden. Hierzu sind entsprechende Funktionsflächen vorhanden, siehe im nachfolgenden Bild die gelb umrandeten Flächen. Diese gelben Markierungen werden eingeblendet, wenn Du „Strg+c“ gleichzeitig drückst. Zumeist sind diese so angeordnet, dass ein Maus-Klick auf die linke Fläche den Wert verkleinert und rechts vergrößert. Oft kannst Du, bei größeren Werte-Bereichen, mit der mittleren Maustaste die Einstellung beschleunigen.
Einige Regler (z.B. die Drehknöpfe an den Radios) können auch mit dem mittleren Maus-Rad verstellt werden.
Bitte siehe im Folgenden die typisch benötigten Instrumente an Hand des „Einsteiger-Modelles“ C172p. Es gibt sehr sehr viel mehr Instrumente in sehr sehr vielen Ausführungen in sehr sehr vielen Flugmodellen für sehr sehr nützliche Informationen, aber diese hier sind die Basis und immer vorhanden (in der einen oder anderen Bau-Form). Und von diesen sind die allerwichtigsten, also die, die Du ständig im Auge haben musst, das goldene „T“: 6, 9, 11, 10!
Uhr: Zeigt die Simulator-Zeit, siehe im Anhang unter Zeitangaben.
Suction Gage = Anzeige des Unterdruck-Systems. Wird benötigt für den Antrieb der Kreisel in den „Gyro“-Instrumente, z.B. künstlicher Horizont (9) und „Gyro-Compass“ (10).
Linker und rechter Tank (in den Tragflächen)
Oil.Temp (Öl Temperatur) und Oil.Press (Öl-Druck) Anzeigen
Amp und Volt der Stromversorgung
Airspeed = die IAS (Indicated AirSpeed) Geschwindigkeit in der Luft (nicht zu verwechseln mit der Geschwindigkeit über dem Boden TAS!). Mit den typischen Kennzeichnungen:
weiss = erlaubte Geschwindigkeit mit Flaps
grün = normaler Geschwindigkeitsbereich
gelb = von der Struktur her erlaubt – aber der Motor hält nicht lange!
Rot = Gefahr von strukturellen Schäden
Turn Coordinator = Kurven Koordinator:
|
In den älteren Versionen des FlightGear wird die ältere Version (rechts) verwendet. Im Juni 2000 wurde auch für das c172p-3D-Modell die neuere Version (links) eingeführt. Ebenso findest Du in diesem Handbuch Bilder beider Versionen. Wir gehen davon aus, dass beide verständlich sind wenn man eine kennt!! Funktion und angezeigte Werte sind für unsere Belange absolut gleich! |
R.P.M. (Revolution Per Minute) = Drehzahlmesser.
Attitude Indicator or Gyro-Horizon = künstlicher Horizont. Unverzichtbar bei Flügen ohne Sichtkontakt zur Erde bzw. dem echten Horizont! Maus-Klick-Felder:
Der mittlere Knopf justiert das Symbol-Flugzeug zur Anzeige des Horizontalfluges
Der rechte Druckknopf arretiert die Anzeige um im Falle von schweren Turbulenzen Schäden zu vermeiden
Directional Gyro (künstlicher Kompass). Sollte regelmäßig mit dem üblichen Kompass (17) abgeglichen werden. Maus-Klick-Felder:
Der linke Knopf justiert die Skala zur Übereinstimmung mit dem „natürlichen“ Kompass
Der rechte Knopf stellt den roten Marker auf den gewünschten Kurs (einfach nur zum merken oder auch für den Autopiloten zum halten). VORICHT: Der Autopilot dreht immer den kürzesten Weg (<180°) zu dem neuen Kurs: z.B: Wenn Du nach Süden (180) fliegen und Du den „neuen Kurs“ 010 einstellst wird nach links (über Osten) gedreht. Wenn Du nach rechts drehen willst (oder musst) stelle den Marker erst z.B. auf 270° und bevor der Kompass auf die 270° kommt, stelle den Marker weiter auf die gewünschten 010 – also immer in Stücken kleiner 180° verstellen!
Altimeter (Höhenmesser): Hier mit 3 Zeigern: Groß für 0-999 feet, Mittel für 1.000-9.999 feet, Klein für 10.000 feet und mehr – die rechts angezeigte Höhe ist also 0 + 500 + 1000 = 1.500 feet. Links unten siehst Du die Stellschraube, mit der Du die Höhe mittels Mausklicks links/rechts davon justierst:
entweder durch Einstellung der tatsächlichen Flugplatzhöhe in feet wenn sich das Flugzeug auf dem Boden befindet
oder durch den QNH selbst (siehe das kleine Fenster im Gerät rechts mittig). ACHTUNG: In der FlightGear Version 1.9. ist letzteres nur im 2D-Panel vorhanden, ab Version 2.0 auch im 3D-Panel. Wenn Du also in der Version 1.9 2D den QNH einstellen willst, musst Du dies über „Menü → Equipment → Instrument Settings → ALT Setting“ machen.
Zur Technik: Der Höhenmesser zeigt nicht wirklich eine Höhe an, sondern den aktuellen Luftdruck und ist somit tatsächlich ein Barometer. Da der Luftdruck mit steigender Höhe abnimmt, kann dieses „Barometer“ aktuelle Luftdruckänderungen in Höhenänderungen umrechnen – wenn es dann noch zusätzlich weiß wie der Luftdruck auf Höhe „0“ ist, d.h. „Normal Null“ bzw. „Meereshöhe“, dann kann es die korrekte Höhe errechnen – oder umgekehrt: mit der Eingabe der aktuellen Höhe kann es „Normalnull“ berechnen. Letzteres sollten wir unbedingte vor jedem Start tun, denn die Höhe des Flugplatzes sollte uns bekannt sein und somit können wir sie durch verstellen der 3 Zeiger einfach eingeben. Ansonsten hören wir den „ATIS“ ab (dazu später mehr), lesen den letzten Wetterbericht, oder fragen ATC und geben dann den so genannten QNH entsprechen der kleinen Skala rechts im Höhenmesser ein.
Vergiss niemals: Dein Höhenmesser zeigt immer die theoretische Höhe über NormalNull an – er kümmert sich dabei grundsätzlich nicht darum ob Du gerade über den Atlantik fliegst oder über die Alpen! Für den Abstand zwischen der tatsächlichen Landschaft und dem Flugzeug ist der Pilot zuständig (ich glaube das bist Du!).
Vertical Speed = Anzeige der Steig-/Sinkgeschwindigkeit in feet/Minute. Beachte dass diese Anzeige immer verzögert ist, da erst eine (kleine) Höhendifferenz er-flogen werden muss, bevor das Gerät diese Differenz anzeigen kann!
VOR 1: Siehe hierzu das Kapitel: 3.5.3.2.Der NAV-Teil = VOR & ILS
VOR 2: Siehe hierzu das Kapitel: 3.5.3.2.Der NAV-Teil = VOR
ADF: Siehe hierzu das Kapitel: 3.5.2.Das ADF / NDB
Radio-Stack: Die Geräte für den Sprechfunk, der Navigation, und dem Autopiloten. Siehe hierzu das Kapitel: 3.5.Die Radios
Der „normale“ Kompass. Vorsicht: Dieser zeigt nur im ruhigen Geradeausflug einen verlässlichen Wert an!!!
Start-Schalter: Die Maus-Klick-Felder sind:
Mittleres Feld (=„}“) von „OFF“ (aus) über linken und rechten „magneto“ zu „BOTH“ (beide)
Linkes Feld umgekehrt (=„{“) von „BOTH“ zu „OFF“
Rechtes Feld „START“ (=„s“). Beachte dass Du wie beim Auto den „Start-Knopf“ eine Weile gedrückt halten musst, bis der Motor richtig durchdreht!!
Yoke = Steuerhorn
Lichtschalter etc. Der Yoke macht es schwierig an diese zu gelangen – deshalb gibt es für die C172p eine „Extrawurst“: Siehe „Menü → Cessna C172P → Show/hide yoke“, damit kannst Du den Yoke ein-/ausblenden! (Es lohnt sich auch bei vielen anderen Modellen in der Menüleiste nach solchen „Extrawürsten“ zu schauen!)
Carburetor Heat = Heizung für den Vergaser
Throttle = Gashebel
Mixture = Luft-Treibstoff Gemisch. Vergleichbar mit dem Choke beim Auto. Mit der Höhe verringert sich die Luftdichte – und somit muss das Gemisch verändert werden. Achte auf Drehzahl und Geschwindigkeit: Wenn diese nachlassen reguliere Mixture (je nach Wetterlage spätestens ab 7.000 feet). Achtung: Wie beim Auto mit dem Choke kannst Du auch hier mit dem Mixture den Motor abwürgen!
FPS- (Frame per Second = Bilder per Sec.)Anzeige. Diese kannst Du zusätzlich einblenden.
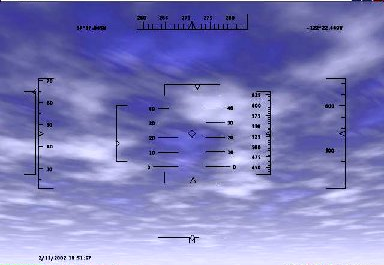
Zusätzlich zum Instrumentenbrett kann auch ein HUD eingeblendet werden. Solche HUDs sind üblicherweise nur in Militär-Flugzeugen und sonstigen hochwertigen Maschinen eingebaut. Im FlightGear kannst Du diesen in fast allen Modellen benutzen. Einfaches Tippen eines „h“ in das FlightGear Fenster öffnet diese Anzeige.
Mehrmaliges Tippen von „h“ oder „H“ ändert die Anzeige, z.B. zur besseren Erkennung bei Dunkelheit oder sonstigen unterschiedlichen Hintergründen. „h“ ändert die Farbe in 2 Stufen, „H“ ändert die Helligkeit.
Mehrmaliges Tippen von „i“ und/oder „I“ skaliert die Anzeige.
Der HUD zeigt die wichtigsten Flugdaten, vergleiche obiges Bild:
In der Mitte wird der „Pitch“ (Steigungs-Winkel) in Grad angezeigt
direkt darüber die Stellung der Quer-Ruder und direkt darunter die der Seiten-Ruder
direkt links davon die Stellung des Höhenruders
Ganz oben wird der Kurs angezeigt
und links und rechts davon die Position: Longitude // Latitude
In der linken oberen Ecke werden noch zusätzliche Informationen zu Waypoints (Streckenpunkte) angezeigt.
Ganz Links werden in 2 Skalen die Geschwindigkeitswerte angezeigt:
Ganz rechts werden die Altitude (Höhen-Angabe) in feet angezeigt:
außen die Höhe entsprechend der QNH (siehe vorstehendes Kapitel)
innen die Höhe über Ground (Boden), also Null (oder Cockpit-Höhe) wenn Dein Flugzeug auf dem Boden ist!
Abhängig vom Flugmodel musst Du evtl. manuel die Triebwerke starten, bevor Du losfliegen kannst. Im Folgenden können wir leider nur auf die „typischen“ Startvorgänge eingehen, da sowohl in der Realität wie auch in den Modellen die Startvorgänge sehr unterschiedlich sein können. Zusätzlich gibt es sehr große Unterschiede bezüglich des Status, den die Entwickler des Models für das Erscheinen des Models auf dem Bildschirm vorgesehen haben. Dies reicht von:
alles aus: Es muss also evtl. mit dem Einschalten der Stromversorgung (Batterie, externer Anschluss, etc.), Klimaanlage, Hydraulik, etc. angefangen werden
über alles fertig – bis auf das Zünden der Triebwerke (es muss nur noch „s“ gedrückt werden)
bis Flugzeug komplett startbereit, mit laufenden Triebwerken.
Insbesondere für die besonders detailgetreuen Modelle benötigst Du also unbedingt ein Handbuch zum Starten (und auch Fliegen!), evtl. gibt es auch eine README.txt Datei im $FG_ROOT/Aircraft-Ordner, oder im FlightGear-wiki, oder Hinweise in der FlightGear-Menüleiste - oder Freunde die Dir helfen! Im Folgenden beschränken wir uns darauf das grundsätzliche Prinzip an Hand der „einfachen“ Modelle mit Kolbentriebwerken zu erläutern – und im Übrigen nur auf die generellen Abweichungen hinzuweisen.
Ähnlich wie bei einem Auto musst Du auch bei einem Flugzeug erst die Zündung („magnetos“) einschalten - erst danach kannst Du den Motor-Starter drücken. Das Gleiche im Flugzeug – allerdings hat dort jeder Motor aus Sicherheitsgründen 2 „magnetos“ - und eventuell mehrere Triebwerke. Falls der Entwickler keine „Abkürzung“ vorgesehen hat (wie z.B. Starten des Models mit laufenden Motoren oder ein extra Menüpunkt unter Hilfe) dann musst Du:
Überzeuge Dich davon, dass die Park-Bremse festgestellt ist, damit das Modell beim Starten der Triebwerke nicht sofort (oft unbemerkt) losrollt.
Das Triebwerk aussuchen das Du starten willst:
„!“ für Triebwerk Nr. 1
„@“ für Triebwerk Nr. 2
„#“ für Triebwerk Nr. 3
„$“ für Triebwerk Nr. 4
„~“ für alle Triebwerke gleichzeitig. Es wäre aber „unrealistisch“ alle 4 Triebwerke gleichzeitig zu starten (wenn auch bei einigen Modellen möglich!). Aber nach dem Start musst Du unbedingt mit „~“ alle Triebwerke „gleichschalten“ damit diese alle gleichzeitig auf Kommandos reagieren – es sei denn Du verfügst über eine externe Kontrolleinheit, mit der Du die Triebwerke einzeln kontrollieren kannst!
Die Zündung einschalten: Diese hat üblicherweise 4 Positionen: OFF (aus), LEFT (linke Zündung), RIGHT (rechte Zündung), und BOTH (beide). Zum Starten musst Du
„}„ 3 mal tippen um die Zündung auf „BOTH“ zu stellen (oder 3 mal Mausklick auf die Mitte)
„s“ startet dann das Triebwerk (wie beim Auto: „s“ etwas länger gedrückt halten, bis der Propeller sich frei dreht!) (Oder Mausklick rechts)
Als „wirklicher“ Pilot musst Du nun jeden einzelnen Zündkreis testen:
„{“ um auf „LEFT“ zu schalten und sehen ob der Motor frei weiter-läuft oder evtl. anfängt zu stottern o.ä. → etwas Gas geben und sehen ob der Motor reagiert (oder ein Mausklick links)
noch einmal „{“ um auch den rechten „magneto“ zu testen (oder ein Mausklick links)
abschließend 2 mal „}“ um wieder auf „BOTH“ zu schalten. (oder 2 Mausklick mittig)
Falls Dein Modell mehrere Triebwerke hat: Nun nacheinander für diese das Gleiche ab 2!
Beachte dass insbesondere die Startprozeduren für Jagdflugzeuge aus WWII-Zeiten hiervon deutlich abweichen können.
Wenn Du eine Maus benutzen willst beachte, dass es für „}“ und „{„ und „s“ unterschiedliche Klick-Flächen gibt – schalte evtl. die Flächenanzeige mit „Strg+c“ ein.
Turboprob-Triebwerke starten normalerweise direkt wenn „Mixture“ (Mischungshebel) mittels „m“ von „Off“ zu „Idle“ bewegt wird (und Batterie etc. an sind).
Das Starten von Jet's ist deutlich komplexer und sehr unterschiedlich zwischen den verschiedenen Modellen. Im Prinzip geschieht aber immer das Folgende:
Cutoff (Trennschalter) auf „ON“ (ein)
Aktiviere den Starter
Nachdem die Turbinen etwa die Drehzahl 5% N1 erreicht haben → Trennschalter auf „OFF“
Nachdem die Turbinen komplett hochgefahren sind DeAktiviere den Starter.
Im Folgenden beschreiben wir die wichtigsten Kontrollelement um sowohl den FlightGear wie auch das Flugzeug zu kontrollieren. Wir gehen davon aus, dass Du schon ein bisschen geflogen bist, und eine grobe Ahnung hast wozu das Alles benötigt wird. Falls Du noch niemals mit einem Flugzeug (im Simulator) abgehoben hast ist es vielleicht angebracht den Buchteil 3.Tutorien parallel hierzu durchzuarbeiten.
Eine Zusammenfassung der wichtigsten Tastatur- und Maus-Befehle, zusammengefasst auf einer Seite, kannst Du Dir von http://www.flightgear.org/Docs/FGShortRef.pdf. herunterladen und ausdrucken.
Wenn Du bereits „im Flugzeug sitzt“ kannst Du Dir die wichtigsten Befehle auch über die „Menü-Leiste → Help → ...“ anzeigen lassen:
→ „Basic Keys“ sind die Simulator bezogenen Befehle
→ „“Common Aircraft Keys“ die Flugmodell bezogenen Befehle
→ hinzu kommen noch Sonder-Zuordnungen, je nach geladenem Modell.
Schaue nach dem erstmaligen Aufruf eines für Dich neuen Models auf Deinem Bildschirm nach, ob in der Menü-Leiste direkt, oder unter der Rubrik „Hilfe“, ein zusätzlicher Punkt für Dein Modell eingefügt wurde. Dort könnten wichtige Hinweise stehen!
Du kannst grundsätzlich mit der Tastatur als einziges Steuerungselemt fliegen – aber für analoge Steuerungen (z.B. Höhen-Ruder, Seiten-Ruder, etc.) ist eine Unterstützung durch die Maus meist sehr willkommen - und erst recht ein komfortabler Joystick. Aber was immer Du zur Steuerung benutzt: Die Tastaturbefehle sind immer aktiv und können immer (parallel) benutzt werden – und für viele Operationen bleiben sie die einzig verfügbaren Steuerungsbefehle! (Es gibt allerdings auch, selten aber trotzdem, Modelle die Sonder-Funktionen nur per Maus-Klick o.ä. Anbieten!)
Die Zuordnung der einzelnen Tasten zu den Befehlen ist übrigens programm- intern nicht festgelegt! Es existiert nur eine Datei ($FG_ROOT/keyboard.xml) in der die von FlightGear vorgeschlagenen Zuordnungen definiert sind – Du kannst diese jederzeit ändern und/oder ergänzen – wenn Du weißt was Du tust!! Denn es gibt sehr viele Zuordnungen die teils auch von einander abhängig sind – und nachdem Du diese Datei geändert hast stimmen die vorhandenen, nachfolgenden Beschreibungen nicht mehr – und Du kannst evtl. auch keinen Freund mehr fragen: “Hey – wie steuere ich dies oder das?“. Denn der hat dann ja andere Code-Zuordnungen!!
Falls Du Dich nicht abschrecken lässt: So geht's:
Aber noch einmal: Vorsicht – mache Dir vorher auf jeden Fall eine Kopie dieser Datei, auf die Du im Falle eines Falles zurückgreifen kannst!! Dies ist das zentrale Steuerungsorgan sowohl für den Simulator wie auch der Flugmodelle!!
In der $FG_ROOT/keyboard.xml findest Du z.B. folgendes:
|
Code: |
Beschreibung: |
|
<key n="33"> |
33 ist der Ascii Code für „!“, wichtig für das Programm |
|
<name>!</name> |
Ein Name/Hausnummer – interessiert das Prog. wenig ! |
|
<desc>Select first engine</desc> |
Beschreibung für Dich (interessiert das Programm nicht!) = Aktiviert den ersten Motor, vergleiche vorstehendes Kapitel „Starten der Triebwerke“. |
|
<binding> |
Anfang des Befehls |
|
<command>nasal</command> |
Verweis in das Nasal-Script (siehe $FGroot/Nasal) |
|
<script>controls.selectEngine(0)</script> |
FG_ROOT/Nasal/controls.selectEngine(0 controls = Filename „controls.nas“ selectEngine(0) =Name der Routine innerhalb der Datei |
|
</binding> |
Ende des Befehls |
|
</key> |
ENDE |
Vergleiche auch die gleiche Art der Zuordnung bei den Joysticks, im Anhang: 3.1.3.1.Die Joystick-Template.xml
Benutze
die Zahlentasten im NumPad wenn Num-Lock aktive ist
oder die entsprechenden Symbole auf der Tastatur:
|
Taste |
Englisch |
Deutsch |
|
|
9 / 3 4 / 6 8 / 2 0 / Enter 5 7 / 1 |
Bild ▲/▼ ←→ ↑↓ Einfg/Enter
Pos1 / Ende |
Throttle Aileron Elevator Rudder center all Elevator Trim |
Gashebel Querruder Höhenruder Seitenruder alles Zurückstellen Höhenruder trimmen |
Siehe auch die gleichen Funktionen mit der Maus im Kapitel 2.4.2.2.Betriebsart: Kontrolle Maus-Pointer: Kreuz
|
Taste |
Englisch |
Deutsch |
|
! |
Select 1st engine |
Wähle (nur) erstes Triebwerk |
|
@ |
Select 2nd engine |
Wähle (nur) zweites Triebwerk |
|
# |
Select 3rd engine |
Wähle (nur) drittes Triebwerk |
|
$ |
Select 4th engine |
Wähle (nur) viertes Triebwerk |
|
} |
Decrease magneto on selected engine |
aktiviere die nächste Zündspule |
|
{ |
ncrease magneto on selected engine |
aktiviere die vorherige Zündspule |
|
~ |
Select all engines |
Wähle alle Triebwerke gemeinsam |
|
Basic TastenS |
Fire starter on selected engine(s) |
Startet die ausgewählten Triebwerk8e) |
|
M/m |
Lean/Enrich selected engine mixture |
mageres/fettes Gemisch |
|
N/n |
Decrease/Increase selected propeller RPM |
steigere/verringere Propeller Pitch/RPM |
Gib die folgenden Befehle in Großschreibung im Ziffernblock ein, während „Num“ aus ist!
|
Taste |
Englisch |
Deutsch |
|
8 7 4 1 2 3 6 9 |
Forward Left/forward Left Left/back Back Right/back Right Right/forward |
vorwärts links vorwärts links links-rückwärts rückwärts rechts-rückwärts rechts rechts-vorwärts |
|
Taste |
Englisch |
Deutsch |
|
P |
Toggle instrument panel on/off |
Ein-/Ausschalten des Instrumentenbrettes |
|
c |
Toggle3D/2D cockpit (if both are available) |
Umschalten 2D/3D-Panels (falss es für das Model beide Versionen gibt) |
|
S |
Shift the panel in y direction |
Umschalten |
|
Shift-F5/F6 |
Shift the panel in x direction |
Verschiebe das Panel vertikal (nur 2D) |
|
Shift-F7/F8 |
Read a panel from a property list |
Verschiebe das Panel horizontal (nur2D) |
|
Shift-F3 |
Toggle panel/cockpit hotspot visibility |
Einlesen eines Panels von einer Property-List |
|
Ctrl-c |
Minimize/maximize HUD |
Ein/Ausschalten der Maus-Klick-Felder |
|
i/I |
Change color of HUD/toggle HUD off |
Vergrößern/verkleinern des HUD |
|
h/H |
orward/backward |
Ändern der Farbe und Helligkeit des HUD |
|
x/X |
Zoom in/out |
rein/raus-zoomen der Sicht |
|
v/V |
Cycle view-modes forth/back |
rotiere durch die Liste View-Optionen |
|
Ctrl-v |
Reset view direct to Pilot-view |
setze view direkt zum primären Pilot-View |
|
z/Z |
Increase/Decrease visibility (fog) |
ändere Sichtweite (durch verstärkten Nebel) |
|
F10 |
Menu on/off |
Menü aus/ein |
Beachte dass je nach verwendeter Tastatur und Sprache „ , “ und „ . “ vertauscht sein können!
|
Taste |
Englisch |
Deutsch |
|
B |
Toggle parking brake |
Ein/aus der Feststell-Bremse |
|
b |
Apply all brakes |
bremsen (während gedrückt) |
|
g/G |
Raise/lower landing gear |
Ein/Ausfahren des Fahrwerks |
|
, |
Apply left brake (useful for differential braking) |
nur Bremse Links (zum Steuern nach links) |
|
. |
Apply right brake (useful for differential braking) |
nur Bremse rechts (zum Steuern nach rechts) |
|
l (el) |
Toggle tail-wheel lock) |
Feststellen/Lösen des Spornrades |
|
][ |
Extend/Retract flaps |
Ein/ausfahren der Flaps (mehrfach drücken) |
|
P |
Pause Sim |
Pause |
|
a/A |
Simulation speed up/slow down |
Simulation schneller/langsamer |
|
t/T |
Clock speed up/slow down |
die Zeit schneller/langsamer |
|
groß+F2 |
Save current flight to fgfs.sav |
Speichere den jetzigen Flug nach fgfs.sav |
|
groß+F1 |
Restore flight from fgfs.sav |
Wiederherstellen eines Fluges von fgfs.sav |
|
F3 |
Save screen shot |
Speichern einer Kopie des Bildschirms |
|
Esc |
Exit program |
Programm benden des Programms |
FlightGear unterstützt zwei Typen von Autopiloten:
einen „allgemeinen“, der bei allen Flug-Modelle benutzt werden kann, auch wenn diese Modelle in Wirklichkeit keinen Autopiloten haben
und „spezielle“ die direkt vom Instrumentenbrett aus bedient werden (zumeist mit der Maus).
Für den „allgemeinen“ kannst Du die folgenden Tasten verwenden:
|
Taste |
Englisch |
Deutsch |
|
Ctrl+A |
Toggle altitude lock |
Aktiviere/Deaktiviere Höhen-Kontrolle |
|
Ctrl+G |
Toggle glide slope lock (NAV 1) |
Folge dem Sinkpfad vom NAV-1 |
|
Ctrl+H |
Toggle heading hold |
Aktiviere/Deaktiviere Kurs-Halten |
|
Ctrl+N |
Toggle NAV 1 lock |
Folge dem VOR-1 Radial |
|
Ctrl+S |
Toggle autothrottle |
Aktiviere/Deakt. Geschwindigkeits-Kontrolle |
|
Ctrl+T |
Toggle terrain follow (AGL) lock |
Aktiviere/Deaktiviere: Folge dem Terrain |
|
Ctrl+U |
Add 1000 ft. to your altitude (emergency) |
Steige um 1000 ft |
|
Ctrl+F6 |
Toggle autopilot heading mode |
Ändere Kurs-Typ (True Hdg., Hdg.-Bug) |
|
Ctrl+F11 |
Autopilot altitude dialog |
Ändere die Höhe |
Ctrl+T steuert Dein Modell wie eine „Cruise Missile“ immer im Tiefflug über das Gelände.
Ctrl+U kann Dich evtl. retten wenn Du kurz vor dem Absturz bist!
Zusammen mit dem Autopiloten ändern sich einige der üblichen Funktionen des Ziffernblocks. Diese Tasten steuern dann den Autopiloten:
|
Taste |
Englisch |
Deutsch |
|
8/2 4/6 9/3 |
Altitude adjust Heading adjust Autothrottle adjust |
Höhe ändern Kurs Ändern Geschwindigkeit ändern |
Zusätzlich zu den PC-üblichen Maus-Klick-Funktionen
zum Auswählen von Menü-Einträgen
oder zum Aktivieren bestimmter Hebel etc. im Cockpit
kann die Maus im FlightGear in 3 besonderen Betriebsmodi arbeiten:
„Normal“ - wie vorgehend gesagt
„Kontrolle“ - also aktiv die Flug-Steuerung durchführen
„Sicht“ - d.h. Blickwinkel, Zoom, etc. einstellen.
Du wechselst zwischen diesen Betriebsarten durch Klick mit der rechten Maustaste.
In diesem Modus funktioniert die Maus wie üblich, außer dass die üblichen Funktionen der rechten Maustaste nicht benutzt werden können!
Innerhalb des FlightGear kannst Du in diesem Modus viele Schalter, Taster, Regler, etc. bedienen. Allerdings ist es oft nicht so ganz einfach zu erkennen an welche Stelle genau Du „Klicken“ musst um einen bestimmten Schalter zu bewegen. Du kannst aber mit „Strg+c“ gelbe Markierungen aktivieren, die die Funktionsflächen umranden! Aber sei etwas großzügig mit den Markierungen – diese sind oft nicht ganz exakt dargestellt! Mit einem weiteren „Strg+c“ deaktivierst Du dies Markierungen wieder.
Um die Stellung eines Schalters zu ändern oder eine Taste zu aktivieren klicke mit der linken Maustaste auf die entsprechende Funktionsfläche. Manche Aktivitäten können besonders geschützt sein – diese verlangen dann einen Klick mit der mittleren Maustaste!
Um einen Drehregler zu bewegen klicke mit der Linken Maustaste in eine der 2 Funktionsflächen, falls vorhanden. Für größere Änderungen kannst Du zusätzlich oft auch die mittlere Maustaste/Rad benutzen.
Manche Drehregler (z.B. viel 3D Radio-Frequenzen) verlangen die Benutzung des Mausrades zum Verstellen.
Ein Klick mit der rechten Maustaste ändert den Mauszeiger von dem üblichen schrägen Pfeil in ein Kreuz. In dieser Betriebsart kannst Du die am meisten benötigten Flug-Steuerungen per Maus durchführen:
|
Ailerons |
Querruder |
Mausbewegung rechts/links |
|
Elevator |
Höhenruder |
Mausbewegung vorwärts/rückwärts |
|
Rudder |
Seitenruder |
Mausbewegung rechts/links plus linke Maustaste gedrückt |
|
Throttle |
Gashebel |
Mausbewegung vorwärts/rückwärts plus mittlere Maustaste/Rad gedrückt |
|
Elevator Trimm |
Höhenruder trimmen |
Mausrad drehen |
Dies ist also komplett vergleichbar mit den Tastatur-Möglichkeiten – siehe das Kapitel 2.4.1.1.Tasten zur Steuerung des Flug-Models. Falls Du keinen Joystick hast, hast Du somit also 2 Möglichkeiten zur Steuerung (Maus und Tastatur). Probiere selbst welche Dir am Besten liegt. In beiden Fällen solltest Du die Option –enable-auto-coordination aktivieren, damit Seitenruder und Aileron automatisch koordiniert werden!
Ein weiterer Klick mit der rechten Maustaste ändert den Mauszeiger vom Kreuz in einen waagerechten, zweiseitigen Pfeil. In dieser Betriebsart kannst Du Dein Sichtfeld schnell den Erfordernissen anpassen. Sobald Du die Maus bewegst ändert sich Dein Sicht-Richtung. Dies hilft enorm wenn man im Cockpit ein Instrument sucht oder mal aus dem Seitenfenster schauen möchte/muss. Auch in der Außenansicht macht sich dies sehr gut zur Analyse der Landschaft.
Mit dem Mausrad kannst Du zudem sehr schnell in die Sicht rein/raus-zoomen.
Wenn Du während der Mausbewegung die mittlere Maustaste/Rad gedrückt hältst, verändere nicht die Blickrichtung – sondern der Aussichtspunkt! Versuche es auf einem Flugplatz in der Außenansicht: Es macht sich phantastisch wenn „Deine Augen“ senkrecht in die Höhe gehen und mehr und mehr vom Flugplatz sehen können!
Ähnlich ist es, wenn Du die Mittler Maustaste/Rad gedrückt hältst während Du die Maus bewegst und zusätzlich die „Strg“-Taste gedrückt hältst. Wiederum „bewegst“ Du dann nicht die Landschaft, sondern Dich selbst – z.B. betrachtest Du plötzlich Deine Umgebung während Du vor oder hinter Deinem Flugzeug sitzt – eine sehr bequeme Art Auszusteigen! (Dies scheint allerdings nicht auf allen Systemen zu funktionieren).
Klicke die linke Maustaste um alle Sicht-Einstellungen wieder auf die Anfangsposition zurückzusetzen.
Ein weiterer Klick mit der rechten Maustaste schaltet den Mausmodus wieder auf normal.
Die Menüleiste im FlightGear ermöglicht den Zugriff auf viele Option, sowohl für den Simulator selbst wie auch für die einzelnen Modelle. Viele Modelle benutzen die Menüleiste um Sonderoption für sich anzubieten, diese reichen von zusätzlichen Liveries (äußerer Erscheinung, Anstrich, Beschriftung, etc.) bis zu Hilfsfunktionen, wie z.B. das Starten der Triebwerke. Üblicherweise findest Du solche Zusätze am Ende der Menüleiste, es können aber auch spezielle Hilfspunkt oder Tutorien unter dem Standard-Hilfe-Punkt eingefügt sein.
Um die Menüleiste ein/aus zu blenden, benutze F10.
Die Menüleiste bietet standardmäßig die folgenden Funktionen:
Load / Save: Sicheren bzw. Laden der zuletzt gespeicherten Flugdaten
Reset: Setzt den Simulator zurück auf den Zustand direkt nach dem Start des Simulators.
High-Res Snap Shot: War beim Schreiben noch nicht aktiviert
Snapshot: Kopiert das derzeit angezeigte FlightGear-Fenster in eine *.png Datei. Das gespeicherte Bild enthält auch alle offenen PopUp's, auch das File-Select PopUp!
Du kannst den Speicherort mittels einer --prop Option definieren, z.B.:
--prop:/sim/paths/screenshot-dir=DeinVerzeichnis
Falls Du den Speicherort nicht (mehr) weißt findest Du ihn unter:
Menü/File/Browse Internal Properties/sim/paths/screenshot-dir/screenshot-last
PrintScreen (NUR LINUX): Druckt den derzeitigen FlightGear-Bildschirm aus.
Sound-Configuration: Setzt die Lautstärke für die FlightGear internen Geräusche – externe Feature wie z.B. auch FGCOM, Festival, etc. gehören nicht dazu.
Browse Internal Properties: Alle während der Simulation verwendeten Werte findest Du hier. Du kannst durch diese Liste navigieren wie in einer Verzeichnis-Struktur. Du kannst Dir alle Werte ansehen und die Änderungen verfolgen (so lange das Fenster geöffnet ist) und die Werte sogar verändern. Falls sich ein Wert trotz aller Bemühungen nicht ändern lässt, ist er wahrscheinlich abhängig von anderen Werten – die die Änderungen durch Neuberechnungen sofort wieder überschreiben!!
Ändern: Klicke auf den Wert – dieser erscheint dann im unteren Eingabefeld – und dort kannst Du wie üblich ändern! (Hoffentlich weißt Du was Du tust – ansonsten können sehr verwirrende „Erscheinungen“ auftreten – aber der PC bleibt heile!)
Verfolgen: Klicke auf den Wert während die Umschalttaste gedrückt ist. Dies bringt den Wert auf den Bildschirm – dort kannst Du ihn ständig beobachten.
Dual-Werte kann man durch „Klick während Strg gedrückt ist“ umschalten.
Logging: Zeigt ein PopUp in dem Du definieren kannst
welchen Namen Du der zu erstellenden Log-Datei geben willst
welche Werte während des Fluges geloggt werden sollen
die Zeitintervalle zwischen den Einträgen
und Du kannst eine definiertes „Logging“ aktivieren oder deaktivieren
Quit: Dies ist der „ordentliche Abschluss“ des FlightGear-Programmes, bei dem die derzeitigen Einstellungen gesichert werden. Fall Du dagegen mit dem „Abbruch X“ in der Menüleiste den FlightGear beendest, gehen die Einstellungen verloren!
Display Options (ab Ver.2): Definiere welche zusätzlichen Sichtoptionen angezeigt werden sollen, z.B. 2D/3D panel, chat messages, frame rate (FPS), etc.
Rendering Options: Dies öffnet einen Bildschirm in dem Du verschiedene, sehr hochwertig Grafik-Optionen Aktivieren/DeAktivieren kannst. Dies ist ein Geben und Nehmen zwischen dem was Deinem Auge gefällt und was Dein PC samt Grafikkarte zu leisten vermag! Dies wird natürlich zusätzlich durch
Deine Einstellung der Sichtverhältnisse (mit „z“/„Z“)
der Anzahl anzuzeigender Objekte
und dem Grad der Detailtreue (LOD, siehe nachfolgendes „Adjust LOD Ranges)
Um hier sinnvolle Ergebnisse zu erreichen stelle Dich am Besten auf einen sehr gut modellierten Flugplatz (z.B. LFPG) und beobachte die FPS-Anzeige und mache anschließend noch einen Tiefflug über die City von Paris - wenn Deine FPS dabei im Bereich 10+ bleibt solltest Du überall „ruckelfrei“ fliegen können!
View Options: Definiere welche Ansichts-Variation Du mit „v“/„V“ auswählen willst.
Cockpit View Options: (Cockpit Einstellungen) Aktiviere die Optionen, die Du magst. Von oben nach unten sind dies übersetzt:
Aktiviere das „dynamische Cockpit“, d.h. Beim Kurvenflug neigt sich das Cockpit mitsamt dem Instrumentenbrett! (Realitätsnah aber schwindelerregend!)
Aktiviere „G-force“ abhängige Beeinträchtigungen der Sicht
bis hin zum „Blackout“ = Bildschirm schwarz oder rot (Du und/oder Dein Flugzeug sind besinnungslos!)
darunter kannst Du diese Kräfte bzw. körperlichen Reaktionen noch Deinem Gesundheitszustand anpassen!
Adjust View Distance: (Einstellen des Blickpunktes) Mit den 3 Knöpfen kannst Du Deinen Blickpunkt nach links/rechts, oben/unten, und vorwärts/rückwärts verschiebe. Leider sind die Einstellmöglichkeiten hier nur sehr ungenau möglich. Besser geht es mit der Maus! Siehe das vorstehende Kapitel: 2.4.2.3.Sicht Maus-Pointer: Links/rechts Pfeil. Du findest diese Einstellungen auch im „Menü → File → Browse Internal Properties → /sim/current-view“ mit den zugehörigen „echten Werte“ x-offset-m, y-offset-m, und z-offset-m, die Du dort genau eingeben kannst oder auch in einer Start-Option definieren kannst, um immer mit dieser Einstellung zu starten.
Adjust HUD Properties: Hier kannst Du die Intensität etc. des HUD einstellen – diese stellt sich allerdings bei jedem tippen des „h“ wieder auf den Standardwert zurück!
Instant Replay: (sofortige Wiederholung) Hier stellst Du ein, wie lange die Zeitspanne ist die Du ständig zur Rückschau verfügbar halten willst. Stelle sicher dass „Disable replay“ vor dem Start der Aufnahme DeAktiviert ist und starte nach dem Ereignis die Rückschau mit „Replay“ . Während des Replay kannst Du mit
v/V den Sichtmodus (View Options) ändern
Ctrl-v den Sichtmodus zurücksetzen
p das Replay wie üblich pausieren.
Adjust LOD Ranges: (Level of Detail) Hier kannst Du einstellen mit welcher Detailgenauigkeit die Szenerie und die Modelle bei steigender Entfernung noch dargestellt werden. Dies kann Deine FPS stark beeinträchtigen! In der Standard-Einstellung siehst Du
bis 1,5 km alle Details
bis 9 km grobe Umrisse (also Modelle noch erkennbar)
bis 30 km noch schattenhafte Umrisse → Du erkennst dass Berge kommen – aber nicht was für welche!
Position Aircraft (on Ground): Definiere auf welchem Airport und Landbahn oder Parklatz das Model versetzt werden soll. (siehe das Kapitel 2.1.1.1.3.Auswahl der Startposition)
Position Aircarft (in air): Positionieren das Model irgendwo auf der Welt in der Luft. (siehe das Kapitel 2.1.1.1.3.Auswahl der Startposition)
Select Airport from List: Hier werden alle installierten Airports aufgelistet. Suche Dir einen durch die Eingabe irgendwelcher passenden Buchstaben aus (Name, ICAO-Code, irgendwas dazwischen – z.B. findet die Eingabe „Hahn“ den Eintrag „Frankfurt Hahn (EDFH)“ - das Gleiche findet auch die Eingabe „DFH“!
Mit „close“ kehrst Du zurück
mit „Apply“ wirst Du an den gesuchten Flugplatz versetzt – leider auf die aktive Startbahn!
Random Attitude: Versetzt das Modell in einen willkürlich veränderten Zustand. Dies ist eine nette Übung wenn Du lernen willst wie Du Dich aus „ungewöhnlichen Flugzuständen“ retten kannst.
Tower position: Versetzt Dich direkt auf einen Tower Deiner Wahl. Wenn Du z.B. in EDDF bist und wissen willst was gerade in KSFO los ist, gibst Du hier einfach KSFO ein – nach OK siehst Du dann vom KSFO-Tower zu was sich dort so tut - während Dein Flugzeug bleibt wo es ist! Dies funktioniert somit auch nur wenn Du in eine der zwei „Tower-View-Optionen“) schaltest (vergleiche weiter oben)! Wenn Du „Preset“ anklickst wirst Du sofort an Deinen ursprünglichen Ort (der rechts daneben angegeben ist) zurückversetzt!
Der Menüpunkt AP ist „DeAktiviert“, wenn das Modell per Design nicht mit dem standardmäßigen AP ausgerüstet wurde. Modelle die über einen eigenen AP verfügen (zumeist mit Bedienelementen direkt auf dem Instrumentenbrett) ermöglichen trotzdem auch den Zugriff über den Standard-AP – es kann allerdings sein, dass die Vorgaben zwischen den Beiden nicht immer 1 zu 1 übertragen werden! Im Folgenden geben wir nur Stichpunkte zu dem Standard-AP - falls Du weiter Details benötigst siehe: http://wiki.flightgear.org/index.php/Autopilot).
Autopilot Settings (Einstellungen): Definiere die Einstellungen für den Autopiloten. Siehe hierzu auch das Kapitel 3.5.Die Radios:
Heading Controll: Generell die Kurs-Steuerung aktivieren:
Wings Level: Steuert keinen Kurs – hält aber die Flügel waagerecht, so dass keine (unbeabsichtigten) Kurven geflogen werden
Heading Bug: Dreht zu und folgt dem Kurs der durch den verstellbaren Zeiger auf dem Kursring des Kursanzeigers angegeben ist. Der „Route Manager“ (siehe nachfolgend) stellt den „Heading Bug“ automatisch auf den zu fliegenden Kurs, wenn „Waypoints“ (Wegpunkte) eingegeben werden!
True Heading: Hält den Kurs wie von dem roten Marker auf dem Kompass angezeigt. Nur wenn Du immer wieder mal vergleichst ob der „primitive, magnetische Kompass“ mit dem Gyro übereinstimmt, kannst Du sicher sein, dass der Gyro tatsächlich korrekt anzeigt!
Nav1 CDI Course: Hält den Radial zum/vom VOR. Der Standard AP kann nur den NAV1 zum steuern benutzen – NAV2 dient nur der Positions-Bestimmung (Schnittpunkt VOR1 + VOR2) und/oder zur manuellen Kurssteuerung.
Pitch/Altitude Control: Generell die Höhen-Steuerung aktivieren:
Vertical Speed: Die Steiggeschwindigkeit (in feet per Min.). Achtung: Beim Steigen/Sinken kann sich die Fluggeschwindigkeit drastisch ändern!
Pitch Hold: Halt die Schräglage (Nase rauf/runter) des Modells in Grad°. Hierbei wird sich je nach Höhe und Wetter die „Vertical Speed“ ändern!
AoA Hold: Hält den Winkel zwischen der Luftströmung und dem Flügelprofil
Altitude Hold: Hält die eingestellte Höhe entsprechend dem Höhenmesser (die tatsächliche Höhe hängt vom QNH ab – bzw. wie der Höhenmesser eingestellt wurde!
AGL Hold: Hält die Höhe über Grund (also eine ständiges rauf und runter)!
NAV1 Glideslope: Folgt dem (ILS-) Radial in vertikaler Richtung.
Velocity Control: Generell die Geschwindigkeits-Steuerung aktivieren:
Speed with Throttle: Kontrolliert die Geschwindigkeit normal per Gashebel
Speed with Pitch: Kontrolliert die Geschwindigkeit per Steig- bzw. Sinkgeschwindigkeit. Sehr schön während Start oder Landung und Ähnlichem – über längere Zeit sehr gefährlich da sich die Umgebungsdaten (Luftdruck, Motorleistung, etc.) ändern – das Flugzeug also abstürzen könnte!
Route Manager (Routenplaner): Definiere den Kurs und Flughöhe für nacheinander anzufliegende Wegpunkte: Siehe die Einzelheiten unter 4.1.2.13.Navigationsgerät Eingaben.
Gib im Eingabefeld einen Wegpunkt (WP) ein (siehe 4.1.2.13.Navigationsgerät Eingaben) und klicke auf „ADD“. Der WP erscheint in der Liste.
Oder lade eine vorgefertigte List mittels „Load List“ (siehe 4.1.2.13.Navigationsgerät Eingaben)
Mit „Remove“ kannst Du je Klick einen Wegpunkt löschen, den Du vorher mit Mausklick aktiviert hast
„Clear List“ löschte alle bereits in der Liste enthaltenen Wegpunkte
Pop Waypoint: Entferne sofort den derzeitig im Rout-Manager aktiven Waypoint, d.h. der Autopilot nimmt sofort Kurs zum nachfolgenden WP.
Clear Rout: Entfernt die gesamte Liste der derzeitigen Waypoints aus dem Route-Manager
Set Lat/Lon Format: Wechselt die Standortangabe im HUD zwischen Latitude/Longitude (z.B. EDDF 8.557491, 50.029247) zu Dezimal (z.B: 8° 33' 26.9676", 50° 1' 45.2886") und zurück.
Weather Scenario (Wetter-Situation):
Im oberen Feld kannst Du standardisierte Wetter-Situationen auswählen:
METAR: Es werden in regelmäßigen Abständen über Internet die aktuellen Wetterdaten von der nächsten Wetterstation abgerufen.
Manual Input: Gib einen METAR-Datensatz in die untere Eingabezeile ein
Fair weather (Schönes Wetter): Erzwinge ein besonders schönes Flugwetter
Thunderstorm (Gewitter): Falls Du eine Herausforderung brauchst
Stormy Monday: Wie der Titel sagt: Ein stürmischer Montag (ich würde im Bett bleiben!)
Marginal VFR: Fliegen nach „Visuellen Flug-Regeln“ ist gerade noch möglich
CAT I, II, II: siehe http://de.wikipedia.org/wiki/Instrumentenlandesystem
Im unteren Feld kannst Du selbst einen METAR-String eingeben, z.B wenn Du keine konstante Internetverbindung hast, siehe die Metar-Option im Anhang.
Für weitergehende Informationen siehe auch http://de.wikipedia.org/wiki/METAR
Weather Conditions (Wetter-Zustand): Zeigt die derzeit eingestellten Wetterdaten sehr detailliert und ermöglicht Dir diese manuell abzuändern – Du bist dann Dein eigener Wettergott! Siehe http://wiki.flightgear.org/index.php/Weather
Clouds (Wolken): Zusätzlich zu den vorstehenden Wetter-Zuständen, kannst Du hier noch bis zu 4 Wolkenschichten definieren. Siehe hierzu auch im Anhang die Optionen unter 4.1.2.6.Umwelt / Wetter
Time Setting (Zeit-Einstellung):
Im linken Teil siehst Du von oben nach unten
die derzeitige UTC/GMT Weltzeit
die lokale Zeit
den Faktor der derzeitgen Simulations-Geschwindigkeit – zum Zurücksetzen auf 1 klicke auf „Reset“. 2 würde die doppelte Geschwindigkeit bedeuten. Die Uhrzeit läuft weiterhin normal.
Die „Zeit-Geschwindigkeit“ - Es wird der Ablauf der Uhrzeit verändert, z.B. bedeutet 60 dass alle 1 Sec. tatsächlich 1 Minute vergeht. Der Simulator läuft weiterhin normal – allerdings mit größeren Zeitintervallen.
Im rechten Teil kannst Du standardisierte Anfangszeiten erzwingen:
Clock Time: die derzeitige Systemzeit
dawn: Morgenröte 05:30
morning: Vormittag 07:00
noon: Mittag 12:00
afternoon: Nachmittag 15:20
dusk: Abend 18:40
evening: Nacht 19:50
midnight: Mitternacht 00:00
Rain/Snow Settings (Regen/Schnee Einstellungen): Bietet Dir zwei Schieberegler mit denen Du die Darstellung von Regen und Schnee verändern kannst.
Wildfire Settings (Flächenbrand-Einstellungen): Ab Version 2.0 kannst Du hiermit „realistische“ Flächenbrände simulieren, die sich ausbreiten, bekämpft werden können, etc. Im Einzelnen kannst Du definieren:
Enabled: Aktiviert diese Möglichkeiten
Share over MP: Ob andere dies sehen können und evtl. mit Feuerwehr etc. zu Hilfe kommen
Show 3d models: Darstellung in 3D (oder Standard 2D)
Crash starts fire: Erlaubt den Start eines Feuers wenn Dein Modell verunglückt
Report score: Veranlasst den Copiloten einen Bericht darüber zu fertigen, ob/wie das Feuer und dessen Bekämpfung erfolgreich war oder nicht
Save on exit: Sichere vorstehenden Bericht
Load Wildfire Log: Laden und benutzen eines Berichts-Formblattes
Diese Funktionen sind noch im Test-Status. Näheres siehe unter: http://wiki.flightgear.org/index.php/Wildfire_simulation.
Fuel and Payload (Treibstoff und Nutzlast): Ermöglicht Dir die Betankung und Gewichtskalkulation des Personals und der Passagiere und sonstiger Nutzlasten. Ermöglicht also eine sehr realistische Einstellung des Flugverhaltens eines Modells (wenn es dies unterstützt!). Diese Möglichkeiten wurden in Vers.2 deutlich erweitert!
Radio Settings (Einstellung der Funkgeräte): Siehe hierzu die Beschreibung der Optionen im Kapitel „3.5.Die Radios“. Diese Einstellungen werden von einigen sehr detaillierten Modellen durch eigene Einstellmöglichkeiten ersetzt – benutze dann die Modell-eigenen Einstellmöglichkeiten.
GPS Setting (GPS Einstellungen): Auch dies wurde in Vers.2 wesentlich erweitert. In der jetzigen Form findest Du nun
im oberen Teil sehr detaillierte Informationen zu Deinem jetzigen Standort und Status
in der Mitte Möglichkeiten die Typen von Navigationspunkten zu definieren und dann mittels derer Namen danach zu suchen – ausführliche Informationen dazu werden dann rechts angezeigt
im unteren Teil kannst Du die gewünschte Funktionsweise auswählen:
LEG = Benutzt die Navigationspunkte des „Route Managers“ als Kalkulationsgrundlage
OBS = Der gewünschte Punkt wird angeflogen ähnlich wie ein VOR
DTO = Es wird der nächste Waypoint direkt angeflogen
Siehe weiter Details im wiki http://wiki.flightgear.org/index.php/GPS#OBS
Instrument Setting: Einstellmöglichkeit für den barometrischen Luftdruck (Höhenmesser) und der Abweichung des magnetischen Kompasses (zur Kursberechnung). Diese zusätzliche Möglichkeit ist oft einfacher als die direkte Einstellung an den Instrumenten!
Stopwatch (Stopp-Uhr): Diese Platzierung ist neu ab Vers.2. Bisher gab es diese Stoppuhr unter „Debug“. Kommt sehr gelegen bei kontrollierten Anflügen, Streckenmessungen, Warteschleifen,etc.
Random Failures (Zufallsgenerator für Fehler): Diese sehr detaillierte Einstellung dieser Werte gibt es erst ab Vers.2 (davor gab es nur die nachfolgenden „System Failure“). Es bedeutet:
MTBF = „Mean Time Between Failures“ = mittlere Betriebszeit zwischen 2 Fehlern
MCBF = „Mean Cycles Between Failures“ = mittlere Anzahl der Start-/Stop Zyklen zwischen den Fehlern
Zusätzlich kannst Du definieren ob eine entsprechende Fehlermeldung „on screen“ angezeigt werden soll!
Für technische Details siehe wiki http://de.wikipedia.org/wiki/MTBF
System Failures (Geräte Ausfälle): Diese Option wurde mit Vers.2 deutlich erweitert. Es ermöglicht den vordefinierten Ausfall bestimmter Geräte-Einheiten per MTBF/MCBF (s.o.). Achtung: Eine „X“-Markierung davor bedeutet, dass das Gerät NICHT ausfällt!
Instrument Failures: Das Gleiche wie vorstehende „System Failures“ - aber für Instrumente.
Für eine detailliertere Beschreibungen siehe: http://wiki.flightgear.org/index.php/AI_Systems#ATC.2FAI
Frequencies (Frequenzen): Zum Anzeigen vorhandener Funkfrequenzen an Flughäfen:
Im oberen Teil werden die Flughäfen in der näheren Umgebung in Schaltern angegeben – Klicke auf einen um dessen Frequenzen zu sehen
Im Eingabefeld darunter kannst Du irgendeinen Flughafen per ICAO Kode eingeben und „OK“ klicken um dessen Frequenzen zu sehen
Achtung: Dies sind die FlightGear-Frequenzen – diese müssen nicht (alle) für FGCOM verfügbar sein!
Options: Hier wurden mit Vers.2 insbesondere die Flugzeugträger Optionen erweitert.
Im oberen Teil definierst Du:
Enable ATC: Aktiviert die Möglichkeit mit dem „künstlichen Intelligenz“ ATC zu arbeiten (siehe Menü → Network → Chat Menu).
Enable AI traffic: Aktiviert den „künstlichen Intelligenz“ Flugverkehr, der auf vielen größeren Flugplätzen eingerichtet wurde. Dies ist sehr unterhaltsam wenn man alleine fliegt. In der Gruppe (MP) kann dies gewaltig stören, da jeder Mitspieler andere AI-Traffic-Modelle sieht, da diese lokal auf seinem PC erzeugt werden. Bei MP-Veranstalltungen sollte diese Option unbedingt ausgeschaltet werden!
AI Carrier: Dies sind hilfreiche Optionen, wenn Du einen Flugzeugträger anfliegst. Siehe hierzu
das Kapitel 2.5.5.Flugzeugträger
und/oder: http://wiki.flightgear.org/index.php/Howto:_Carrier
Tanker: Hier kannst Du Dir einen Luft-zu-Luft Tanker definieren, falls Dein Modell dies erlaubt bzw. dafür vorgesehen ist! Siehe das Kapitel 2.5.6.Luft zu Luft Betankung
Falls dieser Eintrag DeAktiviert ist, bist Du nicht mit einem MP-Server verbunden und kannst somit keine Verbindung zu Anderen aufbauen und somit diese Optionen nicht benutzen!
Chat (chatten): Öffnet einen Dialog in dem im oberem Teil die letzten ausgetauschten Nachrichten gelistet sind. Darunter ist ein Eingabefeld, in das Du eine neue Nachricht tippen und mit „Send“ abschicken kannst. Der Absender (Deine MP-ID) wird vom System an den Anfang hinzugefügt – Du solltest aber angeben an wen die Nachricht adressiert ist! Ansonsten fühlt sich vielleicht niemand, oder der falsche, oder Alle angesprochen. Und es ist einfach eine „Piloten-Quälerei“ diese zu dazu zu zwingen nachzufragen (tippen!!) wer denn gemeint ist!
Eine Ausnahme ist wenn Du unter ATC-Kontrolle fliegst: Dann Adressiert ATC mit seine Code an Deinen Code – Du musst nur mit Deinem Code bestätigen.
Chat Menu: Öffnet (in der oberen linken Ecke Deines Bildschirms) ein Menü aus dem Du vorgefertigte Nachrichten per „Zahl“ ausselektieren und abschicken kannst. Du kannst zum öffnen des Dialogs auch „-“ (auf englischen Tastaturen „/“) irgendwo auf den Bildschirm tippen.
Pilot List(e): Platziert eine Liste der anderen MP-Teilnehmer im Umkreis von 100 mi. Die Liste enthällt die ID des Piloten, den Modellnamen, seine Flughöhe, die Entfernung und die Richtung von Dir zu ihm (nicht seinen Kurs!), und seit Vers.2 noch eine Markierung die besagt dass man diesen Piloten (aus welchen Gründen auch immer) nicht beachten möchte!
MPCarrier selection: (neu in Ver.2) Zur Auswahl eines in der Gegend verfügbaren Flugzeugträgers.
Diese Optionen werden während eines normalen Fluges nicht benötigt, und werden deshalb hier nicht weiter ausgeführt. Sie sind den Entwicklern vorbehalten und sollten nur unter deren Anweisung benutzt werden.
Help: öffnet das „FlightGear Helpsystem“ in Deinem Browser.
Joystick Information: Siehe das nachfolgende Kapitel: 2.4.4.1.Den Joystick testen
Basic Keys: Zeigt eine Kurzfassung der Tastaturbefehle für den Simulator, siehe das Kapitel 2.4.1.Tastatur-Befehle
Common Aircraft Keys: Zeigt eine Kurzfassung der Tastaturbefehle für das Flugmodell, siehe das Kapitel 2.4.1.Tastatur-Befehle
Aircraft Help: Zeigt zusätzliche Befehle und/oder Instruktionen und/oder Kenndaten für das Flugmodel, das zur Zeit geladen ist
Toggel Glide Slope Tunnel: Zaubert einen „Tunnel zum Aufsetzpunkt der Runway“ auf Deinen Bildschirm. Dies ist besonders hilfreich wenn es für den Flugplatz kein ILS gibt und Du noch nicht sehr geübt bist im Abschätzen der benötigten Höhen und Richtungen!
Start + End Tutorial: Für einige Modelle gibt es Tutorien die Dich während des Fluges unterrichten. Diese schaltest Du hier ein/aus. Siehe das Kapitel 3.1.2.Der KI-Ausbilder
Kannst Du Dir in der Wirklichkeit einen Piloten vorstellen, der seine (reale) Cessna alleine mittels einer Tastatur steuert? Für das richtige “Pilotengefühl” (mit dicker Brieftasche!) benötigt man zusätzlich mindestens einen Steuerknüppel (=”Joystick”) bzw. ein Steuerhorn (=”yoke”), einen Gashebel (=”throttle”), möglichst noch Pedale für das Seitenruder (=”rudder pedals”), man kann auch nie genug zusätzliche Schalter und Regler haben, auch ein echter Pilotensessel wäre nicht schlecht - am besten wäre natürlich ein ganzes Cockpit mit mehreren Instrumententafeln! Leider kann die schiere Menge der möglichen Kombinationen der verschiedensten externen Zusatzgeräten von den verschiedensten Herstellern für die unterschiedlichsten PCs und Betriebssysteme zu beträchtlichen Schwierigkeiten führen. Die erste Schwierigkeit besteht schon darin, in der folgenden Beschreibung immer wieder alle möglichen Geräte aufzulisten – obwohl das beschriebene auf alle diese externen Zusatz-Geräte zutrifft. Somit mach ich mir das Leben einfach: Ich verwende den allgemeinen Begriff „Joystick“ im Folgenden für alle Steuerungs-Geräte – mit Ausnahme der Maus und der Tastatur!
Damit die im FlightGear vorhandene automatische Erkennung der Steuerungs-Geräte funktioniert, muss es für jeden Joystick (etc.) eine XML-Steuerdatei geben, die beschreibt welche Achsen und Schalter welche Funktionen im FlightGear wie auslöst. Diese Zuordnung nennt man „bindings“. Die XML-Steuerdatei selbst kann irgendeinen Namen haben - aber innerhalb der Datei muss am Anfang der Name definiert sein, mit dem sich das Gerät am PC anmeldet (mehr dazu später). Und die Datei muss in dem Verzeichnis $FG_ROOT/Input/Joysticks stehen, oder in einem Unterverzeichnis dazu. Denn in diesem Verzeichnis existieren üblicherweise Unterverzeichnisse per Hersteller der Geräte. Wenn Du also z.B. nach der *.XML-Konfiguration für einen „Saitek Products“-Joystick suchst, solltest Du im Verzeichnis FG_ROOT/Input/Joysticks/Saitek nachschauen. Voraussichtlich gibt es dort mehrere Steuerdateien für unterschiedliche Geräte mit unterschiedlichen Zuordnungen! Bei Geräten mit unterschiedlichem Namen aber gleichen Zuordnungen (bindings) wird keine extra Datei benötigt – allerdings müssen dann alle dazu passende „Gerätenamen“ in dieser einen Steuerungs-Datei aufgelistet sein! (Siehe z.B. die Datei $FG_ROOT/Input/Joysticks/Saitek/X52.xml mit der Liste der damit zu kontrollierenden Geräte am Anfang unter „name“)
Der standardmäßig in FlightGear integrierte Joystick-Support erkennt im Allgemeinen jeden installierten Joystick automatisch. Somit solltest Du erst die Installation des FlightGear fertigstellen, ohne Dir darüber den Kopf zu zerbrechen! Dann schließe Deinen Joystick an (bevor Du den FlightGear startest!) und schaue im FlightGear-Menü: “Hilfe” → “Joystick Informationen” nach, ob Dein Joystick (inklusive des verwendeten Namens, der Belegung aller Schalter und Regler, etc.) erkannt wurde – siehe z.B.:
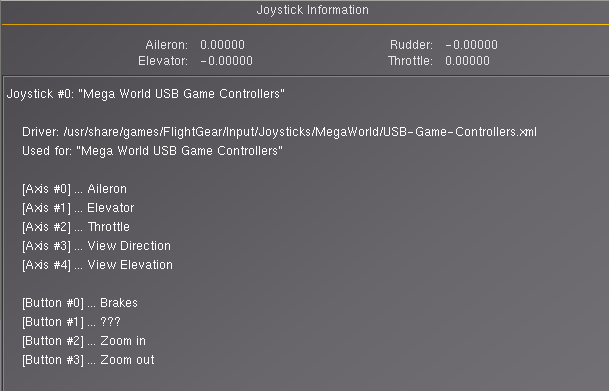
An diesem Beispiel siehst Du , dass der angeschlossene Joystick
der „Joystick #0:“ ist, und somit der erste (und hier der einzige) ist, der beim Start des FlightGear angeschlossen war. Falls mehrere Joysticks oder Joystick-Arten angeschlossen waren, erscheinen auch diese in der Liste! (Falls Du nachträglich einen zusätzlichen anschließt, wird der erst erkannt/akzeptiert wenn DuFlightGear neu startest!).
„Mega World USB Game Controllers“ heißt (per Joystick-interner „Verdrahtung“)
vom PC erkannt und als „OK“ registriert wurde
im Betriebssystem über einen gültigen Geräte-Treiber verfügt
im FlightGear über eine gültige Steuerungs-Datei verfügt! Das heißt es gibt eine Datei $FG_ROOT/Input/Joysticks/MegaWorld/USB-Game-Controllers.xml und in dieser gibt es eine Zeile mit <name>Mega World USB Game Controllers</name>.
über 5 analoge Regler (Axis n=0 bis n=4) und 4 Taster/Schalter (Button n=0 bis n=3) verfügt, die alle eine gültige Zuordnung haben. (Jawohl: Auch der „Button #1“ hat eine gültige Zuordnung – schaue in der *.xml nach! Dass der Schreiber dieser XML vergessen hat uns diese mit einer Beschreibung (z.B. <desc>view cycle</desc>) mitzuteilen stört das System nicht! (Wenn es Dich stört, kannst Du es ja selbst korrigieren! Im Folgenden siehst Du auch wie!)
in „Ruhestellung“ ist, d.h. keine der „Axis“ ist außerhalb der Ruhestellung. Versuche es: Bewege die Regler Deines Joysticks und beobachten die Auswirkungen im oberen Teil der Anzeige.
An Hand obiger Darstellung kannst Du also schnell entscheiden ob ein Fehler vorliegt und was Du tun kannst um ihn zu beheben:
Ist die Darstellung für Deinen Joystick richtig und sinnvoll und wie gewünscht? → Herzlichen Glückwunsch – Du kannst dieses ganze Kapitel vergessen – wir empfehlen Dir aber dennoch das Kapitel einmal durchzulesen um ein gewisses Verständnis für die Funktion zu bekommen, und um zu erfahren wie Du Deinen Joystick evtl. noch besser anpassen kannst!
Ist der Zugriff auf das FlightGear-Menü: “Hilfe” → “Joystick Informationen” deaktiviert? → Starte mit der Überprüfung ob der Joystick vom PC erkannt wird im nachfolgenden Kapitel.
Wird ein falscher Joystick angezeigt? → Beim Starten sucht FlightGear im Verzeichnis (und Unterverzeichnissen von) $FG_ROOT/Input/joysticks nach einer *.xml-Datei die die Zeile <name>DeinGeräteName</name> enthält. Wenn also ein falscher Joystick angezeigt wird steht diese Zeile in einer falschen Datei – oder der „Name“ Deines Gerätes ist anders als Du glaubst – oder Du hast mehrere *.xml Dateien, die für diesen Joystick-Namen Definitionen enthalten!
Suche und Korrigiere die Steuerungs-Dateien im Verzeichnis $FG_ROOT/Input/joysticks durch hinzufügen/entfernen der Zeile <name>DeinGeräteName</name>. Falls Du dort keine passende XML-Steuerdatei findest starte mit dem Kapitel 2.4.4.2.Erstellen oder Ändern einer XML-Steuerdatei für Deinen Joystick.
Ansonsten starte mit Kapitel 2.4.4.1.1.Testen ob der PC den Joystick erkennt
Sind einige Zuordnungen nicht wie gewünscht, dann editiere die gewünschte Steuerungs-Datei. Siehe das Kapitel 2.4.4.2.Erstellen oder Ändern einer XML-Steuerdatei für Deinen Joystick
In diesem ersten Tests wird nur die Kommunikation zwischen PC, Betriebssystem, Geräte-Treiber und Joystick getestet → Starte also nur das System – NICHT den FlightGear!! Gehe dann folgendermaßen vor:
Öffne Start → Einstellungen → Systemsteuerung → Gamecontroller
Es werden alle gefundenen Joysticks aufgelistet, z.B.: „USB Game Controllers“
Falls kein Joystick angezeigt wird, überprüfe die Verbindung zwischen Deinem PC und dem Joystick. Suche evtl. in Internet Foren ob dort bereits Problem bezüglich Deines Joysticks bekannt sind.
Doppelklicke auf den angezeigten Joystick → damit öffnet sich bei den meisten Geräten ein Fenster in dem Du schon alle (im Geräte-Treiber definierten) Funktionen testen kannst
Beachte dabei aber, dass die Bezeichnungen innerhalb Windows anders sein können als Du sie später für den FlightGear benötigen wirst. z.B. könnten Regler in Windows als „Z-Ac“ und „X-Ro.“ etc. bezeichnet werden, für die Du später die Bezeichnungen „axis 0“, „axis 1“ etc. benötigst. Falls bei der benötigten Zuordnung Zweifel bestehen, führe auf jeden Fall auch den Test im nachfolgende Kapitel 2.4.4.1.2.js_demo: Testen & Zuordnen der Joystick-Funktionen durch.
Öffne ein Befehlsfenster und gib ein: dmesg | grep Joystick
(Achte auf den senkrechten Strich in der Mitte, auf deutschen Tastaturen: „AltGr“ + „<“)
die Antwort sollte ähnlich sein wie:
[ 16.481211] generic-usb 0003:06A3:075C.0001: input,hidraw0: USB HID v1.11 Joystick [Saitek Saitek X52 Flight Control System] on usb-0000:00:02.0-4/input0
Merke Dir insbesondere den Namen innerhalb der „[ ]“! Und wundere Dich nicht - z.B. über das hier zu sehende zweimalige “Saitek“ – so heißt der Joystick nun mal und so meldet er sich am System an – und wenn Du bei der Benutzung des Namens ein “Saitek“ weglassen würdest funktioniert nix mehr! Merke Dir den Namen ganz genau so wie er zwischen den „[]“ steht!
Falls OK weiter mit: B:
Ich kennen keine Mac OS X Routine die die Hardware mit dem Joystick anzeigt – somit gehe bitte direkt zum nächsten Kapitel
Falls Probleme aufgedeckt wurden, sind dies reine System-interne Problem! Diese hätten absolut NICHTS mit der FlightGear-Installation zu tun! Auch andere Spiele etc. dürften nicht funktionieren! Siehe in den Foren nach ob über Deinen Joystick im Zusammenhang mit Deinem PC und/oder Betriebssystem Meldungen vorliegen. Oder frage Deinen Händler. Eventuell kannst Du auch einen „neueren“ Geräte-Treiber für den Joystick aus dem Internet herunterladen und installieren. Der Fehler ist jedenfalls rein System-intern, und steht nicht im Zusammenhang mit der FlightGear - Installation!
Hier verlassen wir also die reine System-Anbindung des Joysticks, und testen diesen selbst im System-Umfeld – wiederum erst mal ohne FlightGear!
Dies ist zugegebener Maßen der komplexeste und langwierigste Teil dieser ganzen Angelegenheit - aber auch der am meisten benötigte, wenn Du eine bestehende XML-Steuerdatei ändern willst! Denn hier ermittelst Du nicht nur, ob eine „Axis“ oder ein „Button“ funktioniert – Du erfährst auch die genaue Bezeichnung für ihn – diese Bezeichnungen musst Du genau wissen wenn Du die XML-Steuerdatei erstellen oder ändern willst!
Es gibt zu eben Gesagtem eine einzige Ausnahme: Für Linux kannst Du auch das Zusatzprogramm jstest benutzen (siehe nachfolgendes Kapitel). jstest ist etwas einfacher zu handhaben – aber eben nur für Linux verfügbar – und damit könntest Du Verständigungs-Probleme bekommen wenn Du Freunde um Rat fragst!
Starte das Programm „js_demo“ wie folgt:
Öffne Deinen „Explorer“ (rechter Mausklick auf Start → Explorer)
wechsele ins das Verzeichnis: $FG_ROOT\bin\Win32
Doppelklicke auf js_demo.exe
Öffne ein Befehlsfenster:
und geben ein : $FG_PROG/js_demo (z.B. /usr/games/js_demo)
Öffne die Terminal.app (/Applications/Utilities/)
wechsele in das Verzeichnis:
$ cd /Applications/FlightGear.app/Contents/Resources
und geben ein: $ ./js_demo
„js_demo“ erzeugt dann eine „aktive“ Liste ähnlich dem Folgenden:
(„aktiv“: die Werte in der Darstellung ändern sich, wenn Du die Regler und/oder Schalter an Deinem Joystick bewegst!)
|
Joystick test program. ~~~~~~~~~~~~~~~~~~~~~~ Joystick 0: "Saitek Saitek X52 Flight Control System" Joystick 1 not detected Joystick 2 not detected Joystick 3 not detected Joystick 4 not detected Joystick 5 not detected Joystick 6 not detected Joystick 7 not detected +--------------------JS.0----------------------+ | Btns Ax:0 Ax:1 Ax:2 Ax:3 Ax:4 Ax:5 Ax:6 Ax:7 Ax:8 Ax:9 Ax:10 | +----------------------------------------------+ | 800000 +0.0 +0.0 +1.0 -1.0 -1.0 +0.0 -1.0 +0.0 +0.0 +0.1 +0.1 | | |
Als erstes siehst Du, dass 8 Joysticks (0-7!) gleichzeitig angeschlossen sein können. (Hier ist allerdings nur einer vorhanden = die Nummer „0“).
Der zweite Teil zeigt eine Zeile mit „Btns“ (Tasten) am Anfang - was etwas verwirrend ist, da diese Zeile tatsächlich die Achsen-Namen und darunter die analogen Werte für diese Achsen anzeigt. Die tatsächlichen „Btns“-Werte (800000) stehen direkt unterhalb des Wortes „Btns.“.
Bewege Deinen Regler und beobachte die Werte in der Zeile unterhalb der „Ax:n“-Werte. Diese Werte ändern sich entsprechend Deiner Bewegung zwischen -1.0 und +1.0. Merke Dir welche Ax:n mit welchem Regler geändert wird. Diese Nummer benötigst Du später in der XML-Steuerdatei. Am Besten schreibst Du es gleich auf und fügst auch gleich hinzu, welche Funktion (Querruder, Seitenruder, etc.) Du dieser Achse zuordnen willst.
Unterhalb des „Btns“ siehst Du die Zahl „800000“ - diese zeigt die Aktionen der binären Taster an. Beim Drücken einer Taste wird eine der „0“en durch eine Zahl ersetzt. Dies sind allerdings binäre Zahlen die hexadezimal verschlüsselt sind: Also (sogar für EDV-Leute) verwirrend!
|
Code = Btn. |
Code = Btn. |
|
|
800001 = 0 800002 = 1 800004 = 2 800008 = 3 800010 = 4 800020 = 5 800040 = 6 800080 = 7 |
800100 = 8 800200 = 9 800400 = 10 800800 = 11 801000 = 12 802000 = 13 804000 = 14 808000 = 15 ... etc ... |
Eine Kombination mehrerer Btns ist möglich. z.B.:
801040 = Btn.12 & Btn.6 ( 801000 = Btn.12 ) ( 800040 = Btn.6 ) |
Erstelle Dir eine Liste mit den Code-Nummern und welche Funktion Du diesen „Btns“ zufügen willst.
Und überprüfe dass ALLE Knöpfe, Regler, Schalter etc. Deines Joysticks in oben gezeigter Liste eine Auswirkung haben!!
Wie schon oben gesagt: Es gibt keinen anderen, einfacheren Weg um die Zuordnung der vom PC-erkannten Joystick-Codes für FlightGear zu eruieren! Zusätzlich musst Du beachten, dass die verschiedenen Betriebssystem für einige Joystick-Funktionen unterschiedliche Codes erkennen können. Falls Du also stolzer Besitzer mehrere PC's mit unterschiedlichen Betriebssystemen bist (oder Deine XML-Datei an andere verteilen willst), musst Du diese Prozedur evtl. mehrmals durchlaufen! Mehr dazu im Kapitel Erstellen oder Ändern einer XML-Steuerdatei für Deinen Joystick.
Die meisten Linux-Systeme bieten eine zusätzliche Anwendung zur Anzeige der Achsen und Tasten: „jstest“. Diese Anwendung hat den Vorteil, dass Achsen und Tasten mit Deinen direkten Codes angezeigt werden. z.B.:
|
~$ jstest /dev/input/js0 Driver version is 2.1.0. Joystick (Saitek Saitek X52 Flight Control System) has 11 axes (X, Y, Z, Rx, Ry, Rz, Throttle, Hat0X, Hat0Y, (null), (null)) and 34 buttons (Trigger, ThumbBtn, ThumbBtn2, TopBtn, TopBtn2, PinkieBtn, BaseBtn, BaseBtn2, BaseBtn3, BaseBtn4, BaseBtn5, BaseBtn6, BtnDead, BtnA, BtnB, BtnC, (null), (null), (null), (null), (null), (null), (null), (null), (null), (null), (null), (null), (null), (null), (null), (null), (null), (null)). Testing ... (interrupt to exit) Axes: 0: -86 1: -43 2: 32767 3:-32767 4:-32767 5: 85 6:-32767 7: 0 8: 0 9: 4681 10: 4681 Buttons: 0:off 1:off 2:off 3:on 4:off 5:off 6:off 7:off 8:off 9:off 10:off 11:off 12:off 13:off 14:off 15:off Axes: 0: -86 1: -43 2: 32767 3:-32767 4:-32767 5: 85 6:-32767 7: 0 8: 0 9: 4681 10: 4681 Buttons: 0:off 1:off 2:off 3:off 4:off 5:off 6:off 7:off 8:off 9:off 10:off 11:off 12:off 13:off 14:off 15:off |
Diese Liste „läuft“ ständig und zeigt für jede Bewegung der Achsen und/oder Tasten an Deinem Joystick eine neue Status-Zeile an – siehe vorstehend z.B. den „Button“ 3.
Wenn Du also eine analoge „Achse“ bewegst (Steuerknüppel, Gashebel, Drehregler, Schieberegler, u.ä.) ändert sich ein „Axes“-Wert – hier werden übrigens nur die Nachkommastellen angezeigt. Zur Erinnerung: Die Werte liegen tatsächlich zwischen -1.0 und +1.0!
Wenn Du eine Taste drückst ändert sich das „off“ hinter der entsprechenden „Button“-Nummer zu „on“ – etc.
Die Listen-Darstellung ist auch hier etwas „ingenieurmäßig verklausuliert“ – aber zumindest siehst Du hier direkt und ohne Umrechnungen welche Nummer zu welcher Achse/Taste gehört! Merke Dir diese Zuordnungen – diese benötigst Du wenn Du anschließend Deine eigene „*.xml“ schreiben oder ändern willst.
Dieses Programm ist nicht Bestandteil des FlightGear, sondern kann für die meisten Linux-Systeme zusätzlich installiert werden. Wenn Du also ein Linux-System hast, öffne ein Befehlsfenster und gib einfach „jstest“ ein – dann können mehrere Reaktionen erfolgen:
es erscheint direkt die Auflistung wie vorstehend gezeigt – Du Glücklicher!
eine Liste der Optionen dieses Befehls wird angezeigt. Gib dann den vollständigen Befehl ein. Etwa: jstest /dev/input/js0. „js0“ steht hier für den ersten Joystick der in Deinem Device-Verzeichnis angezeigt wird!
Es erscheint eine Benachrichtigung, wie etwa: „Der Befehl 'jstest' ist nicht installiert – Sie können ihn mit folgendem Befehl herunterladen und installieren: ….“. Gib dann genau den vorgeschlagenen Befehl ein und folgen den Anweisungen – und wiederholen dann ab Punkt 1!
Es erscheint einfach: „Befehl unbekannt“. Dann kannst noch versuchen dieses Progrämmchen von irgendwo sonst zu erhalten – aber dazu solltest Du Dich dann doch schon etwas auskennen! Wie gesagt: Es ist nicht Bestandteil des FlightGear!
An dieser Stelle weißt Du nun, dass Dein PC und Dein Betriebssystem Deinen Joystick erkannt haben und auch ein entsprechender Gerätetreiber installiert ist und funktioniert. Zudem weißt Du wie die Regler, Taste etc. systemintern benannt sind. Somit kannst Du nun definieren welche Regler und Tasten während des Fliegens was bewirken sollen. Mit all dem nun erworbenen Wissen kannst Du jetzt eine völlig neue XML-Steuerdatei schreiben – ABER: Da ich persönlich schon immer faul war, ziehe ich es vor eine bestehende Datei quasi als „Template“ (Vorlage) zu nehmen und meinen Wünschen entsprechend abzuändern.
Als Template Vorlagen empfehlen wir 3 Möglichkeit – im Folgenden in der Reihenfolge der Güte unsere Empfehlung / Erfahrung etc.:
Eine bereits bestehende XML-STEUERDATEI aus dem Verzeichnis/Unterverzeichnis $FG_ROOT/Input/Joysticks aussuchen. Wähle am besten eine, die etwa gleich viele Steuerorgane hat wie Dein Joystick. Dann bist du einigermaßen sicher, dass schon mehrere Leute sich den Kopf darüber zerbrochen haben, welche Funktion man welchem Knopf zuordnen sollte.
Lasse Dir von fgjs (siehe nächstes Kapitel) eine dem Joystick angepasste XML-STEUERDATEI anlegen und bearbeite diese. Die so erstellte Datei ist relative „standardisiert“ und enthält evtl. nicht alle Optionen die Du suchst. Außerdem fehlen ein paar Kleinigkeiten (z.B. <name>) – Du musst sie also auf jeden Fall anschließend überprüfen und anpassen.
Nimm die $FG_ROOT/Input/Joysticks/template.xml. Diese enthält alle benötigten Daten für einen (kleineren) Standard-Joystick.
Suche/Erstelle Dir also ein Template und verfahre wie folgt:
Vergleiche im Anhang das Kapitel 4.4.Joystick.xml. Finde in diesem die „template.xml“ und dazu die Kommentare zu den einzelnen Befehlen.
Öffne das gewünschte Template in einem Editor (in Windows benutze bitte nicht den „Editor“ sondern das „WordPad“!). Ich habe für die folgenden Erläuterungen die $FG_ROOT/Input/Joysticks/template.xml gewählt.
Speichere diese als allererstes unter einem Namen Deiner Wahl in einem Verzeichnis Deiner Wahl. Eventuell muss Du jemanden mit Administrator-Rechten bitten Dir das Speichern in dieses Verzeichnisse zu gestatten!
Dann überschreibe einzelne Befehle oder ganze Blöcke, oder fügen welche hinzu oder entfernen welche – ganz nach Deinem Belieben (bzw. entsprechend Deinem System!). Wichtig ist, dass jeder Block mit einem <axis n=..> oder einem <button n=..> anfängt und mit einem </axis> bzw. </button> aufhört. (Man beachte den „/“ als Kennzeichnung für das Ende!)
Als Nachschlagewerke empfehlen sich alle xml-Steuerdateien im Verzeichnis $FG_ROOT/Input/Joysticks/ und die README -erläuterungen in $FG_ROOT/Docs/README.commands.
Beachte: Die Nummerierung der Achsen und Tasten kann zwischen den Betriebssystemen durchaus unterschiedlich sein! Wenn Du also der glückliche Besitzer zweier PCs mit unterschiedlichen Betriebssystemen bist, kannst Du einfach die erste Zeile, in der z.B. <axis n="6"> definiert ist ändern und dazu noch die entsprechenden Nummer für andere Betriebssysteme hinzufügen. z.B.:
<axis n="6">
<number>
<unix>7</unix>
<mac>6</mac>
<windows>6</windows>
</number>
u.s.w.
</axis>
Die Reihenfolge der einzelnen Axis- und Buttons-Blöcke ist absolut beliebig. Es ist aber SEHR empfehlenswert systematisch vorzugehen, damit Du Dich später noch zurechtfinden. Es kann sehr schnell sehr unübersichtlich werde!
Wie bereits vorstehend gesagt kannst Du Dir vom System eine neue, auf Deinem PC mit Deinem Joystick passende XML-Steuerdatei generieren lassen. Das FlightGear Zusatzprogramm „fgjs“ (bzw. unter Windows „fgjs.exe“) tut genau dies für Dich, ohne dass Du wissen musst welcher Regler oder welche Taste welchen „Namen“ hat. Das Programm „fgjs“
analysiert wie viel Joysticks angeschlossen sind
analysiert dann die „Nullstellung“ Deiner Regler, denn die meisten „Piloten“ wollen nicht, dass eine Regler schon anspricht wenn sie ihn „nur scharf anschauen“ - ein paar Millimeter Spielraum ist meist durchaus erwünscht. In diesem Schritt gibt Dir das Programm 10 Sec. Zeit alle Deine Regler einmal so weit zu bewegen wie Du willst das der Regler noch NICHT anspricht. Ich weiß: Die Zeit ist knapp – übe also schon einmal vorher. Im übrigen kannst Du jederzeit abbrechen (z.B. durch Schließen des Befehls-Fensters).
Beantworte dann alle vom Programm gestellten Fragen zu den von ihm gefundenen Bedienelementen:
für „axis“ (Regler, z.B. Aileron, Rudder, Throttel, etc.) fordert Dich „fgjs“ jeweils auf
den dafür gewünschten Regler zu bewegen um damit die vorgeschlagene Belegung zu bestätigen
oder durch Drücken eines „button“ (Taster, Schalter, etc.) den Vorschlag abzulehnen
für „button“ (Taster, Schalter, etc.) fordert Dich „fgjs“ jeweils auf
den dafür gewünschten Schalter zu drücken um damit die vorgeschlagene Belegung zu bestätigen
oder durch Bewegen einer „axis“ den Vorschlag abzulehnen
Anschließend bittet es um eine Bestätigung (y/n) – und geht dann zur nächsten Zuordnung (y) oder wiederholt die letzte (n).
Zum Abschluss sagt Dir das Programm wie es die erstellte XML-Steuerdatei benannt hat.
Vorsicht: Das Programm sagt Dir NICHT direkt in welchem Verzeichnis die Datei abgelegt wurde – und ob die Speicherung erfolgreich war! Wenn Du z.B. versuchst in ein geschütztes Verzeichnis zu speichern – schlägt das Speichern ganz einfach fehl – OHNE FEHLERMELDUNG !! – und Deine ganze Mühe war umsonst !!!
Tatsächlich versucht das Programm die Daten in dem Verzeichnis abzuspeichern in dem es gestartet wurde! Wenn Du das Programm also durch Maus-Doppelklick im „Programm-Verzeichnis“ startest, ist das Risiko groß, dass die Speicherung fehlschlägt! Denn die meisten Systeme erlauben den Schreibzugriff auf dieses Verzeichnis nur den ausgewiesenen Administratoren! Es empfiehlt sich also das „fgjs“ in ein „Privat-Verzeichnis“ zu speichern und dort auszuführen! Also z.B.: für Windows:
Starte ein Befehlsfenster und geben den vollen Befehl ein. Für Windows z.B.:
|
C:\Dokumente und Einstellungen\DeinName> C:\Dokumente und Einstellungen\DeinName>c:\Programme\FlightGear\bin\Win32\fgjs.exe |
Für die andern Betriebssystem gilt entsprechendes.
Im Anhang (im Kapitel Erstellung einer „fgjs.xml“) findest Du ein Beispiel mit Kommentaren .
Du solltest Deine ersten Tests aus einem Befehlsfenster heraus starten, um ALLE Fehlerinformation zu bekommen. Starte FlightGear nur mit den nötigsten Optionen um andere Fehler auszuschließen (und das Tippen zu reduzieren). Siehe hierzu das Kapitel Starten mit einer Befehls-Zeile. Fehlermeldungen zeigen Dir meistens auch in welcher Datei an welcher Zeilennummer der Fehler aufgetreten ist → suche dort.
Fehler können sowohl beim Start direkt auftreten, dafür wäre typisch
Tippfehler in Deiner neuen Datei
oder auch das Vergessen von Endbefehlen: zu jedem „<xyz>“ gehört ein „</xyz>“ !!
oder eine falsche Reihenfolge der Endbefehle: Einem <abc> .. <xyz> muss ein </xyz> .. </abc> folgen – nicht umgekehrt!
oder nicht erlaubte Buchstaben „&“ oder „<“ oder „--“. Diese allein stehenden Buchstaben (also z.B. bei „<--“ aus Versehen zwischen „<“ und „--“ ein Leerzeichen eingefügt) wären äußerst schwer zu finden. Solche allein stehenden Zeichen können auch innerhalb von Kommentaren zu Fehlern führen!
oder auch während des Einsatzes des Joysticks, dafür wäre typisch
Die Fehlermeldung einer „NASAL“-Datei (*.nas) – zumeist mit Hinweis von wo aus dieses Nasal-Script aufgerufen wurde. In dem Falle wäre voraussichtlich der Befehl („command“) falsch, mit dem du das Nasal-Script starten wolltest!
Nach jeder Änderung der Joystick-XML musst Du FlightGear komplett neu starten um die Korrekturen zu testen – eine Abkürzung (z.B. Debug → Reload) kann zu Fehlinformationen führen!!
Zum FlightGear gibt es viele kostenlose Zusatzprogramme die dessen Nutzungsmöglichkeiten erweitern. Einige der gebräuchlichsten werden im Folgenden beschrieben.
Beachte, dass viele dieser Zusatzprogramme ständig weiterentwickelt werden und die folgenden Beschreibungen somit nicht unbedingt den letzten Stand der Entwicklung beinhalten. Um die neuesten Informationen zu diesen Programmen (und auch zu neueren Programmen) zu bekommen schaue im FlightGear-wiki nach unter
http://wiki.flightgear.org/index.php/De/Hauptseite
http://wiki.flightgear.org/index.php/Portal:User/de
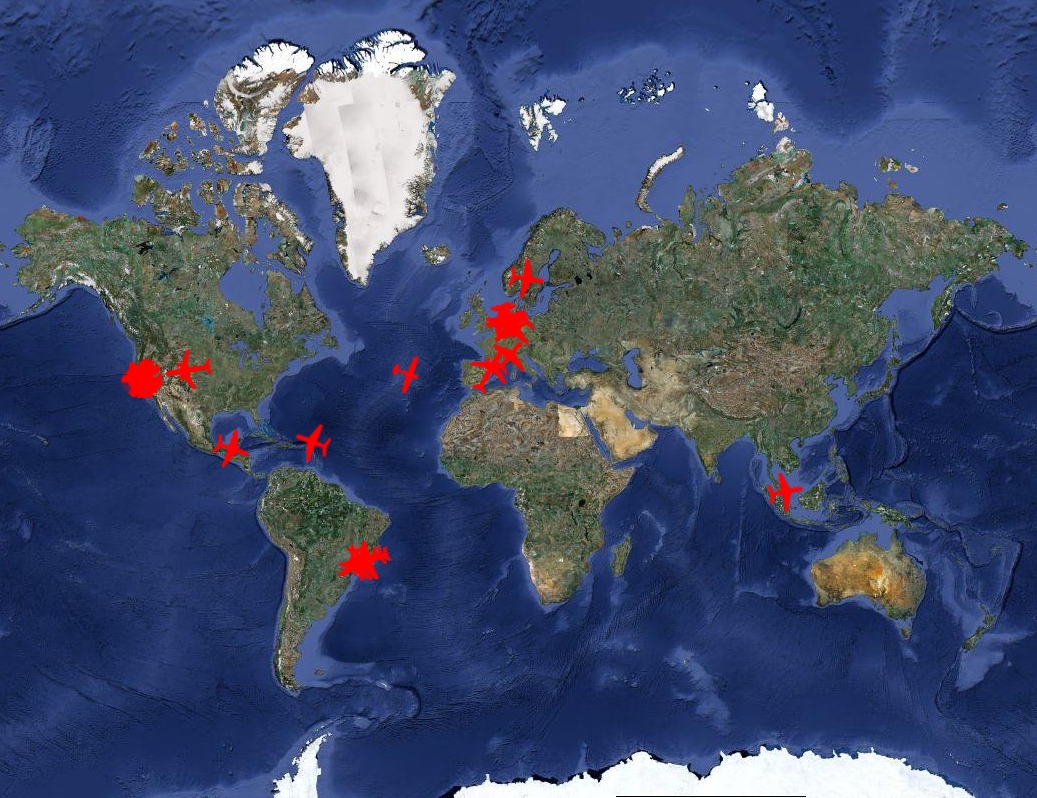
Der
Grundstein für den Kontakt zu anderen FlightGear-Piloten ist
die MP=“Multiplayer-Option” (Mehrere
Spieler). Damit verbindest Du Dich mit einem weltweiten
Server-Verbund, der die Flugdaten aller angemeldeten Piloten ständig
auswertet und verteilt. So kannst Du ständig
sehen wer in Deiner Nähe ist: Der in jedem Flugmodell vorhandenen Menüpunkt “Netzwerk → Pilotlist” öffnet ein Fenster in dem jedes Flugzeug im Umkreis von 100nm von Deiner Position aufgelistet wird (Du selbst wirst in der Liste nicht aufgeführt! (Wozu auch?)). Zusätzlich werden dessen Höhe, Geschwindigkeit, Modell-Typ, etc. angezeigt, plus die Richtung in die Du schauen (fliegen) musst um diesen anderen zu sehen/treffen).
sehen wer wo auf der Welt fliegt: Mittels MPmap kannst Du weltweit feststellen wer gerade fliegt und wo. Zusätzlich ist dies ein prima Navigationssystem, da es auch Deine eigene, gegenwärtige Position auf der Welt anzeigt!
mit anderen kommunizieren: Grundsätzlich hat jedes Flugmodell einen Menüpunkt “Netzwerk → Chat” mit dem Du mit anderen getippte Meldungen austauschen kannst. Alle MPs können sogar richtig miteinander reden (funken), wenn Du zusätzlich FGCOM installiert hast (siehe nächsten Punkt).
Der FlightGear Menüpunkt „Netzwerk“ ist DeAktiviert wenn Du nicht mit einem MP-Server verbunden bist!
Um diese Möglichkeiten nutzen zu können, musst Du die folgenden FlightGear-Optionen definieren:
--multiplay=out,10,<server>,<portnumber>
--multiplay=in,10,<client>,<portnumber>
--callsign=<anything>
--enable-ai-models
(diese können natürlich auch mittels FGrun gesetzt werden – siehe dazu die 2.1.2.3.6.Netzwerk-Einstellungen).
Im einzelnen bedeutet:
--callsign=DeinCode
damit gibst du Dir selbst einen Nanes-Code für diese Sitzung! Für diese Codes gibt es keine “Reservierungen”, d.h. Du kannst Dir ständig neue Codes zulegen – solltest dies aber nicht tun, denn mit der Zeit bildet sich ein Freundeskreis der darauf vertraut dass ein bestimmter Code zu einer bestimmten Person gehört. Zumindest solltest Du einmal auf
Deinen Wunsch-Code bei “Enter your callsign:” eingeben und etwas warten. Wenn der Code schon existiert werden die entsprechenden Daten angezeigt. Du siehst dann auch: Wenn Du Deinen Code beibehältst, kannst Du hier immer sehen was Du “geleistet” hast – es gibt aber weder Zeugnisse noch Geld für diese „Leistungen“!
--multiplay=out,10,MPserver08.flightgear.org,5000
Hiermit definierst Du den Weg zu einem der zentralen Server über den Standard Port 5000. Der Port muss 5000 sein – den Server können sie auswählen, z.B. unter
Wähle einen Server der möglichst nahe bei Dir ist – evtl. teste die Laufzeiten zu den Servern (wenn Du weißt wie das geht!). Bei den MP-Server-Verbindungen kann es immer mal Änderungen und/oder Ausfälle geben – bei Problemen versuche einen anderen.
--multiplay=in,10,Mein-PC,5000 oder --multiplay=in,10,192.168.178.30,5000
Dies ist der Weg zurück vom Server zu Deinem PC. In der Mitte steht der Name Deines PC's entweder mit seinem Netznamen (Mein-PC) oder mit seiner IP-Nummer (strukturiert z.B. 192.168.178.11). Als Standard wird der Name verwendet – es gibt aber auch LAN's bei denen hier die IP-Nummer stehen muss. d.h.: Wenn Du keine Antwort bekommst, versuche es mit der IP-Nr. Falls Du Deine IP-Nr nicht weißt, öffne ein Befehlsfenster und gib ein:
|
für Windows: ipconfig |
für linux: ifconfig |
|
C:\Dokumente und Einstellungen\DeinPC-Name>ipconfig |
DeinName@DeinPC-Name:~$ ifconfig |
|
Ethernetadapter LAN-Verbindung: |
eth0 Link encap:Ethernet HWaddr 00:24:8c:62:6d:0e |
|
... |
... |
|
IP-Adresse. . . . . . . . . . . . : 192.168.178.11 Subnetzmaske. . . . . . . . . . . : 255.255.255.0 Standardgateway . . . . . . . . . : 192.168.178.1 |
inet addr:192.168.178.11 Bcast:192.168.178.255 Mask:255.255.255.0 |
|
...etc. |
...etc. |
Siehe den Wert hinter „IP-Adresse“ bzw. „inet addr:“: Das ist die IP-Nr Deines PC's.
--enable-ai-models
zusätzlich muss die Anzeige der AI-Modelle (Künstliche Intelligenz) aktiviert sein, damit die Modelle Deiner „Mitspieler“ angezeigt werden.
Falls der MPserver dann noch nicht antwortet, überprüfe (oder Dein Admin) Deine (hoffentlich vorhandene) Firewall für den oben definierten Port 5000 frei gegeben hat.
Dies ist ein Zusatz-Programm, das eine Sprechverbindung zwischen MP-Piloten aufbaut. Es ist einfach phantastisch wenn man Meldungen nicht mehr tippen muss (und das evtl. gerade im schwierigsten Teil des End-Anflugs!) sondern ganz normal reden kann. FGCOM muss erst installiert werden (siehe http://wiki.flightgear.org/index.php/FGCOM). Stelle nach der Installation des FGCOM eine Verbindung zwischen FlightGear und dem FGCOM her, über die die Einstellungen des FlightGear-Radios (insbesondere die Frequenz) und das Signal der Sprechtaste übertragen werden können:
--generic=socket,out,10,localhost,16661,udp,fgcom
Du solltest möglichst genau diese Daten verwenden – falls Du mehrere FGCOM Installationen auf einem PC oder LAN verwendest, kannst Du einen anderen Port verwenden. (Vorschlag: Anstatt „16661“ vielleicht „5504“ o.ä.). Achte aber darauf, dass dieser geänderte Port an 3 Stellen geändert werden muss:
In FlightGear, wie eben beschrieben
im FGCOM selbst (siehe dazu den kompletten FGCOM-Startbefehle:
fgcom -Sfgcom.flightgear.org.uk -aEDDF -f127.32 -i0.0 -o1.0 -p16661
stelle sicher dass die Option „-p16661“ auch hier entsprechend geändert wird!
und in einer (hoffentlich!) vorhandenen Firewall muss dieser Port ebefalls freigeschaltet werden.
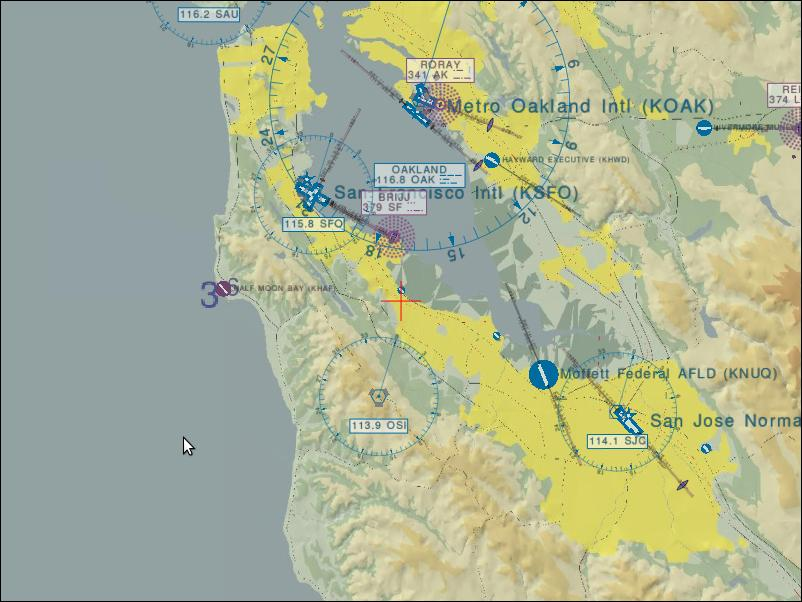
Das
Zusatzprogramm Atlas zeigt eine Landkarte auf der Deine Position und
Bewegung dargestellt wird, zusätzlich werden die Navigationspunkte
eingeblendet die sich in Deiner lokalen FlightGear-Installation
befinden. Der große Vorteil von Atlas ist, dass sie keine ständige
Internetverbindung benötigen – allerdings kannst Du in Atlas keine
“Mitspieler” sehen. Installiere Atlas entsprechend
der Homepage http://atlas.sourceforge.net
und wiki http://wiki.flightgear.org/index.php/Atlas
Nach der Installation musst Du ein Verbindung zwischen dem eigenständigen Atlas und dem FlightGear herstellen, dazu benötigst Du die Start-Optionen:
--atlas=socket,out,1,localhost,5505,udp
Dies ist übrigens die gleiche Verbindung, die Du auch für TerraSync benötigst. Wenn Du Atlas und FlightGear auf unterschiedlichen PC's betreibst, ersetze “localhost” durch die IP-Adresse des PC's mit der Atlas-Installation.

Diese
ist eine reine Internet-Browser Anwendung und benötigen daher eine
ständige Internet Verbindung. Die MPmap zeigt eine Landkarte im Stil
des Google-Earth. Wie dort kann man auch hier zwischen „Map“,
„Hybrid“ und „Satellit“ umschalten. Auch hier können die
Navigationspunkte eingeblendet werden und natürlich auch Deine
Position und weltweit die Positionen aller FlightGear-Benutzer die
sich als „Multiplayer“ angemeldet haben (ref. obiges Kapitel
„2.5.1.Multiplayer“).
Du benötigst keinerlei Installation (außer dem üblichen
Internet-Browser) – Du benötigst nicht einmal den FlightGear dazu!
Also kannst Du auch im Büro oder bei Freunden etc. nachschauen wer
gerade wo fliegt!
Gehe einfach auf: http://mpmap02.flightgear.org/
oder einem anderen MPmap-Server, siehe http://mpmap01.flightgear.org/mpstatus/ .

FlightGear unterstützt Flug-Simulationen von und zu mehreren Flugzeugträgern.
Alle Träger sind voll funktionsfähig mit Katapult, Fangseilen, Aufzügen, TACAN (Tactical Air Navigation) und FLOLS (Fresnel Lens Optical Landing System). Als Flugzeug kannst Du jedes Model benutzen, das den YAS-FDM benutzt, besonders empfohlen werden: Seahawk, Seafire und A4F.
Siehe nachfolgend die wichtigsten Daten der derzeit verfügbaren Träger:
|
|
|
|
|
|
|
|
|
|
|
|
|
|
|
|
|
|
|
|
|
|
|
|
Das Starten des FlightGear erfolgt wie üblich, außer dass Du anstatt eines Flughafens den Flugzeugträger angibst (achte auf die Groß-/Kleinschreibung im Namen!), z.B.:
Falls Du mit FGrun startest
tippe den Namen des Flugzeugträgers und eine Parkposition (siehe obige Tabelle) in die entsprechenden Felder unterhalb der übliche Auswahl der Flughäfen
dann wähle das entsprechende „Szenario“ auf Seite 4 des FGrun
oder geben in den „Erweiterten Optionen“ des FGrun unter „Properties“ z.B.
„/sim/ai/scenario[0]=nimitz_demo“ ein
ansonsten füge Deinem Startbefehl oder Deiner Befehlsdatei (vergleiche das Kapitel 2.1.3.Manuell starten) die 4 folgenden Optionen hinzu, wie z.B.:
--ai-scenario=nimitz_demo
--carrier=Nimitz
--aircraft=seahawk
--parkpos=cat-1
Natürlich solltest Du eine evtl. vorhandene Option --airport=... entfernen!
Nachdem Dein Flug-Modell auf dem Flugzeugträger erschienen ist, rolle zum Katapult:
Verifiziere (am besten in der Außenansicht) dass
die Nase Deines Flugzeuges mit der Ausgucks-Haube auf dem Flugdeck etwa auf gleicher Höhe ist, das heißt zumindest das Bugrad ist bereits über dem Katapult
und das Flugzeug ist grob mit dem Katapult ausgerichtet.
Dann löse die Park-Bremse und drücken und halten die „L“-Taste bis
der Katapult-Riegel eingerastet ist und „Engaged!“ (eingeklinkt) auf Deinem Bildschirm erscheint
das Feststellseil am hinteren Ende mit dem Katapult verbunden ist
die Schutzwand hinter dem Katapult aufgerichtet ist
Nun solltest Du noch den Träger in den Wind drehen:
Selektiere in der Menüleiste „ATC/AI → Options“. Je nach FlightGear Version erscheinen dann mehr oder weniger Optionen. Aktiviere zumindest „Turn to launch course“ (bei Vers.1.9 „Turn into wind“) (Einschwenken in den wetterabhängigen Start-Kurs). Der Träger wird dann evtl. die Geschwindigkeit erhöhen und den Kurs ändern. Du erkennst dies an einer leichten Schräglage des Flugdecks. Warte bis sich wieder alles beruhigt hat!
Jetzt kannst du Dich katapultieren lassen:
Stelle sicher dass die Bremsen gelöst sind
Flaps, Steuerknüppel (meist stark gezogen!), etc. in „Startposition“
gib Vollgas
nachdem die Triebwerke voll hoch-gelaufen sind klicke „C“ um das Catapult zu starten
halte die Richtung und beginne LANGSAM zu steigen – die Gefahr eines Stalls ist in dieser Situation sehr groß!
Das Wiederfinden des Trägers in der weiten See ist äußerst schwierig – und wird bei schlechten Sichtverhältnissen fast unmöglich. Um hier zu helfen sind alle Flugzeugträger mit dem sogenannten TACAN ausgerüstet. Mit dem TACAN können Flugzeuge, die mit der entsprechenden Einrichtung ausgestattet sind, die Richtung und Entfernung des Flugzeugträgers feststellen. Da die Seahawk entsprechend ausgerüstet ist beziehen wir uns im folgenden auf dieses Modell – andere Modelle sind ähnlich (wenn mit TACAN ausgerüstet!).
Stelle die entsprechende TACAN Frequenz ein (siehe obige Tabelle der Flugzeugträger, für die Nimitz also „029Y“). Benutze dazu das Flugzeug-eigenen Gerät („ctrl+r“) oder den FlightGear Standard („Menüleiste → Equipment → Radio Settings“).
Beobachte die ADF-Anzeige (in der Seahawk direkt neben dem VOR): Sobald Du dort eine Richtungsanzeige bekommst steuere in die angezeigt Richtung und lies die Entfernung dazu auf dem DME ab.
Dies ist der schwierigste Teil der Übung – sowohl im Simulator wie auch im wirklichen Leben. Nicht umsonst genießen die Träger-Piloten das höchste Ansehen basierend auf Ihrem fliegerischen Können! Das Tutorial für die A4-Skyhawk von Andy Ross gibt Dir einen besseren Überblick: http://wiki.flightgear.org/index.php/A-4F_Skyhawk_Operations_Manual.
Sobald Du mit dem TACAN den Flugzeugträger lokalisiert hast, musst Du Deine Maschine am Flugdeck des Trägers ausrichten – das Flugdeck, und damit die „Landbahn“ ist bei diesem Typ Flugzeugträger nicht in der Längsrichtung des Schiffes – sondern in einem Winkel dazu. Dies bedeutet, dass Du voraussichtlich Deinen Kurs ständig korrigieren musst! Verifiziere vor dem Endanflug dass Deine Maschine in der Lande-Konfiguration ist:
schaue unter „Menüleiste → Help → Aircraft Help“ nach ob es Hinweise gib, z.B.:
„hook up/down“ = Fanghaken hoch/runter (Du benötigst jetzt runter (= down)!)
„toggle airbrakes“ = ein/ausschalten der „Luftbremse“, rapider Geschwindigkeitsverlust
„toggle spoilers“ = Störklappen ein/aus, verringert den Auftrieb
„deploy drag-chute“ = Bremsfallschirm aktivieren
„jettison drag-chute“ = Bremsfallschirm abwerfen
„repack drag-chute“ = Bremsfallschirm wieder einpacken
Du benötigst nun insbesondere:
Gear down
hook down
Während des Anfluges schau auf die links vom Flugdeck hell leuchtende Lampen auf der Anzeige-Tafel: Das FLOLS (Fresnet Lens Optical Landing System). Dieses zeigt Dir wie Dein Anflug ist:
 Prima:
nur eine horizontale grüne Lichterkette mit einem orange
Mittelpunkt (genannt „Meatball“ = Fleischklops – keine Ahnung
warum!)
Prima:
nur eine horizontale grüne Lichterkette mit einem orange
Mittelpunkt (genannt „Meatball“ = Fleischklops – keine Ahnung
warum!)
falsche Höhe: Der Meatball steigt über die grüne Linie wenn Du zu hoch bist, und umgekehrt.
Viel zu tief: Der Meatball wird rot
Wenn Du entsprechend dem Meatball eine perfekte Landung machst triffst Du das Fangseil #3!
Viele Kenner und Könner bezeichnen die Landung auf einem Flugzeugträger als „kontrollierten Absturz“ - und die habe recht. Vergeude keine Zeit damit einen ordentlichen „flare“ (ausschweben) zu machen und ganz sanft aufzusetzen! Es kommt einzig darauf an eines der Fangseile zu erwischen!!
Sofort nach dem Aufsetzen der Räder solltest Du sofort wieder Voll-Gas geben – für den Fall dass Du die Seile verfehlst und einen Go-Around machen musst, d.h.: Landung abbrechen und neu Anfliegen. Und keine Angst: Die Fangseile halten das Flugzeug auch bei Vollgas!
Ab Vers.2 kannst Du dann (via Menüleiste → ATC/AI → Options) den Aufzug kommen lassen, sich darauf setzen und mitsamt dem Flugzeug in die unteren Hallen bringen lassen.
Sei nicht allzu deprimiert wenn es nicht beim ersten Mal (oder den ersten Malen) klappt, es ist tatsächlich das schwierigste Manöver beim Fliegen! Eventuell probierst Du es auch mal mit einem der anderen Modelle. Außerdem kannst Du ja in der Zukunft beim „normalen Fliegen“ zusätzlich üben, indem Du versuchst genau(er) auf dem Startpunkt der Landebahn aufzusetzen!
Du kannst die hier erworbenen Kenntnisse auch bei MP-events einbringen. Hierbei kann einer den Flugzuträger steuern und mehrere Mitspieler den Flugzeugträger anfliegen, starten, etc. Siehe hierzu http://wiki.flightgear.org/index.php/Carrier_over_MP
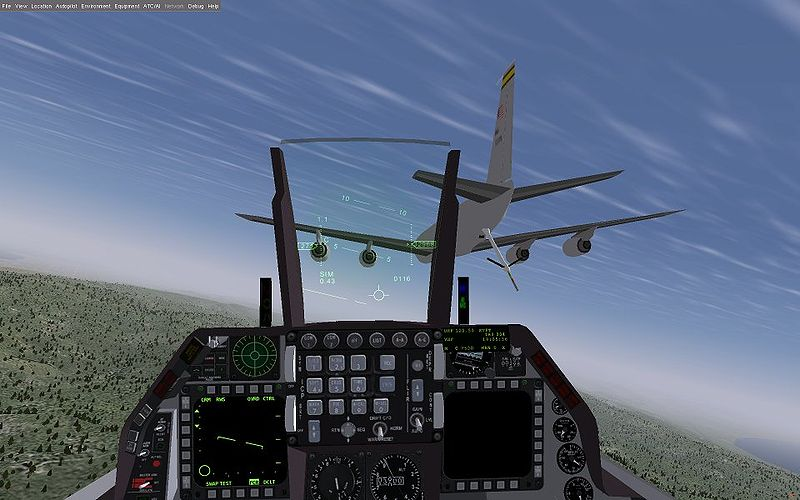
Wie der Namen vermuten lässt, handelt es sich bei dem AAR (Air-Air-Refueling) um das Auftanken eines (typischerweise Kurzstrecken-Düsenjäger) Flugzeuges aus einem fliegenden Tankers, während beide in sehr enger Formation fliegen. Hierzu gibt es 2 unterschiedliche Systeme:
die KC135-E verwendet einen Mast der vom Tanker her in den Tankstutzen des Flugzeugs „einmanövriert“ wird (siehe Photo)
die kleinere KA6-D verwendet dazu einen Trichter in den der Jet-Pilot seinen Tankstutzen einführt
Viele Flug-Modelle unterstützen das AAR, insbesondere
T-38
Lightning
A-4F
Vulcan
Victor (kann auch selbst als Tanker eingesetzt werden!)
A-6E
und es kommen ständig neue hinzu. Wenn Du ein neues Modell ausprobierst, öffne „Menü → AI/ATC“ - wenn dort der Eintrag „Tanker“ existiert kann dieses Modell zum AAR verwendet werden.
Um ein AAR durchzuführen starte FlightGear mit einem AAR-fähigem Model. Starte wie üblich und steige auf 15.000 ft. Wenn Du dort angekommen bist wähle
„Menü → AI/ATC → Tanker → Request“.
Dies „zaubert“ Dir einen Tanker herbei, der in etwa Deiner Höhe in klarem Himmel herumfliegt.
Der Tanker wird sich bei Dir (via FlightGear) unter Angabe seiner Höhe, Geschwindigkeit, und TACAN (Tactical Air Navigation) melden. Gib die TACAN-Kennung in Dein
„Menü → Equipment → Radio → TACAN“
ein. Abhängig von Deinem Flugzeugmodell siehst Du den Tanker auch auf Deinem Radarbildschirm. Falls Du noch mehr Hilfe benötigst um den Tanker zu finden wähle
„Menü → AI/ATC → Get Position“
und der freundliche Tanker-Pilot wird Dir die Tanker-Position relativ zu Deiner gegenwärtigen Position mitteilen.
Drehe in die angegebene Richtung und folge der TACAN-Anzeige auf Deinem ADF und DME Instrumenten. Wenn Du von der Seite auf den Tanker zufliegst, steuere einen Punkt vor dem Tanker an (im Jägerlatein: „Vorhalten“) - und (wenn vorhanden) benutze Deinen Radar- oder Nav- Bildschirm. Wenn Du auf etwa 5nm aufgeschlossen hast verringere die Geschwindigkeit auf etwa 20 kts oberhalb der Tanker-Geschwindigkeit – sozusagen für ein „langsames Überholen“. Die KC135 kannst Du aus einer Entfernung von etwa 10nm erkennen, die kleinere KA6-D erst aus etwa mehr als 1nm. Falls Du zu schnell bist benutze die „Airbraks“ (Luftbremsen).
Näher Dich dem Tanker bis auf etwa 50 ft (knapp 20m) – geh nicht zu nahe heran! Sobald Du in der richtigen Position bist wirst Du auf Deiner Treibstoffanzeige feststellen, dass der Treibstoff fließt – zusätzlich erscheint in der A4 ein grünes Licht in der Treibstoffanzeige.
Wenn Deine Tanks voll sind verringere Deine Geschwindigkeit vorsichtig durch langsame Rücknahme des Gashebels. Wenn Du einen sichern Abstand vom Tanker hast, setze Deinen Flug wie geplant fort.
Das AAR ist kein einfaches Flugmanöver und erfordert auch in der realen Welt eine Menge Übung. Dazu im Folgenden ein paar Hinweise:
Nähere Dich dem Tanker nur langsam. Es ist sehr schnell geschehen dass Du den Tanker überholst – und dann Schwierigkeiten hast ihn wiederzufinden.
Falls Du Probleme hast Deine Geschwindigkeit mittels Deines sehr sensiblen Gashebels dem Tanker anzupassen, benutze Deine Airbreaks (Luftbremse) und geben dafür etwas mehr Gas. Dies verringert die Sensibilität des Gashebels, da dieser dann in einer weiter geöffneten Position operiert.
Um Dir die Arbeit zu erleichtern, kannst Du versuchen den Autopiloten zu verwenden – auch wenn dies natürlich nicht die feine Piloten-Art ist! Aber sogar die NASA (National Aeronautics and Space Administration) hat inzwischen fortschrittliche Autopiloten vorgeführt, die ein AAR ohne jeglichen Eingriff durch den Piloten durchführen können!
Denke unbedingt daran, dass während der Betankung Dein Flugzeug ständig schwerer wird – sich somit der Schwerpunkt verschiebt - Du also ständig nachtrimmen musst um die Fluglage und Geschwindigkeit zu halten!
Der Tanker fliegt eine Art „Warteschleife“ in Uhrzeiger-Richtung (zwei 180° Kurven mit einer geraden Tank-Strecke dazwischen). Während der Kurven kannst Du natürlich versuchen die Verbindung zu halten – deutlich einfacher ist es die Verbindung zu trennen und erst beim nächsten Gerade-ausfliegen wieder anzudocken. Der Tanker warnt Dich bevor er in die 180°-Kurve geht!
Dies ist natürlich die ultimative Herausforderung: 2 unterschiedliche Personen steuern sehr unterschiedliche Flugzeuge in sehr enger Formation. Um die volle Freude auszukosten sollten natürlich beide ohne Autopilot fliegen!
Du kannst diese MP-AAR sowohl mit einer KC135 wie auch einer Victor durchführen. Die Rufzeichen („callsign“ der Piloten im Tanker) sollten „MOBIL1“, „MOBIL2“, oder „MOBIL3“ sein. Diesen Rufzeichen sind die entsprechende TACAN-Codes 060X, 061X, und 062X. Du kannst auch andere Rufzeichen verwenden – aber dann stehen Dir keine A-A TACAN Kanäle zur Verfügung!
Falls Dein zu betankendes Model den „YASim-FDM“ verwendet, hast Du kein Problem. Falls es aber den „JSBS-FDM“ verwendet, musst Du sicherstellen dass keine weiteren Tanker in Deiner Konfiguration sind! d.h Du musst sicherstellen, dass keine „refuling scenarios“ aktiv sind! Wenn Du FGrun zum Starten verwendest brauchst Du nur sicherstellen, dass keines der Szenarien aktiviert ist - ansonsten musst Du sicherstellen, dass alle „refueling Szenarien“
sowohl in der Flugzeugmodel-set.xml
als auch in der $FG_ROOT/preferences.xml
deaktiviert sind!
Du solltest vor der Übung auch sicherstellen, dass Deine Internetverbindung stabil ist, d.h. keine auch nur kurzzeitigen Unterbrechungen auftreten. Das MP-Programm versucht zwar bei einer Unterbrechung für eine gewisse Weile die Flugbewegungen vorherzuberechnen – trotzdem kann dies einen engen Formationsflug sehr erschweren oder sogar unmöglich machen – auch wenn Du es bei normalen Flügen kaum merkst.
FlightGear unterstützt „Text To Speech“ (TTS = Text zu Sprache) für alle „textlichen/getippten“ Mitteilungen, die auf dem Bildschirm dargestellt werden.
In Windows ist eine solches TTS-Programm bereits ab XP in der Basis-Version enthalten.
Für MAC OS X ist der Status derzeit unbekannt.
Für Linux benutzt FlightGear die TTS-Maschine FESTIVAL, siehe http://www.cstr.ed.ac.uk/projects/festival). Dieses Programm ist in vielen Linux-Distributionen bereits verfügbar und kann auch auf einem Cygwin Windows (Windows unter Linux) einfach installiert werden.
Eine Bemerkung vorweg: Wenn Du FGCOM verwendest, solltest Du evtl. auf die „Textübersetzung“ des Festival verzichten, denn wenn auf MPchat viel kommuniziert wird, werden die FGCOM-Nachrichten evtl. übertönt – und wenn Du FGCOM-Mitteilungen nicht verstehst wird Dein netter ATC und sonstige Mitspieler nicht begeistert sein! Das Nicht-Hören von MPchat Nachrichten ist demgegenüber nicht so schlimm, denn diese kann man immer noch lesen (und sogar im MPchat nachschlagen!).
Eine Vorbemerkung: Viele Linux-Distributionen unterstützen Festival direkt – allerdings nicht immer mit dem Sprachumfang wie für FlightGear benötigt. Um unnötiges Installieren/Kompilieren der Rohdaten zu umgehen, kannst Du das Programm „Festival“ und so viele Daten wie möglich von der Distribution installieren lassen, und zusätzliche Sprachen etc. danach in die Festival-Datenstruktur einbringen – siehe die Struktur am Ende dieses Kapitels.
Installiere Festival, und dazu festlex-cmu, festlex-oald, festvox-don
über das Installationsprogramm Deiner Distribution (z.B. via „Synaptic“) falls verfügbar.
oder direkt von http://festvox.org/packed/festival/2.0.95/ (oder ältere Versionen)
von dort lade, z.B.:
festival-2.0.95-beta.tar.gz
festlex_CMU.tar.gz
festlex_OALD.tar.gz
installiere entsprechend der Datei „INSTALL“ innerhalb des Packages
wenn Du auch das „festlex_OALD.tar.gz“ manuell heruntergeladen hast, gehe in das Verzeichnis (siehe die Tabelle „Festival-Datenstruktur“) und führe darin das „make“ aus. (Evtl. musst Du dazu dem „festival“-Befehl innerhalb der OALD-„makefile die Option „-heap 10000000“ hinzufügen).
Teste ob Festival (ohne FlightGear!) funktioniert. Hierzu öffne ein Befehlsfenster und gib ein: (In den folgenden Tests erscheinen Deine Eingaben in fett)
|
$ festival festival> (SayText "FlightGear") festival> (quit) |
Beachte: Die „( )“ Klammern müssen sein und nach der ersten Eingabe „festival“ ändert sich die Eingabe-Aufforderung von „~$“ nach „festival>“
Wenn dies funktioniert teste eben mal schnell welche Sprachen verfügbar sind:
|
$ festival festival> (print (mapcar (lambda (pair) (car pair)) voice-locations)) (kal_diphone don_diphone) nil festival> (quit) |
In diesem Fall sind also „kal_diphone“ und „don_diphone“ bereits installiert!
In der Steuerungsdatei $FG_ROOT/preferences.xml werden aber zusätzliche Sprachen verwendet! Siehe die 4 Definitionen zwischen den XML-codes <sound> bis </sound>:
<preamble type="string"></preamble>
<preamble type="string">(voice_us2_mbrola)</preamble>
<preamble type="string">(voice_en1_mbrola)</preamble>
<preamble type="string">(voice_don_diphone)</preamble>
Diese „höherwertigen/realistischeren“ Sprachen werden mit der nachfolgenden MBROLA-Installation hinzugefügt. Wenn Du darauf verzichten willst, musst Du die „preference.xml“ entsprechend abändern, so dass nur verfügbare Sprachen (in <preamble>) gefordert werden.
Starte den Festival-Server (dieser muss aktiv sein bevor Du FlightGear startest!)
Hierzu öffne ein Befehlsfenster und gib „festival --server“ ein:
|
$ festival --server server Thu Jun 3 09:48:42 2010 : Festival server started on port 1314 |
Lass das Fenster so lange offen bis Du FlightGear beendet hast. Dieser Server muss immer aktive sein, wenn Du Festival benutzen willst!!
Dann startest Du in einem 2ten Fenster einen ganz primitiven FlightGear:
|
fgfs --aircraft=j3cub \ --airport=KSQL \ --prop:/sim/sound/voices/enabled=true |
Nachdem FlightGear gestartet ist
benutze die „-“-Taste (auf deutschen Tastaturen, „/“ auf englischen) um das ATC-Fenster zu öffnen
dann tippe „3“ → „6“ → „5“ um eine Taxi-Freigabe anzufordern
auf dem Bildschirm sollte in gelb Deine Anforderung erscheinen und ausgesprochen werden
und etwas später die ATC-Freigabe in grün – und in Sprache - erscheinen!
Obige Option „--prop:/sim/sound/voices/enabled=true “ benötigt FlightGear für das Festival. Du kannst diese natürlich
Deiner üblichen „Start-Befehlsdatei“ hinzufügen (denke an das „\“ wenn es als Fortsetzung einer Zeile benötigt wird!)
oder im FGrun als Property „/sim/sound/voices/enabled=true “ in die erweiterten Optionen einfügen
Du musst die Option nicht entfernen wenn Du Festival nicht benutzt – Du findest dann allerdings in den Reports einige Meldungen, dass „dies oder das“ nicht da war.
Auf einigen Linux-Distributionen ist der Zugang zu Festival eingeschränkt. Du erkennst dies an der folgenden Fehlermeldung:
|
client(1) Tue Feb 21 13:29:46 2006 : \ rejected from localhost.localdomain not in access list |
Sehe hierzu: http://www.cstr.ed.ac.uk/projects/festival/manual/festival_28.html#SEC130.
Du kannst diese Einschränkungen aufheben, indem Du die folgenden Statements einer „.festivalrc“-Datei hinzufügst (Vorsicht: vergiss nicht den Punkt am Anfang des Namens!):
(set! server_access_list ’("localhost"))
(set! server_access_list ’("localhost.localdomain"))
Du kannst aber auch jegliche Einschränkung aufheben, indem Du Folgendes eingibst:
(set! server_access_list nil)
Vorsicht: Letzteres erlaubt den Zugriff von überall her – Du solltest dies nur erlauben wenn Du eine Firewall für Deinen PC verwendest!
Wie bereits am Ende der Festival-Installation erwähnt, kannst Du Dir sehr viel „schönere“ künstliche Stimmen installieren. Das ist leider etwas kompliziert – lohnt sich unseres Erachtens aber auch!
Dazu musst Du das einfache Programm „mbrola“, dazu die „mbrola Sprach-Codes und die dazu passenden „Festival-Einbindungen“ installieren. Gehe folgendermaßen vor:
Teste ob MBROLA bereits installiert ist
|
$ mbrola -h |
Falls MBROLA schon installiert ist, sollte eine Liste der Befehlsoptionen für MBROLA erscheinen.
Falls eine Fehlermeldung erscheint installiere MBROLA mit den zusätzlich benötigten Modulen:
entweder über Deine Installations-Werkzeuge (z.B.. „Synaptic“)
oder direkt von http://tcts.fpms.ac.be/synthesis/mbrola/:
klicke in der linken Spalte auf „Download“
klicke unterhalb des Titles „What you will have to copy“ auf „MBROLA binary and voices“ (schwierig zu finden, aber ...)
downloade zuerst aus dem oberen Teil eine Binary entsprechend Deinem System
danach etwas weiter unten die gewünschten „Voices“ (Stimmen) Deiner Wahl,
zumindest: us2 und en1 (siehe obige Vorgabe in der preferences.xml!)
(Du kannst auch zusätzliche/andere „Voices“ herunterladen und verwenden, diese musst Du dann in Deiner $FG_ROOT/preferences.xml aktivieren, indem Du die Zeilen mit <preamble type..> unter <voice> unter <sound> entsprechend abänderst! s.o.)
Zusätzlich dazu musst Du auch noch die entsprechenden Festvox-Hüllen hinzufügen:
Also z.B. die festvox_en1.tar.gz und festvox_us2.tar.gz (ref. die folgende Tabelle Festival-Datenstruktur).
Entpacke die Teilstücke und kopiere sie in Dein Festival-Datenverzeichnis (wahrscheinlich /usr/share/festival oder /usr/local/Festival). Du solltest dann etwa die folgende Struktur für Deine Festival-Daten haben:
Die Festival-downloads können aus verschiedenen Versionen sein, denn mit den neueren Versionen werden nicht immer alle Sprachen etc. geändert: (ref.: http://festvox.org/packed/festival/ )
ver. 1.95: Original-Einführung in FlightGear, kaum noch zu finden, hat aber als einziges alle Sprach-Codes (empfohlen)
ver. 1.96: neueste Version für die Sprachmodule (in vielen Linux-Distributionen, enthält nicht alle Sprach-Codes)
ver. 2.0.95: Neuste Programm-Version, enthält keine Sprach-Codes (empfohlen)
Die folgende Struktur zeigt Dir beispielhaft wie die verschiedenen Festival und MBROLA Teilstücke strukturiert werden und von wo sie heruntergeladen werden können :
Die grundsätzliche Struktur wird bei der Installation des FlightGear erstellt:
das Programm selbst wird zumeist in das Verzeichnis „/user/lib/“ installiert (in der Tabelle nicht gezeigt)
die Daten-Struktur wird zumeist in
/usr/share/festival oder
/usr/local/festival
angelegt, in die Du dann mehr und mehr Sprachen etc. einfügen kannst, siehe das nachfolgende Schema:
|
Explorer-Struktur: |
Download von: |
|
-festival -dicts +cmu +oald wsj.... -voices -english -don_diphone +festvox diphlocs.txt lpcdiphs.bin -en1_mbrola +en1 +festfox en1mrpa ...etc. |
http://festvox.org/packed/festival/2.0.95/
http://festvox.org/packed/festival/2.0.95/ http://festvox.org/packed/festival/2.0.95/
http://festvox.org/packed/festival/1.95/
http://festvox.org/packed/festival/1.95/ http://tcts.fpms.ac.be/synthesis/mbrola/
|
Beachte den Unterschied zwischen dem „diphone“-Typ (= original festival) und den verfeinerten „mbrola“-Typen! In letzterem kommt z.B. „en1_mbrola“ von „festival“ während das dann dahinein eingebettet „en1“ von „mbrola“ kommt! (entsprechendes gilt dann natürlich für weitere Sprachen!).
Richtig: sehr verwirrend – aber ich hoffe die vorstehende Tabelle hilft!
FlightGear unterstützt ganz bewusst die Benutzung von mehreren Bildschirmen – auch ohne dass Du mehrere PC's benutzen musst (siehe nachfolgend). Durch die Benutzung der „einfach zu ändernden XML-Steuerdateien“ kannst Du mehrere „Views“ (Ansichten) definieren die etwas anderes zeigen als den View des Hauptbildschirmes. Du kannst z.B. auf einem Bildschirm den normalen geradeaus Blick zeigen, und rechts und links davon die Seiten-Views – was zusammen (mit so vielen Bildschirmen wie Du hast) einen echten Rundum-blick definieren könnte.
Informationen darüber, wie das gemacht wird findest Du in in http://wiki.flightgear.org/index.php/Howto:_Configure_camera_view_windows ??
Mittels seines äußerst flexiblen I/O-Subsysteme kannst Du auch mehrere Instanzen des Programms miteinander synchronisieren und so völlig unterschiedliche Sichten und Steuerelemente darstellen. Dies kannst Du mit der vorstehend beschriebenen Unterstützung für mehrere Bildschirme kombinieren um so im Extremfall einen ganzen Cockpit mit mehreren Instrumententafeln darzustellen, oder auch um eine externe Station einzurichten von der aus z.B. ein Ausbilder dem Flugschüler die Instrumente ausfallen lassen kann, oder die Wetterdaten ändern kann, etc.
Siehe hierzu das (extreme!) Beispiel eines kompletten B747 Cockpits:
http://www.flightgear.org/Projects/747-JW/
Jede einzelne Instanz des FlightGear kann nur einen einzelnen Bildschirm bedienen. Und da FlightGear mit seinem sehr komplexen FDM und den 3D-Grafiken den PC-Prozessor außergewöhnlich stark auslastet, empfehlen wir nicht mehrere Instanzen des FlightGear auf einem PC zu starten.
Du solltest dazu einen extra PC für jede gewünschte Ansicht der Simulation, inklusive der Instrumentenbretter benutzen. Natürlich müssen diese PC's alle miteinander vernetzt sein, der Einfachheit halber auf dem gleichen Subnet (Unternetz), die IP-Nummer sollte sich also nur in der letzten Stelle ändern, also z.B. erste PC-IP 192.168.178.10, die zweite 192.168.178.20 (oder 11) etc., maximal sind so also bis zu 255 PC's verfügbar!
Einer der PC's wird dann der Master. Auf diesem Master-Computer läuft das FDM und an diesem sind auch alle Eingabegeräte angeschlossen. Da dieser PC mit dem FDM voll ausgelastet ist, wird hier üblicherweise nur das Haupt-Instrumentenbrett angezeigt.
Alle anderen PC's in dem Verbund werden „Slaves“ (Sklaven) genannt. Sie werden grundsätzlich nur zur Darstellung weiterer Ansichten genutzt. Hierfür bekommst Du alle benötigten Informationen vom Master.
Die Erstellung der Konfiguration für mehrere Bildschirme ist relativ einfach.
Master: Der Master muss seine FDM-Daten und sonstige Kontrolldaten aussenden. Dies tut er basierend auf den folgenden Befehls-Optionen:
--native-fdm=socket,out,60,,5505,udp
--native-ctrls=socket,out,60,,5506,udp
Slave: Der Salve empfängt alle benötigten Daten über seinen Port vom Master – er benötigt deshalb keinen FDM → dieser wird deshalb also zusätzlich zu den 2 „in“-Optionen abgeschaltet:
--native-fdm=socket,in,60,,5505,udp
--native-ctrls=socket,in,60,,5506,udp
--fdm=null
Die oben gezeigt Konfiguration zeigt einfach nur die gleiche Ansicht auf beiden Maschinen (sehr schön für Vorführungen!). Wahrscheinlich willst Du deshalb sowohl im Master wie auch im Slave die folgenden Befehls-Optionen zusätzlich setzen:
|
--enable-game-mode --enable-full-screen --prop:/sim/menubar/visibility=false --prop:/sim/ai/enabled=false --prop:/sim/ai-traffic/enabled=false --prop:/sim/rendering/bump-mapping=false |
Vollbild für GLUT-Systeme (OpenGL) Vollbild für Open-VM or Windows verhindere die Menüleiste deaktiviere KI „künstliche Intelligenz“ deaktiviere KI-modelle reduzierte Graphik-Effecte |
Und falls Du auf dem Master nur ein einziges Instrumentenbrett anzeigen willst, kannst du Dir selbst für Dein Lieblingsflugzeug ein eigenes großes entwickeln. So etwas gibt es bereits für die C172p. Dann musst Du noch die folgenden Optionen hinzufügen:
--prop:/sim/rendering/draw-otw=false
--enable-panel
Zusätzlich zu der Möglichkeit des „Instant Replay“ kannst Du zur Analyse eines kompletten Fluges oder auch zum späteren Vorführen eines solchen den kompletten Flug aufnehmen. Im Gegensatz zu „Instant Replay“ benutzet Du hierzu das I/O System (für detaillierte Angaben dazu siehe die Datei FG_RROT/Docs/README.IO).
Um einen Flug aufzuzeichnen füge Deinem Startbefehl (oder Datei) die folgende Option hinzu:
--generic=file,out,20,flight.out,playback
Damit wird der Status des FDM in einem 20Hz Intervall (also 20 mal/Sekunde, eine mittlere Qulitätsstufe) aufgezeichnet. Die Aufzeichnung erfolgt mittels des „Playback Protokolls“ in die Datei „flight.out“. Es werden dabei allerdings einige FDM-unabhängige Daten (wie z.B. der Model-Typ, die Uhrzeit, etc.) NICHT aufgezeichnet. Somit solltest Du beim Zurück-spielen mit den gleichen Optionen starten wie zuvor - natürlich mit Ausnahme der oben beschriebenen zusätzlichen Option! Statt dieser verwende die folgenden Optionen:
--generic=file,in,20,flight.out,playback
--fdm=external
Kapitel III.1. Zusätzliche Hilfen: 74
2. Der KI-Ausbilder (Künstliche Intelligenz) 74
Kapitel III.2. Der erste SOLO -Flug 76
Kapitel III.3. Das WIE und Warum 95
5. Die „Flaps“ (Landeklappen) 101
6. Die gefürchteten „Stall“ und „Spin“ (Strömungsabriss) 103
Kapitel III.4. Standard Prozeduren für Fortgeschrittene 108
1. Der Umgang mit dem Wind 108
5. Go Arround = Abbruch der Landung 119
1. Die Audio-Kontrolleinheit 121
7. Möglichkeiten der Radio Einstellungen: 133
Kapitel III.6. VFR Cross Country (Überlandflug unter Sichtflug-Regeln) 134
Ein fortschrittlicher Flugsimulator, wie der FlightGear, kann für einen Neuling anfangs recht entmutigend wirken! Denn plötzlich sitzt man vor einem riesigem Haufen Instrumente mit recht wenig Ahnung davon, wozu die da sind.
Wir werden versuchen es langsam anzugehen, und Theorie und Praxis in appetitlichen Häppchen servieren. Leider können wir Dir keinen „lieben Onkel Fluglehrer“ vermitteln, der dabei neben Dir sitzt und auf Deine ganz speziellen Wünsche, Neigungen, Wissenstand, etc. eingehen kann – wir müssen versuchen den golden Mittelweg zu finden, der Allen und Niemandem gerecht wird – und das hoffentlich zu gleichen Teilen! Wir versuchen insbesondere 4-geteilt vorzugehen:
Zuerst die wichtigsten Instrumente und Funktionen vorstellen
Dann die Basis-Funktionen auf einfachste Weise durchzuführen - - nicht unbedingt schön und vorschriftsmäßig – aber machbar!
Basierend auf dem so erlangten Basis-Wissen die wichtigsten „Theorie“ nachreichen
Und dann die Feinheiten üben
Dazu haben wir versucht die gemeinsamen Hauptpunkt zum einfachen Suchen und Nachschlagen zusammenzufassen.
Also nicht entmutigen lassen – irgendwann wird es irgendwie Sinn machen!
Zusätzlich zu den nachfolgenden Tutorien gibt es natürlich viele weitere Möglichkeiten im FlightGear und/oder außerhalb mehr zu lernen, z.B. mittels:
Dual Control: Es gibt speziell ausgerüstete Modelle, die von 2 Piloten (z.B. Anfänger und Ausbilder nebeneinander) geflogen werden – also eine Simulation des „echten Lebens“!
KI-Ausbilder: Verschiedene Modelle haben Programme auf Basis der „künstliche Intelligenz“ installiert, die Dich durch bestimmte Lektionen führt
Externe Literatur: Hinweise zu ausgewählten weiteren Ausbildungs-Leitfäden – leider zumeist in Englisch!
Die FlightGear Grundlagen - Tutorien: Dies sind die im nächsten Kapitel folgenden Tutorien, die Dich erstmal mit den Grundlagen des Fliegens vertraut machen – angefangen mit einem noch recht „wackeligem SOLO-Flug“ bis hin zu einem IFR-Flug, bei dem Du Dich voll auf Deine eigenen Flugvorbereitung und die Instrumente verlassen musst, denn der Flug selbst ist findet in den Wolken statt!
Inzwischen gibt es Flugmodelle die mit „Dual Control“ (für 2 aktive Piloten) ausgerüstet sind. Mit denen kannst Du im „Multiplayer“-Umfeld wie mit einem persönlichen Ausbilder lernen und trainieren! Siehe dazu die hier markierten Links und das wiki http://wiki.flightgear.org/index.php/Dual_control – leider (noch) nur in Englisch.
In FlightGear gibt es ein spezielles „Tutor-System“, in dem ein „künstlicher Intelligenz“ Ausbilder Dich durch die Lektionen führt. Dies gibt es in verschiedenen Modellen in unterschiedlichen Stufen: Vom einfachen „wie starte ich den Motor“ bis hin zum ersten Solo. Schaue in der Menü-Leiste Deines Flugzeuges nach, ob dort unter Hilfe der Menüpunkt „Start Tutorial“ verfügbar ist.
Zur Unterstützung dieser Instruktionen sind die TTS-Systeme („Text To Speach“ = Umwandlung von Text zu Sprache) bestens geeignet. Falls Du das (später einmal) benutzen willst, solltest Du unbedingt die Menüpunkte „Menü → ATC/AI →Options“ → „Enable ATC“ und → „Enable AI traffic“ ausschalten, ansonsten könnten diese Deinen Ausbilder übertönen!
Jeder dieser Ausbildungsteile besteht aus einzelnen kleinen Aufgaben, die Du nacheinander erledigen musst. Dazu gibt der KI-Ausbilder Hinweise wie Du die Aufgaben lösen mußt und überwacht ob (und wann) Du es geschafft hast. Bei Problemen gibt der KI-Ausbilder weitere Hilfestellungen.
Zwei wichtige Tasten solltest Du dabei nicht vergessen:
mit „+“ bittest Du Deinen Ausbilder einen Schritt zu wiederholen
und mit „p“ kannst Du jederzeit eine Pause einlegen (bis Du wieder „p“ drückst!)
Du kannst das KI-Tutorial jederzeit abbrechen, indem Du „Menü → Help → End Tutorial“ aktivierst.
Siehe als Beispiel das Tutorial in der C172p:
Das Tutorial bezieht sich auf die im Basis-Paket enthaltene Gegend um San-Francisco, westlich davon die „Half-Moon Bay“ (KHAF) und östlich der „Livermore Municipal Airport“ (KLVK).
Starte den FlightGear ohne großen Firlefanz (insbesondere auch ohne „Multiplayer“!):
mit FGrun wähle einfach die C172p und den Flughafen KHAF
manuell gib in ein Befehlsfenster ein:
fgfs --aircraft=c172p --airport=KHAF
Nachdem das Programm gestartet ist wähle:
Menü → Help → Start Tutorial:
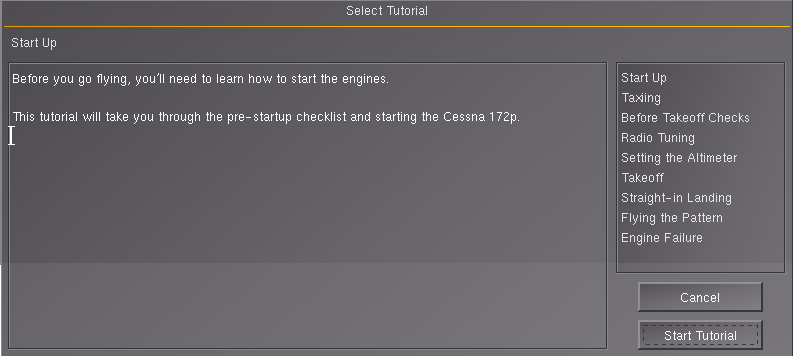
Siehe
in der linken Spalte die Erläuterungen und rechts die verfügbaren
Kapitel.
Wähle ein Kapitel und dann: „Start Tutorial“
Nach einer kurzen Weile werden dann am oberen Rand Deines Cockpits die Informationen und Anweisungen erscheinen, die Du durcharbeiten willst. (Und natürlich auch die sprachlichen Anweisungen, wenn Du TTS aktiviert hast!)
Es gibt eine riesige Menge von Literatur über das Fliegen, auch in Deutsch. Allerdings gehen wir davon aus, dass Du mittels der nachfolgenden FlightGear eigenen „Grundlagen Tutorien“ den Simulator genügend beherrschst um daran viel Freude zu haben – und Du Dir weiterführende Lektionen und/oder Vorschriften selbst aussuchen kannst. Deshalb hier nur einige ausgewählte:
Von David Megginson (einem der maßgeblichen Entwickler des FlightGear) gibt es ein exzellentes Tutorial mit vielen Bildern von einer formellen Platzrunde. Dieses ist verfügbar auf: http://www.flightgear.org/Docs/Tutorials/circuit
Es gibt ein sehr ausführliches und offizielles Dokument von der FAA (Federal Aviation Administration = die Luftfahrtbehörde der USA) in welchem alle Einzelheiten des Fliegens und der Voraussetzungen dazu definiert werden. Es definiert und erläutert zusätzlich auch Einzelheiten wie
Flugverkehrs-Regeln
Flug-Sicherheit
Navigation
ATC
etc.
Dies ist alles sehr detailliert und sehr offiziell – und sehr in Englisch. Siehe http://www.faa.gov/air_traffic/publications/atpubs/aim/ .
Ebenfalls sehr ausführlich (und sehr in Englisch), aber sehr viel einfacher zu lesen ist das ebenso vollständige http://avstop.com/AC/FlightTraingHandbook/ . Hier werden auch die dazu gehörenden Theorien sehr anschaulich vorgestellt.
Das vorstehende Handbuch (Punkt 3) ist exzellent für alle VFR- (Sichtflugregeln) Flüge – sagt aber nichts über IFR (Instrumenten-Flugregeln). Hierzu gibt es ein sehr gutes Manual von Charls Wood auf http://www.navfltsm.addr.com/ils.htm. Sehr gut zu lesen (wenn man Englisch kann).
Und noch ein paar interessante Links, bei denen es sich lohnt mal vorbeizuschauen:
Airplanes: How They Fly → http://www.gleim.com/aviation/ltf/howtheyfly.php?PHPSESSID=889ab9792636f430a66e3e5d70f7d346
Technik + Geschichte → http://de.wikipedia.org/wiki/Flugzeug (in Deutsch!)
Flugsteuerung → http://de.wikipedia.org/wiki/Flugzeug#Flugsteuerung (in Deutsch!)
Cessna fliegen → http://www.avsim.com/mike/mickey_site/ppilot/ppilot_faq/pp_cessnas.html
Zuerst ein paar „Weisheiten“ über das („wahre“) Fliegen:
Ein Flugzeug ist sehr fragil und fliegt in großen Höhen – trotzdem ist es eine der sichersten Arten sich fortzubewegen!
Piloten müssen sich ständig an Regeln und Vorschriften halten – trotzdem ist das Flugzeug ein Zeichen der Freiheit!
Nach ein bisschen Übung ist Fliegen recht einfach – trotzdem musst Du jederzeit innerhalb von Sekunden richtig reagieren wenn ein Problem auftritt.
Viele Flug-Tutorien sind mit viel Humor geschrieben – aber Fliegen nicht ernst nehmen bringt einen sehr schnell zurück zur Erde – für immer!
Wir werden alle Grundlagen in einer „Cessna 172“ beschreiben, dazu kommen am Ende ein paar Spezialitäten, wie z.B. Hubschrauber, u.ä.). Die Cessna ist eins der gebräuchlichsten Flugzeuge in „echten“ Flugschulen – und außerdem ein sehr schön zu fliegendes Model mit allen Instrumenten für VFR und IFR.
Eine kurze Zusammenfassung der wichtigsten Daten für die C172 findest Du auch im FlightGear-Wiki: http://wiki.flightgear.org/index.php/C172.
Da nicht jeder über einen Joystick verfügt, beschränken wir uns in den Beschreibungen auf die immer mögliche Steuerung per Tastatur und Maus. Siehe hierzu z.B. die Kapitel über die 2.4.1.Tastaur und Maus.
Selbstverständlich kannst Du auch alle eventuell bereits vorhandene Zusatzgeräte verwenden – aber wenn damit etwas nicht funktioniert wie erwartet, versuche es zuerst wie im Folgenden beschrieben mit den einfachen Geräten – und versuche es erst später noch einmal mit diesen speziellen Geräten – evtl. findest du dazu auch einiges im FlightGear-Forum.
Bei der Tastatur gehen wir davon aus, dass Du eine Standard-Tastatur
mit einem „Num-Pad“ (Ziffern-Block)
und mit 3 Kontroll-Lämpchen (Num, Großschreibung, Bildlauf)
verwendest!
Tut mir leid – aber für Notebooks o.ä. kann ich keine allgemein gültigen Regeln erstellen, denn es gibt zu viele verschieden Lösungsmöglichkeiten – insbesondere bezüglich der Num-Pads! Falls Du dabei mit Deinem Notebook nicht zurechtkommst, versuche eine USB-Standard-Tastatur anzuschließen – das funktioniert zumindest bei relativ modernen Notebooks. Und als kleiner Tip: Fast alle Befehle, außer den Sicht-Richtungen; lassen sich (ab Version 2) auch von der normalen Tastatur eingeben, also alle Zahlen, Bild rauf/runter, Eing, Ins., etc. Etwas unbequemer für die Finger – aber es geht!
Auch gehen wir davon aus, dass Du grundsätzlich das Num-Pad aktiviert hast! Achte also darauf, dass das entsprechende Lämpchen (das linke von den Dreien auf der Tastatur!) immer leuchtet! (Ab FlightGear-Version 2 ist dies nicht mehr so wichtig – da die Kommandos auch ohne „Num“ akzeptiert werden!).
Die einzelnen Buchstabentasten können sehr unterschiedliche Funktionen haben, je nachdem welche Steuerungstaste zusätzlich gedrückt wird! Siehe die folgenden Schreibweisen für das gesamte Handbuch:
„s“ = kleines „s“ = einfacher Tastendruck auf „S“ (→ „Starte Motor“)
„S“ = großes „S“ = also während zusätzlich die Umschalttaste gedrückt wird (→ „Wechsele das Instrumentenbrett“)
Bei der Kombination mit Sonderzeichen wird dies verdeutlicht, z.B.
„groß-Esc“ (→ zurücksetzen des FlightGear) anstatt des normalen „Esc“ (→ FlightGear beenden).
„Strg-S“ = „S“ drücken während zusätzlich die „Strg“-Taste gedrückt wird (→ aktiviert die Geschwindigkeitsregelung durch den Autopiloten )
Achte also insbesondere darauf, dass das „Großschreib-Lämpchen“ (normalerweise das mittlere der 3) auf der Tastatur aus ist. Dies ist ein sehr beliebter Fehler, wenn man sich selbst in die Verzweiflung treiben will – dann geschehen nämlich äußerst merkwürdige Dinge, die einfach unerklärlich sind – und erst nach vielem Geschimpfte denkt man (vielleicht irgendwann) mal an die Groß-/Kleinschreibung!).
Falls Du mit Deiner Maus auf irgendwelche Schalter klickst, ohne dass der erwartet Effekt eintritt → drücke „Strg+c“. Das zeigt die Flächen wo Du klicken kannst! Evtl. vergrößere die Fläche durch hineinzoomen („x“/“X“).
Wenn Du mit der Maus arbeitest, beachte die 3 möglichen Betriebsmodi, die Du durch Klicken mit der rechten Maustaste durchläufst:
|
|
|
|
normal |
variable |
Maus |
|
Model-Steuerung |
+ |
Maus+ |
|
Sicht-Steuerung |
↔ |
Maus↔ |
Eventuell empfiehlt es sich die Sensibilität Deiner Maus etwas zu verringern! Siehe in Deinen System-Einstellungen nach wie dies evtl. gemacht werden kann.
Wenn Du mit der Tastatur arbeitest, vergewissere Dich, dass das NumPad aktiviert ist – also das grüne Lämpchen oben rechts auf der Tastatur leuchtet (zumindest wenn Du FlightGear unterhalb Version 2 benutzt!). Eine gute Nachricht für Notebooks: Fast alle Befehle die über den Ziffern-Block eingegeben werden, funktionieren auch über die entsprechenden normalen Tasten (oberste Reihe der Tastatur)!
Denke immer daran: Menü → File → Reset rettet Dich aus jeder Situation und lässt Dich Alles wiederholen!!
Bevor wir losfliegen, sollten wir uns mit der Gegend vertraut machen in der wir fliegen wollen – um nicht allzu-schnell verloren zu gehen! Du kannst dazu eine Luftfahrtkarte, Landkarte, ATLAS, o.ä. verwenden – wenn Du einen ständigen Internetanschluss hast, kannst Du auch meiner Vorliebe für MPmap folgen:
W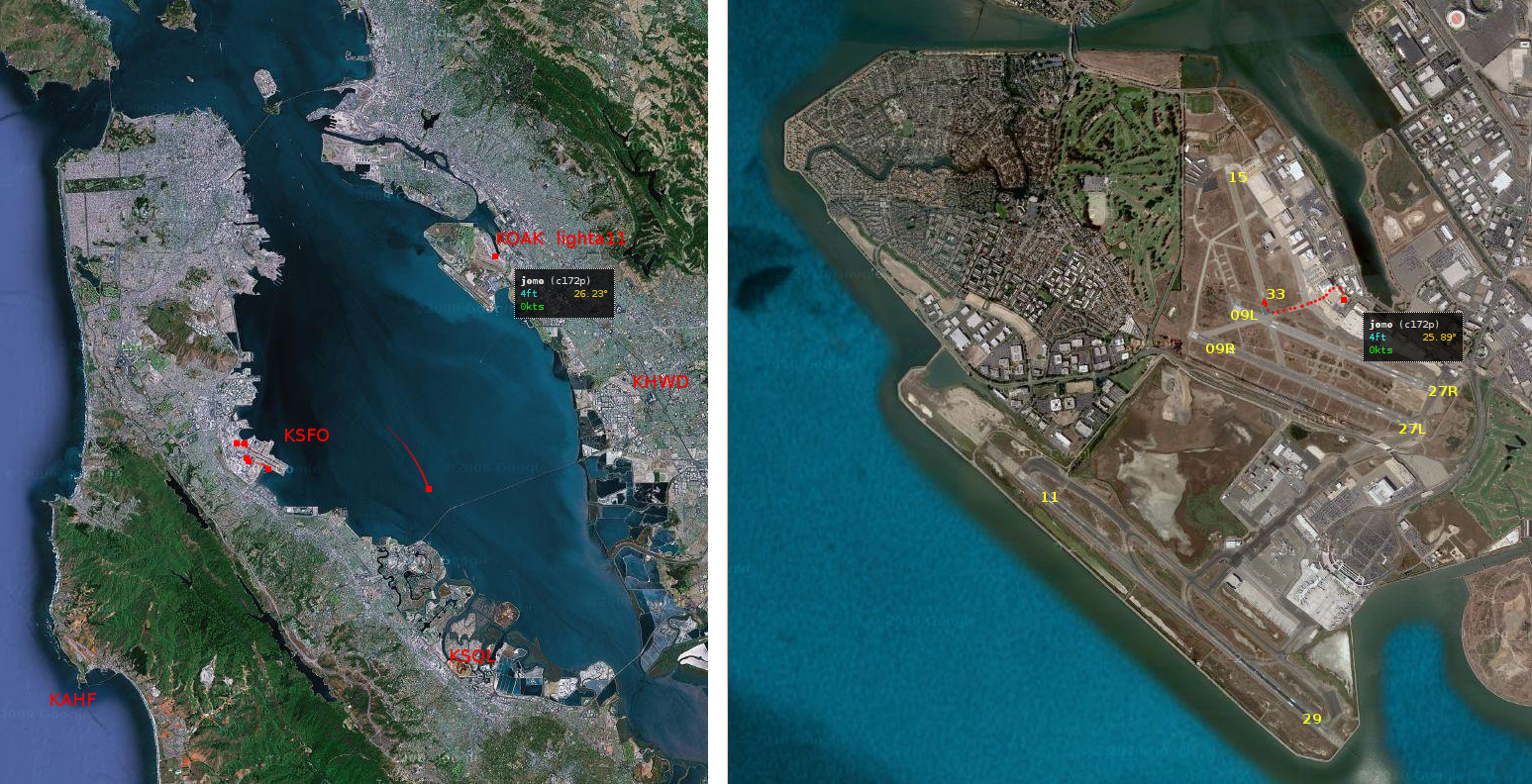
ir
werden in der San Francisco Bay – Gegend starten, denn diese Gegend
ist im Basis-Paket des FlightGear vorhanden. Um aber nicht von dem
allzu geschäftigen FlightGear-Hauptflugplatz „San Francisco
International“ (KSFO) gestört zu werden, starten wir direkt
gegenüber auf dem „Metro Oakland International“ (KOAK)
auf dem Parkplatz „lighta11“ (Kleinflugzeuge) .
Im vorstehenden linken Bild siehst Du diese Gegend mit den 5 Flugplätzen (KOAK, KSFO, KHAF, KSQL, KHWD). Die roten Pünktchen sind die Multiplayer die zu der Zeit (morgens 9:00 Uhr lokal) unterwegs waren – nur einer fliegt derzeit tatsächlich: Erkennbar an dem Richtungs-Schweif direkt über der Bay. Oben rechts siehst Du das Pünktchen jomo: Dieser steht derzeit genau auf dem KOAK-Parkplatz, den Du gleich einnehmen wirst!
Im rechten Bild siehst Du eine Vergrößerung des KOAK mit seinen 5 Landbahnen (11/29, 09R/27L, 09L/27R, 15/33). Sieh rechts wieder den „jomo“, also der Platz den Du (hoffentlich) gleich einnehmen wirst. Beachte auch die gepunktete Linie zur Startbahn „33“: Dies ist der Weg den wir zurücklegen müssen, bevor wir abheben können.
Wie Du im linken Bild siehst, können wir hier eigentlich kaum verloren gehen: Wo immer wir sind können wir nach Westen oder Osten fliegen bis wir eine Küstenlinie mit dem Wasser im Westen finden, dieser Küste folgen wir dann nach Süden oder Norden.
Wie wir schon in früheren Kapiteln erläutert habe, kannst Du je nach Lust und Laune und je nach PC, Betriebssystem, etc. auf vielerlei Weise den Simulator starten. Da aber für die folgenden Übungen keinerlei größere Definitionen benötigt werden, werde ich mich im Folgenden auf die immer mögliche und für alle Betriebssysteme gleiche Definition mittels eines Befehlsfensters beschränken – dies stellt auch sicher, dass wir Alle immer von den gleichen Voraussetzungen ausgehen. Siehe dazu das Kapitel „2.1.3.Start manuel“. Wir starten mit einer „C172p“ (3D-Panel-Version) auf „KOAK“ auf der Parkposition „light11“ - also ist der Befehl:
fgfs --airport=KOAK --parkpos=lighta11
(„lighta11“ = das erste „l“ ist ein „el“, das Ende eine „elf“)
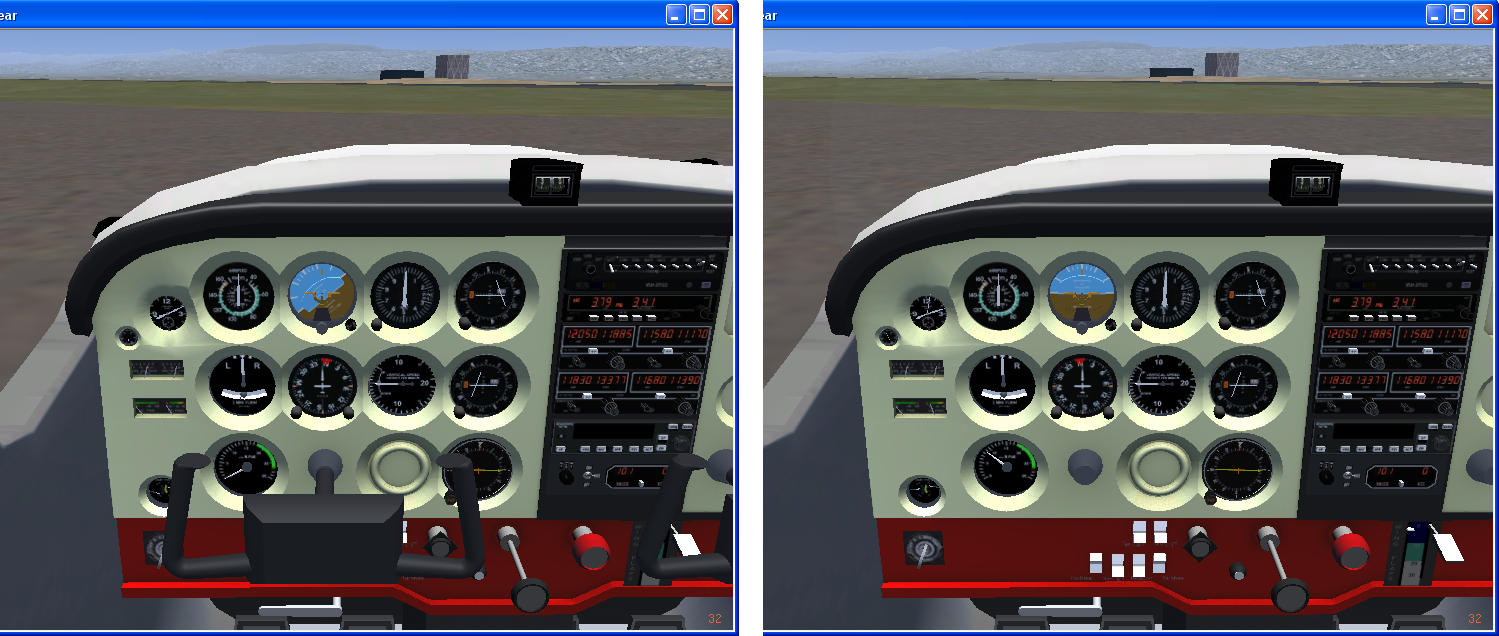
Als
erstes erscheint das linke oder das rechte Bild, zumindest nach drei
„Verbesserungen“:
Falls es dunkel ist und Du kaum etwas erkennen kannst zwing den Mittag herbei:
Menü → Environment (Umgebung) → Time Setting (Zeit setzen) → Noon (Mittag)
Damit
wir für unsere Schulungen Wetterunabhängig sind, machen wir uns
unser eigenes Wetter:
Menü
→ Environment
(Umgebung)
→
Weather Scenario
Wähle unter METAR- (oder Wetter-) Source: „Fair weather“
evtl.
klicke mit der rechten Maustaste zwei Mal in Deine
FlightGear-Darstellung und verschieben mit dem Spezial-Mauszeiger
„↔“
das Bild, bis Du etwa den obigen Bildausschnitt siehst – klicke
dann noch einmal rechts um das Bild zu arretieren.
Nun solltest Du auf Anhieb erkennen können welches der obigen 2 Bilder Du auf Deinem Bildschirm hast:
Rechts fehlt der Yoke (Steuerhorn im unteren Bildteil).
Siehe in beiden Bildern unten links den Zündschlüssel und unten in der Mitte die weißen Schalter. An beides ist nur sehr schlecht heranzukommen wenn der Yoke sichtbar ist!
Im linken Bild ist der Motor noch aus! Die auffälligsten Anzeichen dafür sind:
In der unteren Instrumentenreihe zeigt der Drehzahlmesser (RPM) links „0“ und rechts einige RPM
Der Gyro-Horizont in der oberen Reihe (blau-braun) ist links gekippt und rechts in einer stabilen, aktiven Lage.
Wir wollen das rechte Bild um den Motor formvollendet zu starten! Eventuell musst Du also:
Den Yoke entfernen: „Menü → Cessna C172P → Show/hide yoke“ blendet ihn ein- und aus. (Oder ein Mausklick auf den Yoke-Ansatz am Instrumentenbrett – siehe die gelbe Markierung nachdem Du sie mit „Strg+c“ aktiviert hast!)
S iehe
nun das Zündschloss. Ich habe mit „Strg+c“ die mausaktiven
Flächen gekennzeichnet – wenn nötig kannst Du dies natürlich
jetzt auch bei Dir mit „Strg+c“ so tun.
iehe
nun das Zündschloss. Ich habe mit „Strg+c“ die mausaktiven
Flächen gekennzeichnet – wenn nötig kannst Du dies natürlich
jetzt auch bei Dir mit „Strg+c“ so tun.
Falls der Schlüssel derzeit nicht so steht wie im Bild, klicke mehrmals mit der Maus in die linke, gelb umrandete Fläche (oder „{“) bis der Schlüssel so steht wie im Bild (evtl. ist dabei der Motor ausgegangen – aber nun haben wir alle den gleichen Startpunkt!)
Klicke nun 3 mal auf das mittlere Feld (oder „}“) bis der Schlüssel auf „Both“ (Beide (Magnetos) steht. Weiter lässt er sich so nicht drehen! Auch beim Auto ist an dieser Stelle immer eine gewisse Sperre! Bei uns ist das die Bewegung der Maus von der mittleren Fläche auf die rechte (oder „s“ anstatt „}“)! Ein Mausklick auf diese startet den Motor. Halte hier (wie beim Auto) die Maus etwas länger gedrückt – bis der Motor sich frei dreht - und der Drehzahlmesser (RPM) dies bestätigt – und auch der Gyro (braun/blau) in eine aktive Lage kommt.
Als guter Pilot musst Du nun testen, ob beide Magnetos ordentlich arbeiten:
Gib etwas Gas (Throtel) bis die RPM bei ca. 1500 steht
Schlüssel nach links auf „R“: Die Drehzahl sollte einen kleinen Rückgang anzeigen. Sollte der Motor aber ganz ausgehen → Startverbot!! Rufe den Mechaniker!
Schlüssel nach rechts auf „L“: Das Gleiche wie unter „R“
Schlüssel wieder auf „Both“ → Der Motor ist ok
Danach solltest Du den Yoke wieder „einstecken“ – die Maschine fliegt (im Simulator) auch ohne dem Yoke – aber wie sieht das denn aus!! Wir sind doch Profis!
(Du hättest auch ganz einfach am Anfang „s“ tippen können um den Motor zu starten – aber jeder FAA-zugelassener Ausbilder hätte dann fürchterlich geschimpft – und jeder Simulator-Realist würde Dich mit Verachtung strafen! Und Du solltest wissen: Das „s“ als Starter funktioniert in vielen einfachen Modellen – viele komplexe, realitätsnahe Modelle benötigen eine noch deutlich komplexere Startprozedur!)
Im wirklichen Leben hätten wir bereits vor dem Starten des Motors einen Rundgang um die Maschine gemacht um sicherzustellen, dass die Maschine in einem flugfähigen Zustand ist – siehe hierzu das nachfolgende Kapitel und ganz formell z.B.:
Und wir wissen natürlich auch, dass ein Pilot diesen Rundgang nicht delegieren darf – aber hier und jetzt haben wir die ausdrückliche, einmalige Genehmigung uns auf den FlightGear zu verlassen.
Nachdem wir also im vorstehenden Kapitel den Motor gestartet haben, machen wir jetzt ernst und demonstrieren einmal wie es NICHT sein sollte:
Gib Vollgas: Halte die „Bild▲“-Taste gedrückt – bis der Drehzahlmesser das Maximum anzeigt. (Falls die Maschine nicht losrollt tippe „B“ (groß) um die Parkbremse zu lösen!
Und nun Finger weg - beobachte nur was passiert (noch bist Du sehr gut versichert!):
e vtl.
hast Du bemerkt dass die Maschine schon losgerollt ist bevor Du Gas
gegeben hast – und auf einer Startbahn sind wir auch nicht → wie
man die Bremse anlegt und zur Startbahn rollt sehen wir später!
Erst mal haben wir (noch) keine Angst – es ist ja nur eine
Demonstration und Zuschauer haben wir auch nicht!
vtl.
hast Du bemerkt dass die Maschine schon losgerollt ist bevor Du Gas
gegeben hast – und auf einer Startbahn sind wir auch nicht → wie
man die Bremse anlegt und zur Startbahn rollt sehen wir später!
Erst mal haben wir (noch) keine Angst – es ist ja nur eine
Demonstration und Zuschauer haben wir auch nicht!
Dann ist die Maschine (hoffentlich) nach links losgerollt und hat sich mehr und mehr nach links gedreht
Die Geschwindigkeitsanzeige wurde aktiv (im Instrumentenbrett oben links) und die Maschine hob ab als die Geschwindigkeit satt im grünen Bereich war
Dann hat sich die Maschine mehr und mehr nach links geneigt – und ist schließlich abgeschmiert („Crash“):
Du kannst Dir diese Vorführung gerne noch mehrmals anschauen. Versuche dies nun, um für später gewappnet zu sein:
Wähle „Menü → View → Instant Replay“ (direkte Wiederholung)
Benutze während der Wiederholung „v“/„V“ und „x“/“X“ um Dir die Szene aus andern Perspektiven anzuschauen!
Benutze „F10“ um die Menü-Leiste ein/aus zu blenden
Mit „F3“ kannst Du diesen Moment auf ewig festhalten (Snapshot).
So weit das übliche Verhalten dieses „wilden Biestes“ - wenn der Mensch nicht eingreift! Denke immer an dieses typische Verhalten – insbesondere wenn Du einmotorige Propeller-Maschinen fliegst! Du musst diesem Verhalten immer sehr energisch entgegensteuern! Zeige in Zukunft, dass Du der Chef bist (oder zumindest werden willst)!
Beende diese Demonstration mit „Menü → File → Quit“.
Dies ist nun die erste Lektion im Gebrauch der Steuerungselemente. Zum Eingewöhnen benutzen wir das Flugzeug erst einmal wie ein Auto, nämlich nur „2-dimensional“: Also rechts/links und vorwärts (rückwärts ist bei Flugzeugen eher ungewöhnlich). Aber benutze unter Fliegern niemals das Wort „fahren“ – das könnte Dich schnell einen Kasten Bier kosten: Ein Flugzeug „fliegt“ oder „rollt“ (oder als Fachmann: „taxied“)!!
Im folgenden erläutere ich erst einmal (wie es der leider nicht vorhandene, reale Fluglehrer tun würde) die wichtigsten Steuerorgane und Instrumente recht ausführlich. Du musst nicht alles vor jedem Start wieder und wieder lesen – aber Du solltest vor jedem Start jeden einzelnen Punkt überprüfen, und wenn nötig nachlesen. Mach Dir am Besten direkt ein Stichpunkt-artige, sogenannte „Checkliste“ zum ständigen Gebrauch!
Ein „realer Fluglehrer“ würde Dich anfangs nicht ans Steuer zwingen, sondern erstmal selbst zur Startbahn rollen, abheben und steigen. Erst dann würde er Dich ans Steuer lassen und erstmal „Gerade Ausfliegen“ üben. Hier musst Du das leider von Anfang an selbst tun. Das macht es etwas schwieriger – aber dafür kannst Du so viel üben wie Du willst, brauchst die Stunden nicht zu bezahlen, hast ein paar mehr (unrealistische) Hilfen, und keiner schimpft (außer Du selbst!). Also verzweifele nicht – das haben schon ganz andere geschafft!!
Ebenso würde ein „realer Fluglehrer“ nach jeder Übungsstunde wieder die Kontrolle übernehmen und Dich heile nach Hause bringen – denn gerade die Landung ist der schwierigste Teil eines normalen Fluges. Auch das können wir so nicht machen – und wir empfehlen Dir deshalb dringend erst die anderen Kapitel wie folgt durchzuarbeiten, bevor Du am Ende die Landung als krönenden Abschluss feierst! Alles andere könnte recht frustrierend und demotivierend werden! Für die Zeit dazwischen empfehlen wir:
„p“ um eine kurze Rast einzulegen wann und wo immer Du willst (ohne „Multiplayer! s.o.)
„File → Reset“ um zum Start zurückzukehren
„Esc“ um die Sitzung zu beenden (egal wo Du gerade bist)
Auf diese Art wiederholst Du auch immer wieder die Grundlagen bevor Du mit der nächsten Übung beginnst – das ist sehr empfehlenswert – ein Fluglehrer würde das auch so verlangen!
Wenn Du schon einen Joystick hast (und benutzen kannst), spricht nichts dagegen diesen im Folgenden zu benutzen. Ich werde aber nur auf die Bedienung mit Maus und Keyboard eingehen, denn damit können alle Funktionen auf immer gleiche Art und Weise ausgeführt werden – während die Funktions-Vielfalt der Joysticks sehr unterschiedlich ist! Falls Du ein kompletter Neuling in diesem Geschäft bist, empfehle ich bei bei den ersten Versuchen den Joystick weg zu lassen – und erst später auszuprobieren welche Funktionen sich mit „Deinem“ Joystick einfacher ausführen lassen.
Die Wahl über Maus oder Keyboard bleibt Dir überlassen – meine Empfehlung ist:
Bei Aktionen mit vielen Steuerungseingriffen hat die Maus Vorteile, da damit wesentlich schneller reagiert werden kann (also z.B. beim Rollen, Abheben, Steigen, Landen, Kunstfug, etc.).
Bei mehr oder weniger stabilen Fluglagen hat das Keyboard Vorteile, da kleinere Korrekturen einfacher dosiert werden können – und aktiv bleiben bis Du diese mit „5“ wieder zurücksetzt oder sogar gegensteuerst (also z.B. beim „Cruise“ = Streckenflug).
Los geht’s mit dem „Preflight“ (Vor-Flug-Inspektion):
Simulator starten: Starte den Simulator wie schon vorstehend beschrieben, allerdings mit einer Option mehr:
fgfs --airport=KOAK --parkpos=lighta11 --enable-auto-coordination
Mit der zusätzlichen Option wird Seitenruder und Querruder automatisch koordiniert – etwas realitätsfern, aber es vereinfacht das Kurvenfliegen ungemein. (Macht es aber praktisch unmöglich „Landungen bei starkem Seitenwind“ und oder „Landen auf kurzer Rollbahn mit Slip“ durchzuführen. Also: Sobald Du ein „gestandener Student-Pilot“ bist, solltest Du diese Option nicht mehr benutzen!).
Parkbremse: Dieses Mal sind wir schlauer und setzen erst einmal die Parkbremse, mittels „B“ (es muss das große „B“ sein!). Bei der C172 hast Du eine weitere Möglichkeit: Siehe in den obigen Abbildungen den hellen, waagerechten Handgriff unterhalb des Yoke? Sieht aus wie eine altertümliche Handbremse im Auto - und ist genau das: Klicke mit der Maus drauf und sie wechselt den Status von angezogen zu losgelassen (gute Wortwahl: angezogen (zu Dir hin) heißt aktiv!).
Wetter und Plan: Spätestens jetzt solltest Du Dich davon überzeugen wie das Wetter ist und welche Pläne wir haben. Für unsere ersten Lektionen wollen wir vermeiden, dass äußere Einflüsse unsere Übungen beeinflussen. Es kommt also ganz gelegen, dass wir im Simulator selbst Petrus spielen können:
Menü → Environment (Umgebung) → Weather Scenario (Wetter Szenarien)
Unter „METAR Source“ wähle nach Klick auf das Dreieck rechts vom oberen Eingabefeld „Fair weather“ (Schönes Wetter) → OK
Menü → Environment (Umgebung) → Time Settings (Zeiteinstellung)
Wähle „Noon“ (Mittag).
Umsicht / Orientierung: Vergewissere Dich nun aus dem Cockpit heraus, dass Dein Propeller keinen Zuschauer in Stücke hacken kann, auch sonst die Umgebung frei ist und Du also losrollen kannst. Als Simulator-Pilot hast Du die phantastische Möglichkeit Dir das Ganze als „frei schwebender Geist“ von oben zu betrachten. Mit
„v“ (klein): Versetzt Dich in die Außenansicht
2 mal Klick mit der rechten Maustaste schaltet die Maus in den „Sicht-Modus“ - wenn Du die Maus nun bewegst, bewegst Du Dich entsprechend frei um Deine Maschine herum. Benutze „x“ bzw. „X“ um mehr oder weniger zu zoomen. Versuche das folgende Bild einzustellen:

Erinnerst Du Dich an die Übersichtskarte am Anfang? Im rechten Bild war Dein jetziger Standort eingezeichnet und der Weg zur Startbahn 33. Demnach musst Du nun eine etwa 180° Wendung („U-Turn“) machen um so den Anfang des Taxiway (Rollbahn) am Punkt 1 zu erreichen. Von dort rollen wir dann weiter nach rechts der dunkleren Bahn entlang bis zur Abzweigung nach rechts zur Runway 33 (Startbahn, Punkt 2).
Mit „V“ (groß) kletterst Du dann wieder in das Cockpit zurück. (Du kannst „v“ und/oder „V“ auch mehrmals hintereinander tippen, um alle Sicht-Optionen zu testen.)
Motor anlassen: Zur Erinnerung: Yoke weg, 3 mal Klick auf das Zentrum des Zündschlosses und dann 1 Klick weiter rechts bis der Motor anspringt (oder weniger realistisch: „s“).
Test der Steuerungs-Elemente: Folgendes testen wir wie jeder gute Pilot vor jedem Start – auch im Simulator ist es besser jetzt kurz zu testen – anstatt später wenn jeder zusieht!:
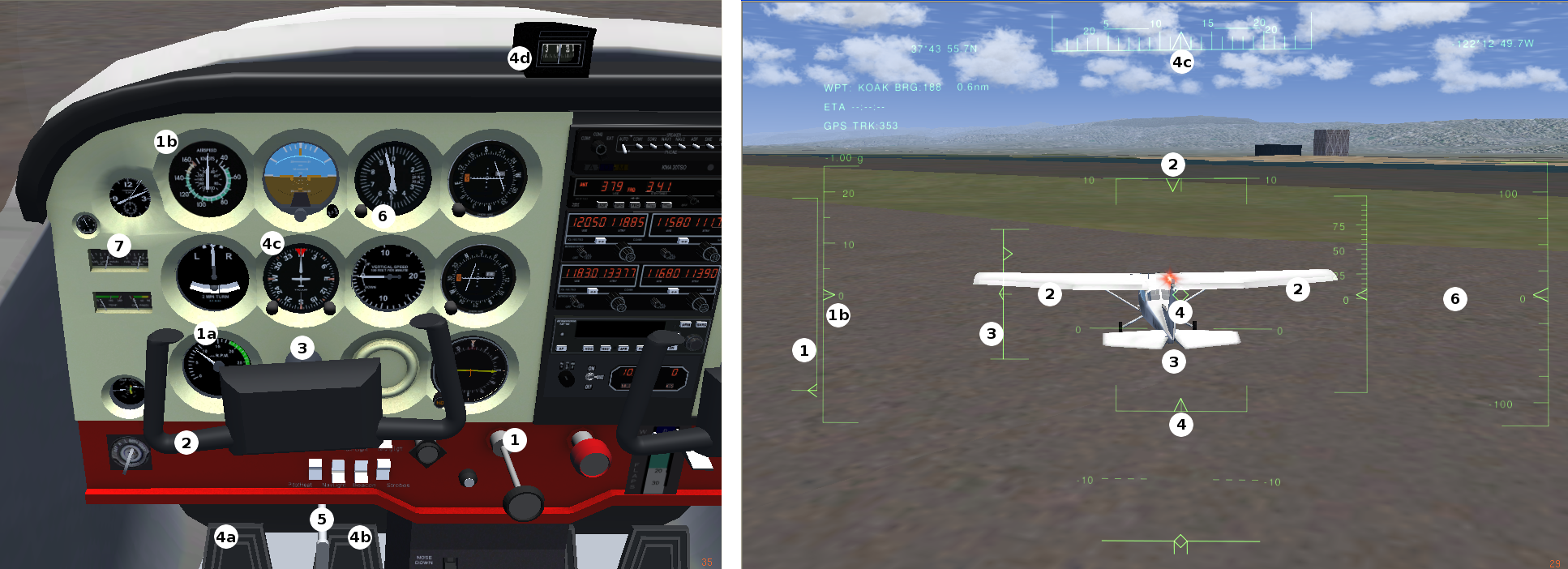
Testen
der Kontrollelemente vor dem Start. (Wechsel
zwischen rechtem/linken Bild mit „v/V“ plus „h“)
Throtel (Gashebel): Natürlich haben wir schon beim Starten des Motors überprüft, dass der Motor auf jedem einzelnen „Magneto“ rund läuft! Somit testen wir hier nur kurz die Anzeigen wenn wir: (Vergleiche die Nummernangaben in den Bildern oben und im Folgenden!)
mit Maus +: mittlere Maustaste gedrückt halten → Maus vor/zurück bewegen
Tastatur: Bild▲ / Bild▼ (oder 9/3)
(1) der Gashebel sollte sich rein/raus bewegen (im HUD: rauf/runter)
(1a) die Umdrehungszahl (RPM) sollte sich entsprechend erhöhen/verringern
(1b) zeigt (später) die daraus resultierende Geschwindigkeit (IAS)
Aileron: Das Querruder benötigen wir noch nicht zum Rollen, es sollte aber trotzdem schon jetzt funktionieren:
mit Maus +: Maus nach rechts/links bewegen
Tastatur: „←/→“ (oder „4/6“)
Das Steuerhorn sollte sich entsprechend bewegen und auch der Kurs in (4c) + (4d)
Im rechten Bild sollten sich die Ailerons am Model und im HUD entsprechend bewegen.
Erinnere Dich: Wir haben bei der Startoption Aileron und Rudder miteinander „koordiniert“ – somit bewegen sich nun beide gleichzeitig!!
Elevator: Auch das Höhenruder benötigen wir nicht zum Rollen – trotzdem:
mit Maus +: Maus vor/zurück bewegen
Tastatur: „↑/↓“ (oder “2/8“)
Das Steuerhorn sollte sich rein/raus bewegen.
Im rechten Bild bewegen sich die Ailerons am Model und links davon in der Stellungsanzeige
Rudder: Achtung: Funktioniert nur eingeschränkt wenn mit Aileron verknüpft (s.o.)!
mit Maus +: Mit gedrückter linker Maustaste Maus links/rechts bewegen
Tastatur: „Einfg/Enter“
Beobachte die Rudder-Pedale (4a/4b)
Im rechten Bild bewegen sich die Rudder am Model und darunter in der Stellungsanzeige
4c zeigt dann das Ergebnis = die Kursänderung!
Bremsen: Wie beim Auto gibt es 2 Bremsen: Die kurzzeitige (die Bremspedale) und die langfristige (die Handbremse). Bei üblichen Klein-Flugzeugen wirken beide auf die 2 Hauptfahrwerke – und zwar getrennt nach links und rechts, je nachdem welches Rudder-Pedal mit den Fußspitzen betätigt wird!
mit Maus: Eigentlich nicht möglich - aber siehe Rudder: In einigen Modellen sind die Bremsen direkt mit dem Rudder verbunden, somit wirken sie dort wie „Differential Breaking“ (bremsen jeweils nur auf einer Seite)
Als „Feststellbremse“ (Parking break) klicke mit der Maus auf die „Handbremse“!
Tastatur: Entsprechendes kannst Du mit den Tasten „ . “ (Punkt) und „ , “ (Komma) (auf deutschen Tastaturen) simulieren. Beobachte wie sich die Fußpedale-Spitzen dabei bewegen (4a/4b). Natürlich dreht sich das Flugzeug dabei (sehr abrupt!). Damit bremst Du also rechts ODER links. Wenn beide Bremsen zugleich benutzt werden sollen, nimm das klein „b“ - siehe auch hier, wie sich die Pedale bewegen!
Als „Feststellbremse“ (Parking break) nimm das große „B“!
Altimeter: Du solltest hier unbedingt den Höhenmesser auf die Höhe des Flugplatzes stellen – damit Du später weißt auf welcher Höhe Du fliegst. Benutze zum Einstellen Mausklicks links/rechts der kleinen Stellschraube am Instrumentenbrett.
Im HUD siehst Du die gleiche Höhenangabe wie im Cockpit ganz rechts – im HUD ist links davon zusätzlich die Höhe über Grund angegeben! (Hier auf dem Flugplatz könntest Du sagen: Rechts wird die Höhe des Flugplatzes angezeigt – und links die Höhe des Cockpit oberhalb des Flugplatzes. KOAK liegt praktisch auf Meereshöhe (9 ft) und der C172 Cockpit ist (mit ~5 ft) auch nicht sehr hoch – nur deshalb ist hier kein größerer Unterschied zu sehen!
Kurs (4c) einstellen: Merke Dir den Kurs den Du nach dem Abheben fliegen willst – das ist im Zweifelsfalle die „Runway Heading“ (Richtung der Startbahn – also 330). Stelle den roten Marker des Gyro (4c) auf diesen Kurs: Einstellen per Mausklicks links/rechts der RECHTEN Stellschraube am Gyro – für größere Sprünge kannst Du auch die mittlere Taste (Rad) verwenden.
Mit der linken Stellschraube am Gyro kannst Du das Gyro mit dem magnetischen Kompass in Übereinstimmung bringen! Diese Übereinstimmung solltest Du vor jeder Landung überprüfen – da das Gyro mit der Zeit abweichen kann!!!
Fuel/Tank: Zum Schluss vergewissere Dich unbedingt davon, dass ausreichend Fuel (Treibstoff) im Tank ist!
„Cleared to taxi to runway 33“: Na Endlich: Nach der Freigabe zum Rollen geht’s los (da kein ATC vorhanden ist geben wir uns die Freigabe selbst):
Kleiner Trick: Wenn Du im Folgenden nicht so schnelle lesen/denken kannst wie das Flugzeug sich bewegt: „p“ stoppt alles – bis Du wieder „p“ drückst!
Park-Bremse lösen (siehe oben: „B“ oder MausKlick auf den Bremshebel)
Gerade Aus: Gib etwas Gas. 1000 Umdrehungen (die RPM-Anzeige mal 100) ist etwa richtig:
Achte darauf dass die Geschwindigkeit nicht über 10 kn geht. Regele dies mit dem Gas und/oder benutze die Bremse „b“. Wenn die Geschwindigkeit wesentlich zu hoch ist tippe „b“ immer nur kurz und lass wieder los (Stotterbremse) – ansonsten könntest Du kopfüber gehen! Da der Geschwindigkeits-Anzeiger in dem Bereich kaum lesbar ist, kannst Du mit „h“ die HUD-Anzeige einschalten (das ist zwar in der C172 nicht wirklich realitätsnahe – hilft aber ungemein!).
Ebenso nicht ganz realitätsnahe könntest Du natürlich auch „v/V“ benutzen um Dir einen Überblick zu verschaffen – und sogar mit „x/X“ mehr oder weniger zoomen.
Kurven: Da wir mit der Option --enable-auto-coordination gestartet sind (s.o.) können wir die Aileron-Kontrolle auch für das Kurven auf dem Boden benutzen – also mit der Maus+ nach rechts/links oder mit dem Keyboard ←/→. Das vereinfacht die Sache ungemein! (Sollte sich die Steuerungen nicht bewegen lassen, stelle sicher dass kein Joystick angeschlossen ist, der in Nullstellung die Steuerungen in „neutral“ fest hält!)
Wenn wir später diese „Anfänger-Krücke“ nicht mehr benötigen, steuern wir realitätsnahe mit den Fußspitzen auf den Rudder-Pedalen, also mit der Einzelradbremse „ ,/. “ (Komma/Punkt). Achte auch hier darauf, dass Du
nicht zu schnell wirst – dann könntest Du die liebe kleine Cessna umkippen
nicht zu langsam wirst – Du kannst auch mit nur einer Bremse in der Kurve stehen bleiben – etwas mehr RPM hilft dann!
Im Allgemeinen solltest Du auch hier die Stotterbremse (an/aus/an/aus..) verwenden!
Viel Vergnügen nun:
drehe nach links bis der Gyro etwa 210° anzeigt (also nach Südwest). Du hast meine ausdrückliche Erlaubnis dies mehrfach zu versuchen! Oder noch besser: Nimm Dir etwas Zeit um auf dem Vorfeld etwas herum zu rollen! Versuche die Geschwindigkeit auf 10 kn zu halten – etwas mehr – etwas weniger. Mache ein paar Kurven und versuche auf ein paar Taxiways der Mittellinie zu folgen!
Ab Punkt 1 folge der Rollbahn nach rechts und dann bei der ersten Abzweigung wieder nach rechts.
Rolle bis auf den Startpunkt (zumeist kurz vor oder auf der Landebahn Nummer, also kurz vor der aufgemalten 33, siehe evtl. http://de.wikipedia.org/wiki/Landebahnkennung#Landebahnkennung ).
Richte Dein Flugzeug in Richtung der Landebahn aus, also auf der Mittellinie in Richtung 330. (Zur Erinnerung: Landbahnen werden in Zehntel der tatsächlichen Richtung benannt!).
Nun erstmal mit „B“ halten – und den Schweiß abwischen – und darüber nachdenken ob man das ganze noch mal versucht (Menü → File – Reset) oder doch mit der nächsten Übung weiter macht.
Also probieren wir jetzt einmal das, was ein Auto nicht kann: Wir nehmen die 3te Dimension dazu – also die Höhen-Steuerung. Versuche beim ersten Mal nicht den sofortigen, 100% korrekten Erfolg – wenn Du es den ganzen Weg hoch schaffst ist schon viel gewonnen – der Rest kommt mit üüüübbbeen!
Losrollen: Gib Vollgas! Versuche halbwegs die Richtung zu halten. Denke an unseren ersten Versuch: Das „wilde Biest“ wird versuchen nach links auszubrechen. Aber wir haben es uns ja etwas einfacher gemacht, in dem wir Aileron und Elevator verbunden haben und damit bei der C172 auch das Bugrad steuern! (Bei anderen Modellen mag es nötig sein ganz kurze Bremsstöße rechts (oder links) zu geben). Wenn die Geschwindigkeit satt im grünen Bereich ist, ziehe leicht am Elevator (Höhenruder) (Tastatur „↓“ oder „Maus↔“ zu zu Dir hin – oder warte bis die Maschine von selbst abhebt (sie tut es – denke an unseren ersten Versuch!)
Steigflug: Eine der wichtigsten Regeln ist nun: Versuche nicht ständig den kurzfristigen Instrumenten-Anzeigen nachzujagen – denn diese zeigen nur mit einer gewissen Verzögerung an!! Du kommst nie zur Ruhe wenn Du versuchst diesen ständig entgegenzusteuern - denn Du würdest ständig versuchen ein längst vergangenes Ereignis zu korrigieren – und sogar Einstein meint: Man kann die Vergangenheit nicht ändern!!
Aber auf Dauer sind die Instrumente natürlich das maßgebende! Also: Fliege entsprechend der Nase am Horizont – und kontrolliere die längerfristigen Auswirkungen auf den Instrumenten – und korrigieren dann dementsprechend die generelle „Nasen-Haltung am Horizont“! Dann wirf wieder einen kurzen Blick auf die Instrumente zur Verifikation und dann steuere wieder entsprechend der Nase am Horizont, etc. etc.! Es sollte in etwa so aussehen:

Die Nase ist am Horizont oder etwas darüber – merke Dir einen möglichst weit entfernten Punkt am Horizont, auf den Du zufliegen willst (und sei es „3 Strich links von den Hochhäusern“, oder die Küstenlinie, oder ähnlich).
„Maus+“ Steuerung:
um steiler oder flacher zu steigen: Maus nach vorne bzw. hinten
zur Korrektur der Richtung: Maus nach rechts bzw. links
Tastatur Steuerung:
um steiler oder flacher zu steigen: „↑“ und „↓“
zur Korrektur der Richtung: „←“ und „→“
Achtung:
Du musst die Steuerung wieder manuell zurücknehmen nachdem das Flugzeug die neue Fluglage eingenommen hat!
Und benutze nur möglichst geringe Steuerungsbewegungen – es dauert immer etwa bis das Flugzeug der Steuerung folgt – also Geduld und Gefühl!
Falls Du Autofahrer bist, bist Du es wahrscheinlich gewohnt das Steuer nach links einzuschlagen und es so lange dort zu halten bis die Kurve komplett ist – erst dann bringst Du (beim Auto) das Steuer wieder in die Ausgangslage! Das heißt beim Auto hast Du 2 Steuerbewegungen:
Steuerrad nach links – Auto fährt Kurve nach links
Steuerrad neutral – Auto fährt gerade aus
Im Flugzeug bringst Du mit dem Yoke das Flugzeug nur in eine stetig steilere werdende Seitenlage – die dann das Flugzeug veranlasst eine mehr oder weniger steile Kurve zu fliegen! Das heißt Du benötigst 4 Steuerbewegungen:
Yoke nach links – Flugzeug neigt sich mehr und mehr nach links
Yoke neutral – Flugzeug behält Neigung und kurvt weiter links
Yoke nach rechts – Flugzeug kehrt zurück in die Waagerechte
Yoke neutral wenn waagerecht – Flugzeug fliegt gerade aus.
Eine kurze Überprüfung der Instrumente sagt uns ob wir richtig liegen:
Ich schummele wieder ein bisschen indem ich dazu den HUD verwende („h“): Die Raute in der Mitte sollte ca. ¾ zwischen 0 und 10 sein. Links im HUD wird die Geschwindigkeit angezeigt (zwischen 80-100) und rechts die Höhe (steigend).
Siehe auf dem Gyro (in der Mitte) „Nobody is perfect“ (niemand ist perfekt!): Auch ich bin etwas nach links auf Kurs 300 abgekommen (anstatt Runway-Heading 330). Also muss ich nun die Nase etwas mehr nach links bringen – also: den Yoke ganz leicht nach rechts drehen. Beachte das leicht: Nichts ist schlimmer als zu starke Steuerungs-Eingriffe – benutze nur leichte Eingriffe – Du kannst immer noch Nachsteuern. Wenn Du aber mit Übersteuern anfängst und dann Zurück-Übersteuerst und dann wieder …. Denke immer daran: Wenn Du steuerst dauert es deutlich länger als im Auto bis Du die Auswirkungen siehst! Nur nicht nervös werden: Du bist gut versichert und im Simulator unsterblich!
Es hätte die Sache etwas einfacher gemacht, wenn dieser Bilderbuch-Pilot sich den Kurs mit dem roten Marker eingestellt hätte – dies hätte zwar jetzt keinen Einfluss auf das Flugverhalten – aber der Pilot hätte wohl sehr viel schneller bemerkt, dass er vom Kurs abgewichen ist!
Auf dem künstlichen Horizont darüber siehst Du, dass ich das schon gemerkt habe (Eigenlob stinkt) und somit mit einer leichten Schräglage nach rechts angefangen habe zu korrigieren. Die Schräglage könnte noch etwas mehr sein – aber mehr als bis zum ersten Strich hin würde ich in dieser Situation keinesfalls gehen! Der Steigflug gehört definitiv zu den kritischen Flugmanövern, wo man mit der Steuerung vorsichtig umgeht!
Die Geschwindigkeit sieht gut aus (80-100, 80 wäre das Optimum für das Steigen, als Anfänger aber lieber etwas schneller!). Falls die Geschwindigkeit weit aus dem Bereich hinaus geht musst Du mit dem Elevator dagegen halten und Dich dementsprechend am Horizont neu orientieren!
Die Höhe ist noch nicht wo wir hin wollen. Also weiter bis auf ca. 1900 ft.
|
Cruise (gerade aus, der Reiseflug):
|
Etwas unterhalb der angestrebten Höhe von 2000 ft fangen wir an die Maschine vom Steigflug in die Horizontale zu bringen:
In die Waagerechte: Drücke die Nase langsam in die Waagerechte. Die Raute in der Mitte des HUD geht also auf den Null-Strich. Auch an dem blau/braunen Giro-Horizont siehst Du, dass sich die simulierten Tragflächen mit dem künstlichen Horizont vereinen. Halte die Tragflächen genau am (künstlichen) Horizont. Die Geschwindigkeit wird zunehmen und damit der „Wille des Biestes“ nach oben auszureißen – Du musst also ständig verstärkt dagegenhalten!
Geschwindigkeit: Während des Steigens war die Geschwindigkeit 70-100 kn. - dies wird nun automatisch schneller, da die Last geringer wird. Lasse die Geschwindigkeit bis auf 110 kt steigen und bringen erst dann die RPM auf 2500 (Throttel). Es wird sich eine Geschwindigkeit von etwa 120 kn einstellen (wenn Du waagerecht fliegst!).
Seiten-Richtung: Du wirst gemerkt haben, dass der Druck auf das Seitenruder deutlich nachgelassen hat. Wir empfehlen nun die Steuerung mit dem Keyboard (0/Enter) einzustellen, denn wir benötigen hierfür bis auf weiteres keine „schnellen“ Änderungen. Aber überprüfe Deine Richtung regelmäßig und verstellen das Seitenruder wenn nötig.
Feintuning = Trimmen: Wenn Höhe und Geschwindigkeit in etwa stimmen, fange an Dir die körperliche Schwerstarbeit durch Trimmen zu erleichtern:
mit Maus: Siehe unterhalb des Throtel das große, senkrecht stehende Stellrad (evtl. musst Du dazu die Sicht weiter nach unten verstellen = Maus Doppelklick rechts zu „Maus↔“). Führe Deine Maus (normal) dann über das Stellrad und drehe das Mausrad vorwärts/rückwärts.
Mit Tastatur: Tasten 7/1
Versuche mit einigen Übungen ein Gespür für die Abhängigkeit zwischen Steigen/Sinken und Geschwindigkeit zu entwickeln. Das Trimmen beeinflusst immer beides – und benötigt immer einen längeren Zeitraum um sich „einzupendeln“.
Wir hatten schon gesehen, dass sich die Geschwindigkeit erhöht wenn wir das Flugzeug vom Steigflug in die Waagerechte bringen. Wenn wir genau aufgepasst haben werden wir auch gemerkt haben, dass wir das Höhenruder bei steigender Geschwindigkeit immer stärker nach vorne drücken mussten um die Höhe zu halten. Also können wir offensichtlich:
durch trimmen nach vorne ein Sinken einleiten, das dann (verzögert) die Geschwindigkeit erhöht (ähnlich: Mit dem Auto einen Berg runter)
durch trimmen nach hinten ein Steigen einleiten, dass dann (verzögert) die Geschwindigkeit verringert (ähnlich: Mit dem Auto einen Berg hoch)
UND UMGEKEHRT:
durch verringern der RPM wird gleichzeitig auch ein Sinken eingeleitet, da sich bei niedriger Geschwindigkeit der Auftrieb vermindert.
durch erhöhen der RPM wird gleichzeitig ein Steigen eingeleitet, da sich bei erhöhter Geschwindigkeit der Auftrieb erhöht
Beim Trimmen müssen wir uns also Zeit lassen: Es wird sich erst der Steigwinkel ändern – dann gleicht sich langsam die Geschwindigkeit an - was wiederum den Auftrieb verändert und damit den Steigwinkel – etc. etc.
Also trimme das Flugzeug auf der Höhe von 2000 ft. und einer Geschwindigkeit von 120 Knoten so aus, dass das Flugzeug einige Minuten so bleibt. Denke daran, das Du insbesondere das „letzte bisschen“ Höhen-trimmen mit dem Gashebel feiner abstimmen kannst als mit der mechanischen Trimmung!
Übung:
Nachdem Du die Maschine auf 2000 ft aus-getrimmt hast, versuche einmal nur die RPM zu erhöhen (das Höhenruder muss konstant bleiben – also benutzt Du am besten das Keyboard für diese Übungen!)) – und beobachte den daraus resultierenden Steigflug. Versuche ruhig mal etwas mehr und mal etwas weniger Gas zu geben. Wenn das langweilig wird verringerst Du die RPM unter den im letzten Abs. ermittelten Wert und beobachte den Sinkflug. Fange die Maschine wieder auf 2000 ft. ab indem Du die RPM angleichst.
→ Du sollten gelernt haben, dass sich zuerst die Geschwindigkeit erhöht – dann langsam ein Steigen beginnt wodurch sich die Geschwindigkeit wieder etwas verringert – bis sich beides zu einem konstanten Steigen mit der vorherigen Geschwindigkeit einpendelt. (Das schlussendliche Einpendeln wird wahrscheinlich so graduell verlaufen, dass Du es kaum wahr nehmen kannst!).
Danach versuche das Umgekehrte: Trimme das Höhenruder etwas nach oben ohne die RPM zu ändern – steige bei gleicher RPM – und danach auch wieder nach unten auf 2000 ft.
→ Du sollten nun das Umgekehrte erkannt haben: Zuerst steigt die Maschine – dann verringert sich die Geschwindigkeit was die Steigrate wieder etwas verringert, etc. bis sich alles eingependelt hat.
Übe dies ruhig öfter, denn es ist später die Basis für einen vernünftigen Landeanflug! Du wirst bei „Nicht-Könnern“ immer wieder sehen, dass diese das Flugzeug mit gesenkter Nase (und überhöhter Geschwindigkeit) auf (oder sogar unter) die Landebahn zwingen. Aus voriger Übung solltest Du erkannt habe, dass das nicht nötig ist: Du kannst den Anflug mittels RPM und minimalem Höhenruder wunderbar stabil gestalten!
Wenn wir genügend Treibstoff hätten, könnten wir immer so weiter fliegen bis wir (nach einer Erd-Umrundung) wieder zu unserem Flugplatz zurückkehren. Aber vielleicht sollten wir doch lieber lernen eine gewollte und kontrollierte Kurve zu fliegen! Dazu benutzen wir als weiteres Instrument den „Turn Coordinator“ (Kuven-Koordinator):
|
|
Das Prinzip des Kurvenfliegen ist recht simple:
Kippe die Maschine nach rechts – dann kurvt sie nach rechts
Kippe sie nach links – dann kurvt sie nach links
Zum „Kippen“ benutzen wir die Ailerons – eigentlich haben wir das schon die ganze Zeit gemacht, als wir versucht haben die Maschine „gerade“ zu halten. Nun aber tun wir dies ganz bewusst und über längere Zeit.
Lass uns wie im obigen Bild gezeigt nach rechts „kippen“ - und zwar in die oben angezeigte Stellung an den ersten Strich – dies ist die Standard Kurve. Und wie üblich beobachte dabei wieder mehr den Horizont als die Instrumente!
Versuche nun das Flugzeug mit den Ailerons für einige Minuten in dieser Schräglage zu halten – und achte dabei auch auf den Höhenmesser! Wenn Du die außen vorbeiziehende Landschaft betrachtest wirst du feststellen, das ca. alle 2 Min. der gleiche Landschaftspunkt vorbeikommt. Du benötigst also 2 Min für einen vollen Kreis oder 1 min für einen U-Turn (180°). Dies stimmt bei Deiner ersten Kurve vielleicht noch nicht so ganz, da Du voraussichtlich nicht die ganze Zeit die genaue Schräglage von 20° halten kannst. Aber wenn Du das (irgendwann einmal) kannst, dann sind es immer genau 2 Minuten, und zwar unabhängig von der geflogenen Geschwindigkeit! Bei höherer Geschwindigkeit wird nur der geflogen Radius, und damit die geflogene Strecke, größer.
Versuche ein paar Kurven, dazwischen mache kleinere Geradeaus-Flüge um Dich zu entspannen – und evtl. wieder auf die richtige Höhe zu kommen! Und genieße die Aussicht – das soll bedeuten: Klebe mit Deinen Augen nicht an den Instrumenten – auch hier gilt: Die Instrumente sind zur Kontrolle – geflogen wird mit der Sicht zum Horizont und der Flugzeugnase!
Landungen sind das Schwierigste überhaupt – und somit werden auch Deine ersten Landungen keinen Schönheitspreis gewinnen! Und dass Du Deine ersten Landung ohne „realem Lehrer“ an Deiner Seite machen musst, vereinfacht die die Sache nicht wirklich. Um Dir trotzdem helfen zu können, werden wir einen Anflug über markante Orientierungspunkte wählen, und deshalb in einer rechten Platzrunde anfliegen, dies ist OK wenn erlaubt – obwohl allgemein eine linke Platzrunde der Standard ist! Übrigens: Eine Platzrunde heißt „links“ oder „rechts“ je nachdem welche Kurven Du fliegen musst! In einer Standard-Platzrunde ist der Flugplatz immer links von uns, alle Kurven sind nach links – und die Sicht des Piloten ist besser wenn er nach links schaut! Aber da wir eine „rechte Platzrunde“ fliegen ist unser „Downwind“-Teil (den Du zuerst anfliegst!) rechts vom Flugplatz! Siehe das Schema:
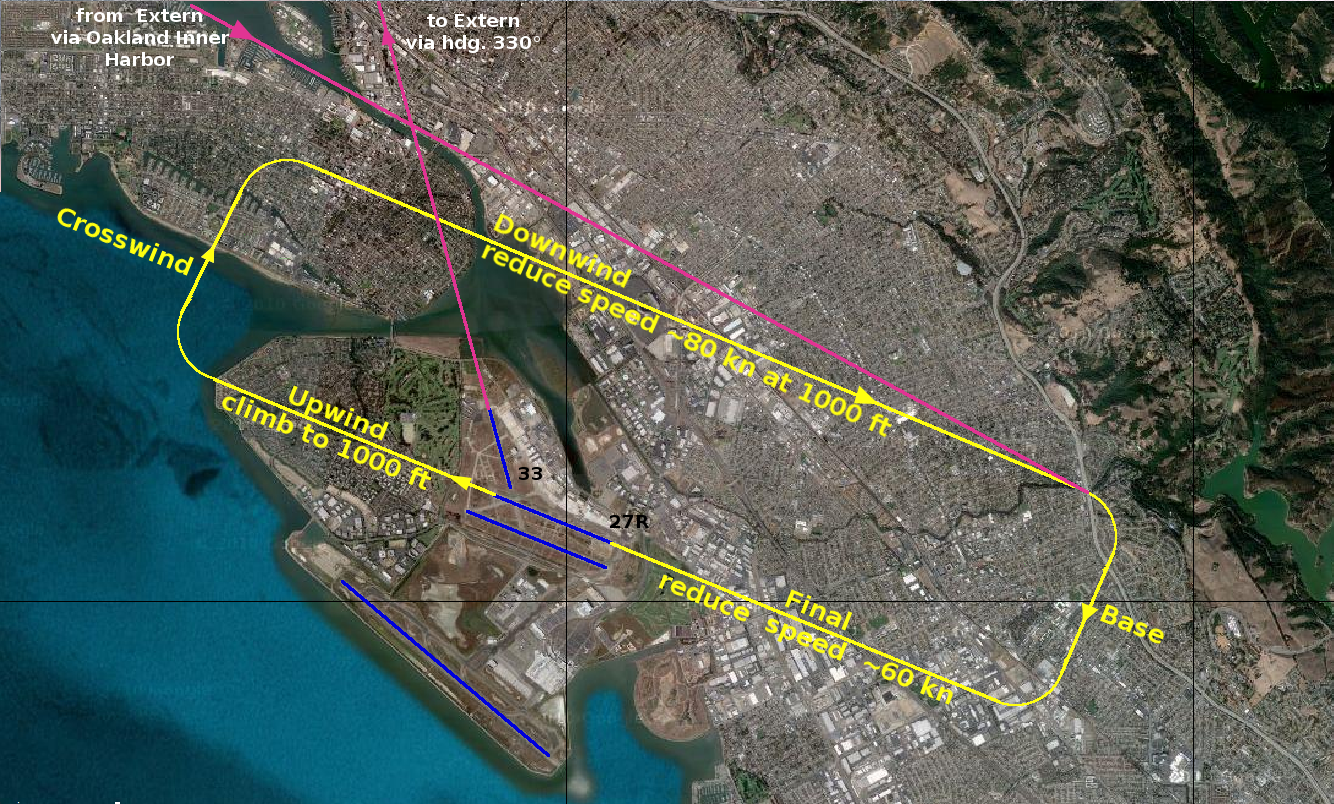
Dies
ist nicht die „offizielle Platzrunde“ wie sie in offiziellen
Piloten-Schulungen definiert ist – sie ist etwas vereinfacht für
„blutige Anfänger“ ohne Fluglehrer! Viel Glück dabei!
Also los geht’s: Ich habe keine Ahnung wo Du Dich derzeit befindest – ich gehe aber davon aus, dass Du gerade die vorstehenden Kapitel geübt hast und Dich somit irgendwo nördlich des Flugplatzes befindest – entsprechend den Übungen auf 2000 ft. mit einer Geschwindigkeit von ca. 120 kn mit 2500 RPM.
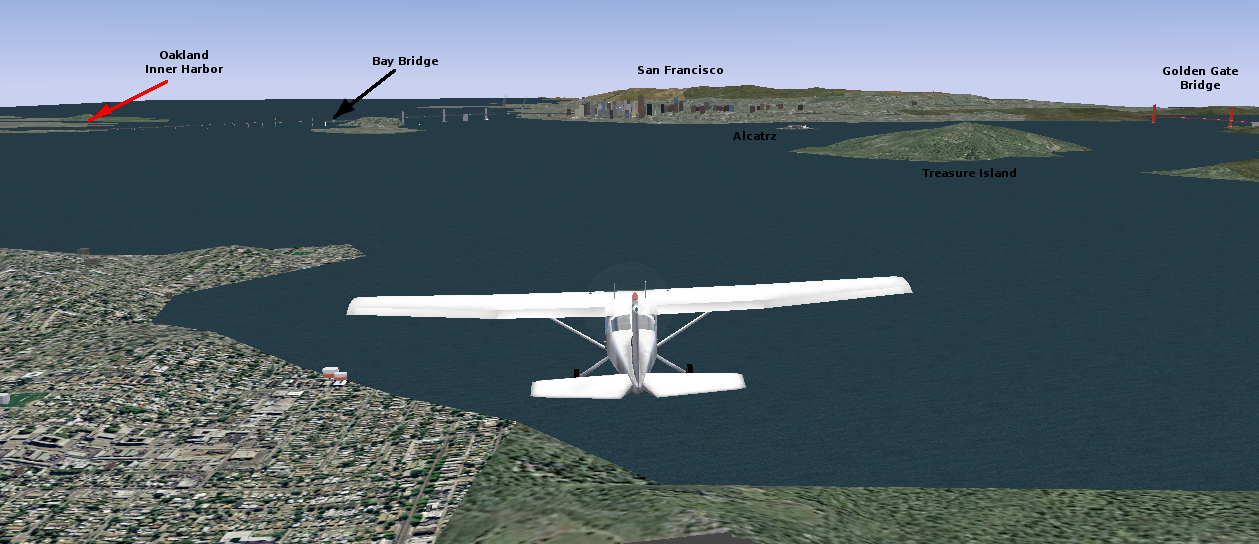
Du wirst also von Norden entlang der östlichen Bay-Küste nach Süden anfliegen.Natürlich könntest Du nun auch erstmal etwas für den Tourismus tun und via „Gloden Gate“ Richtung „San Francisco“ fliegen, ins „Alcatraz“ für einen Kaffee einkehren, und dann entlang der „Bay Bridge“ nach „Oakland“ in den „Inner Harbor“ fliegen! Der Weg ist einfach zu finden und eine gute Übung!
Kurz nach der „Bay Bridge“ biegst Du links ab und folgst dem Wasserkanal „Oakland Inner Harbor“ nach Südosten zum Flugplatz:
Über „Inner Harbor“ runter auf 1000 ft
Sobald Du in den Hafen eingebogen bist reduziere die RPM um 100 (auf 2400)
Die Geschwindigkeit wird sich erst etwas reduzieren und dann wird die Maschine sinken um mit der reduzierten RPM wieder auf die gleiche Geschwindigkeit zu kommen – sie wird dann mit etwa 500 ft/min sinken (also 2 min bis 1000!)
bei etwa 1100 ft erhöhe die RPM wieder um 100 (auf 2500): Automatisch beginnt das umgekehrte Spielchen: Diesmal erhöht sich die Geschwindigkeit und stoppt damit das Sinken. Halte die Höhe und Geschwindigkeit!
Verlängerten „Downwind“ fliegend

„Downwind“
ist parallel zu der Landebahn, auf der wir Landen wollen, und 800
bis 1000 ft höher als die Landebahn – wir bleiben (erstmal) am
oberen Limit: Also 1000 ft.
Wir wollen auf der Landebahn „27R“ (der rechten der 2 Bahnen in Richtung 270°) landen – also stelle den roten Marker des Gyro auf 270 → ab sofort kannst Du ohne jegliches nachrechnen sofort sehen, welchen Kurs Du halten musst:
jetzt „Downwind“, also entgegengesetzt zur Landebahn: Der rote Marker ganz unten!
später „Base“ im rechten Winkel: Also der rote Marker genau rechts
noch später „Final“: Also der rote Marker genau oben
Gehe also am Ende des Hafens auf den Gegenkurs 90° (Marker unten). Du solltest wie im oberen Bild zu sehen den Markierungspunkt („Flugrichtung“ = Taleinschnitt!) im Auge behalten.
Reduziere Geschwindigkeit auf 80-90
reduziere die RPM auf 2000 und Trimme um die Höhe zu halten
Die Geschwindigkeit wird sich reduzieren – sobald die Geschwindigkeit unter 100 kn geht (der weiße Bereich im Geschwindigkeitsanzeiger) setzen wir eine Stufe „Flaps“ mit „[„ (= AltGr + 8).
Die Geschwindigkeit wird sich auf ca. 80 kn einpendeln. Achte darauf dass die RPM bei 2000 bleibt (könnte sein dass die sich von selbst reduziert → regele dann mit dem Throttle nach!).
Und halte den Kurs auf „Flugrichtung“ bis:
Drehen zur „Base“
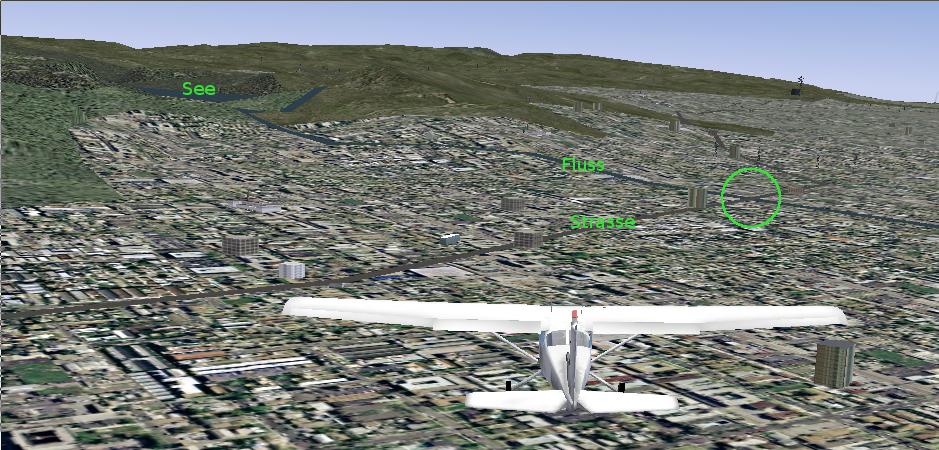
Siehe
auf obigem Bild die Kreuzung des Flusses mit der Straße, genau
darüber drehen wir zur Base (also den roten Marker des Gyro genau
rechts!).
Halte dabei die Schräglage zwischen 10 und 20° (also etwas vor dem Marker im „turn Coordinator“)
Sobald Du auf Kurs bist schaue nach rechts – Du solltest bereits die beiden Landbahnen sehen können. Kurz bevor diese genau 90° von Dir sind (oder spätestens am Ortsrand):
Drehe auf „Final“
Drehe nach rechts auf 270° (roter Marker ganz oben).
Reduziere die RPM auf 1500 und die Flaps auf Stufe 2 (noch mal „[„)
Halte Deine Augen nicht auf den Threshold (Anfang) der Landebahn sondern auf das Ende der Bahn – Deine Augen werden dabei (unbewusst) auch den Aufsatzpunkt „im Auge behalten“ und auch die ganze Landebahn ständig beobachten → mit etwas Übung ergibt sich dann die Ausrichtung von ganz Alleine, sowohl vertikal wir horizontal! Nun ja: Vielleicht war das „automatisch“ ein bisschen übertrieben – aber versuche Dich dazu zu zwingen weit voraus zu sehen! Es hilft ungemein!
Flaps auf dem letzten Drittel des Final voll (noch einmal „[„)
Halte die Geschwindigkeit auf 60 kn – ab sofort schaue alle 2 Sec auf den Geschwindigkeitsmesser – es wird kritisch!
Regele die Sinkrate mit dem Throttle:
Wenn zu hoch: RPM (leicht!) zurück und so mit gleicher Geschwindigkeit schneller sinken
Wenn zu tief: RPM (leicht) erhöhen und so mit gleicher Geschwindigkeit langsamer sinken
Höhenruder nur im äußersten Notfall benutzen – das versaut uns nämlich die Geschwindigkeit, die zu dem Zeitpunkt sehr kritisch ist!! Zudem werden wir dann aus einem ständigen Auf und Ab kaum mehr herauskommen!
Denke daran: Vorausdenken!!! Die Auswirkungen lassen etwas auf sich warten!!
Fange die Maschine kurz (weniger als 1 m!) über der Landbahn ab indem Du ganz leicht das Höhenruder ziehst – so leicht, dass dies nur Deine Sinkrate stoppt und die Geschwindigkeit langsam reduziert, ohne zu steigen! Lasse die Maschine ausschweben bis sie sich entsprechend der Geschwindigkeit nicht mehr in der Luft halten kann. Die C172 wird bei ca. 45 kn stallen – wenn Du in dem Moment mit den Rädern gerade ein paar cm über dem Boden bist, hast Du eine perfekt Landung hingelegt! (Andernfalls werden Du, und Deine armen Passagiere, zumindest böse Rückenschmerzen bekommen!)
Üüüübbbeen in der Platzrunde:
Deine erste Landung war wahrscheinlich nicht die beste Deines Pilotenlebens – etwas Übung wäre also nicht verkehrt. Siehe dazu die verkürzte Platzrunde oben:
Verlasse die Landebahn (27R) nach rechts und folge dem Taxiway nach links
Überprüfe unbedingt Dein Großes Trimmrad – stelle es wieder auf „Take Off“
Du kannst dann direkt wieder von der Startbahn 33 starten
steige auf 1000 ft
und drehen dann direkt nach rechts auf etwa 270° in den „Downwind“ (bzw. in Richtung des nach unten weisenden „Flugrichtung“-Markers, siehe oben bei „Downwind“).
Und nun viel Spaß beim Üben! Sei Dir bewusst, dass, wenn Du dies mit einer solch kleinen, langsamen Maschine bei gutem Wetter nicht hinkriegst – Du es bei den größeren Flugzeugen erst gar nicht erst versuchen solltest! Und Du willst doch nicht bis ans Ende Deines Pilotenlebens von einem Autopiloten abhängig sein! Beweise wer Chef ist: Mensch oder Maschine?!?!
Als ordentliche Piloten schalten wir natürlich nicht einfach den Simulator aus! Wir werden zu unserem Parklatz oder Gate rollen und den Motor ordentlich ausschalten:
Die Feststellbremse anziehen („B“)
Den Throttle voll zurück („Bild▼“ für einige Zeit)
Den Mixture voll zurück – und warten bis der Motor still steht
Den Zündschlüssel auf „Off“ (3 mal „{“)
und eine abschließend Streicheileinheit nicht vergessen! Auch Maschinen haben Gefühle!
Nachdem wir nun bewiesen haben, dass wir „fliegen“ können, wäre es gut zu verstehen „warum wir tun was wir tun“. Also lass uns ein bisschen in die Grundlagen einsteigen:
Wir wollen hier nicht alle theoretischen Grundlagen über das Fliegen abhandeln – dafür gibt es sehr ausführliche Bücher und riesige wissenschaftliche Abhandlungen (siehe die Einleitung). Aber ein paar Grundlagen sind nötig um erklären zu können warum Du was wann tun solltest!
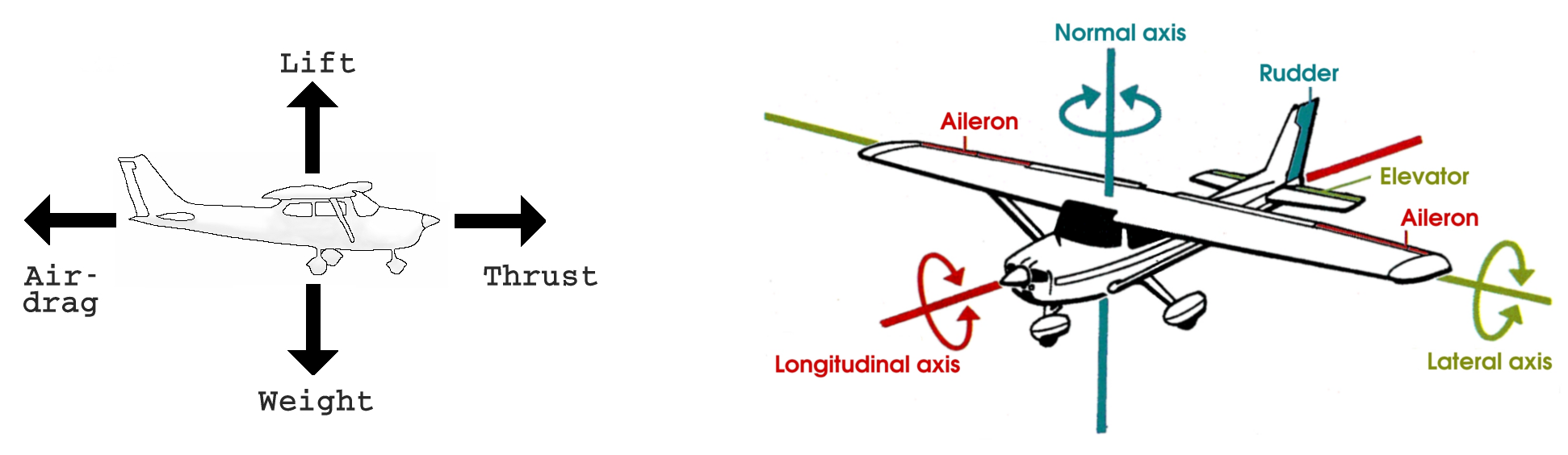
Grundsätzliche
Definitionen (aus: fschool_0.0.3.pdf, FlightGear Docs.)
Einwirkende Kräfte (siehe das Bild links):
Lift || Weight (Auftrieb || Gewicht bzw. Schwerkraft): Das Flugzeug selbst + Zuladung + Treibstoff + Pilot + Passagiere + etc. wiegt einiges. Beim Auto wird diesem Gewicht von der Straße über die Räder entgegengewirkt – somit ist es dort relativ egal ob z.B. 2 oder 4 Personen im Auto sitzen und ob es etwas schneller oder langsamer fährt: Die Höhe über dem Boden wird von der Straße vorgegeben! Bei einem Flugzeug funktioniert dies nur auf dem Boden – zum Fliegen müssen wir dazu eine andere „Gegenkraft“ erzeugen: den „Lift“. Nur so lange die Kraft des „Lift“ gleich der Kraft des „Weight“ ist kann sich das Flugzeug auf gleicher Höhe halten.
Air-Drag || Thrust (Luftwiderstand || Vortrieb): Diese Kräfte sind mit denen am Auto durchaus vergleichbar (abgesehen vom zusätzliche „Rollwiderstand“ des Autos). Im Gegensatz zu dem Pärchen „Lift||Weight“ sind die beiden Kräfte „Drag||Thrust“ variabel und beeinflussen sich ständig gegenseitig: Wird der „Thrust“ stärker dann wird das Flugzeug (und auch Auto) schneller und vergrößert so den „Drag“ bis beide Kräfte wieder gleich groß sind – und umgekehrt.
Bewegungsachsen (siehe das Bild rechts):
Normal axis (vertikale Achse): Dies ist die einzige Steuerungs-Achse die wir auch vom Auto kennen, nämlich das Lenken nach rechts/links. Alle anderen Achsen können beim Auto von uns nicht direkt gesteuert werden. Somit müssen wir beim Fliegen 2 Bewegungsrichtungen mehr kontrollieren als beim Autofahren – und deshalb meinen Piloten sie könnten mehr als die Autofahrer und hätten zudem viel mehr Freiheiten!! In wie fern das stimmte, oder ob es vielleicht nur bei Teilgebieten stimmt, kannst Du mit steigender Flugpraxis für Dich selbst bestimmen!
Longitudinal axis (Längsachse): Nach rechts oder links abzukippen ist beim Auto eher ungewöhnlich (zumindest gibt es dafür keine eigene Lenkung!) - beim Fliegen wird dies ständig benötigt.
Lateral axis (Querachse): Beim Auto gibt Dir der Straßenverlauf vor ob Du hoch oder runter gehst – beim Fliegen musst Du auch dafür selbst die Verantwortung übernehmen! Du kannst natürlich (sehr theoretisch) auch im Flugzeug einfach mit ausgefahrenem Fahrwerk fliegen und Dich dann von einem Berg nach „oben zwingen“ lassen – das ist aber äußerst gesundheitsgefährdend!
Vielleicht ist Dir aufgefallen, dass ich im Vorstehenden den Bewegungsrichtungen keine Steuerungsorgane zugeordnet habe – obwohl in den Skizzen eine solche Zuordnung angedeutet wird. Das hab ich ganz bewusst nicht getan – denn eine solche, stabile Zuordnung gibt es beim Fliegen nicht! Tatsächlich hast Du ja schon bei Deinen ersten Schulungsflügen bemerkt, dass sich jede einzelne Steuerung auch auf alle anderen auswirkt! Lass mich das am Beispiel des Kurven-Fliegen verdeutlichen:
Du kannst wie im Bild angedeutet mit dem „Rudder“ nach links/rechts steuern – tatsächlich wird sich das Flugzeug dann um die „Normal axis “ in die entsprechende Richtung drehen
es wird dann aber zusätzlich entlang der „Longitudinal axis“ abkippen und somit mehr und mehr in eine Schieflage geraten – diese musst Du zusätzlich mit den „Ailerons“ kontrollieren (bisher haben wird das der Mechanik überlassen, indem wir mit der Option „–enable-auto-coordination“ Rudder und Ailerons künstlich miteinander verbunden haben!).
gleichzeitig wird der „Lift“ reduziert (wegen der Schräglage plus weniger Geschwindigkeit), dadurch geht die Nase etwas nach unten, was uns nötigt dies über die „Elevator“ in der „Lateral axis“ auszugleichen!
und der besondere Witz: Tatsächlich wird beim Fliegen einer Kurve zuerst mit den „Ailerons“ eine Schräglage eingeleitet und erst danach wird diese mit den anderen Steuerungsorganen unterstützt! Dementsprechend nähert sich das Fliegen dann doch wieder dem Autofahren, bei dem wir mit dem Lenkrad in die Kurve gehen – aber vergiss dabei nicht die beim Fliegen zusätzlich zu kontrollierenden Bewegungsachsen!!
Das Wichtige zum merken: Bei jeder Änderung sind immer alle 3 Achsen und der Lift betroffen!
Ein kleiner Nachtrag: Propeller sind nichts anderes als kleine Tragflächen (schau Dir mal die Form an!) - und sie verhalten sich auch genauso. Das heißt also: „Lift“ und „Thrust“ sind bei Propellerflugzeugen Kräfte, die auf gleiche Art und Weise erzeugt werden! Der Unterschied ist:
„Lift“ wird von der Tragfläche erzeugt, wenn sie vom „Thrust“ durch die Luft gezogen wird
und „Thrust“ wird vom Propeller erzeugt, der vom Motor durch die Luft gedreht wird
Beide Kräfte wirken senkrecht zur Oberfläche der Tragflächen bzw. der Propeller-blätter, nur entsprechend Deiner Positionierung die eine nach oben und die andere nach vorne!
Lass uns die Behauptung, dass sich jeder Eingriff in die Steuerung auf alle Achsen und den Lift auswirkt, theoretisch untermauern. Dazu benutzen wir den beliebten Kurvenflug!
Tatsächlich kannst Du Kurven sowohl mit den Ailerons (←/→) als auch mit dem Rudder (0/Enter) einleiten – aber nicht lange halten! Dazu etwas Theorie:
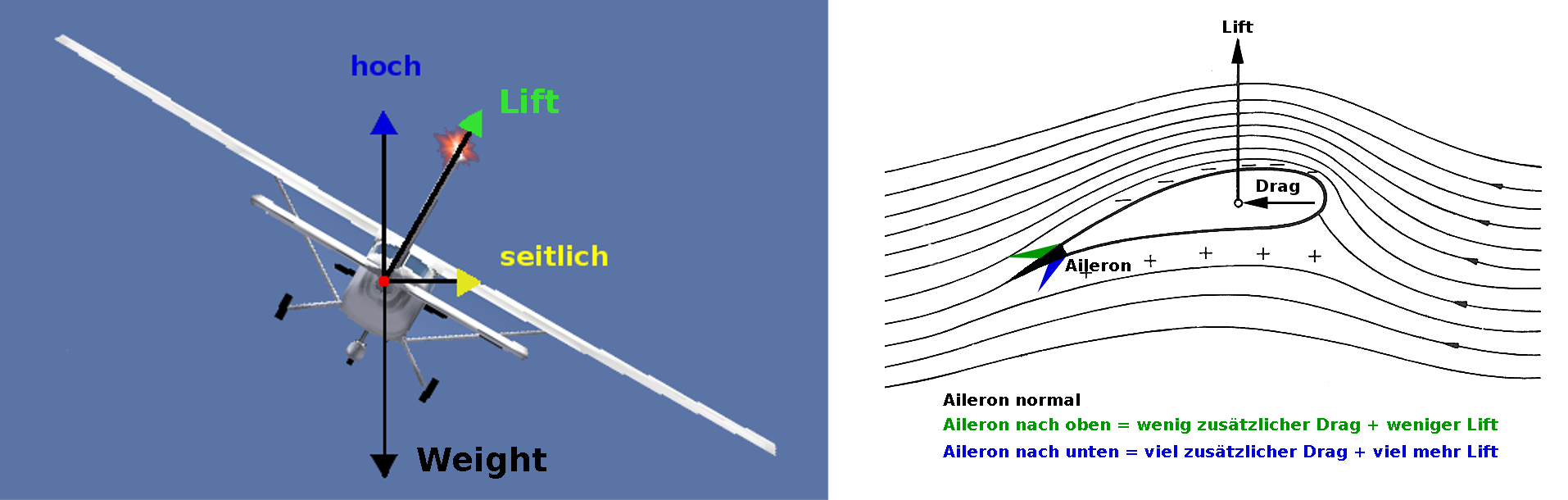
Wir
haben vorstehend schon gelernt, dass das Weight (Gewicht)
des Flugzeuges durch den Lift (Auftrieb)
ausgeglichen werden muss. Der „Auftrieb“ aber wird hauptsächlich
durch die unterschiedlichen
Strömungs-Geschwindigkeiten der Luft über die Oberseite der
Tragfläche im Vergleich
zur Unterseite erzeugt. Siehe Dir das Profil der Tragfläche oben
rechts an: Die Luftströmung oberhalb der Tragfläche hat einen
weiteren Weg zurückzulegen als unterhalb. Das bedeutet, dass die
„Luftteilchen“ sich auf eine weitere Strecke verteilen müssen →
die Luft wird dünner → was eine Sogwirkung erzeugt. Demgegenüber
ist die Luft unterhalb der Tragfläche verdichtet → erzeugt also
einen Druck. Sog und Druck wirken beide nach oben und sind gemeinsam
der „Lift“, wobei der Sog von oben wesentlich mehr zum Lift
beiträgt als der Druck von unten! (Wenn
Du mehr Theorie willst (sogar in Deutsch!):
http://de.wikipedia.org/wiki/Fliegen_%28Fortbewegung%29).
Schaue Dir nun die beiden vorstehenden Skizzen noch einmal an, und erinnern Dich an unsere Behauptung, dass sich jede einzelne Änderung in allen Steuerungsachsen auswirkt:
Kippen = Longitudinal (Längs) -Achse: Von unseren ersten Flugversuchen wissen wir, dass wir zum Kurvenfliegen die Ailerons entgegengesetzt betätigen: z.B. wird in einer Rechtskurve das Aileron rechts nach oben verstellt und das linke nach unten. In der rechten Skizze erkennst Du, dass sich dadurch der Weg der Luftströmung rechts verringert – und links verlängert. Die linke Tragfläche erzeugt also mehr Auftrieb (und steigt) während die rechte weniger Auftrieb erzeugt (und sinkt) → somit muss das Flugzeug nach rechts kippen.
Steigen/Sinken = Lateral (Quer) -Achse: In der linken Skizze wird verdeutlicht, dass
die Einwirkung der Erdanziehung gleich bleibt und sich somit die Kraft und Richtung des Weight (Gewicht) nicht ändert (ein bisschen Zentrifugalkraft kann vernachlässigt werden!)
auch der Lift (Auftrieb) ändert sich praktisch nicht – aber die Richtung der Kraft ändert sich, da sie weiterhin senkrecht zu den Tragflächen entsteht. Somit wird nun ein Teil der Kraft benutzt um das Flugzeug in die Kurve zu ziehen (seitlich) – dieser Teil fehlt nun als Gegenkraft zum Weight (hoch).
Die Balance der Kräfte ist also nicht mehr ausgeglichen → das Flugzeug wird sinken!
Geschwindigkeit: Wenn das Flugzeug entsprechend vorstehendem also sinkt müssen wir mehr Auftrieb erzeugen um dem entgegen zu wirken – also die Geschwindigkeit erhöhen!
Drehen = Normale Achse: Wenn das Flugzeug eine Kurve nach rechts fliegt muss die linke Tragfläche einen längeren Weg zurücklegen als die rechte – die linke muss sich also schneller bewegen, bekommt somit mehr „Gegenwind“ also „Widerstand“ also „Drag“! Das heißt: Die linke wird abgebremst → das Flugzeug dreht sich mit der Nase nach links obwohl es eine Kurve nach rechts fliegt! Dies müssen wir wiederum mit dem Rudder ausgleichen.
Das mag Dich anfangs sehr verwirren – aber Du wirst auch ohne Physik-Studium bald bemerken, dass das Flugzeug tatsächlich so reagiert – und Du dem nach „Gefühl“ entgegenwirken musst. Also versuche es:
Starte neu
aber diesmal OHNE die Option „--enable-auto-coordination“ zu benutzen
und versuche für bestimmte Funktionen nur ein einziges Steuerorgan einzusetzen
und beobachten was die anderen Achsen etc. tun!
Im nächsten Kapitel „Richtig Kurven“ werden wird das noch verfeinern!
Im vorstehenden haben wir gelernt, das wir es uns bisher sehr,sehr einfach gemacht haben, indem wir die Option „--enable-auto-coordination“ benutzt haben. Nachdem wir nun wissen warum wir das gemacht haben, versuchen wir es nun ohne diesem Hilfsmittel.
Also starte (ohne „--enable-auto-coordination“) und bringe uns auf einen normal aus-getrimmten Flug, sagen wir Minimum 1000 ft über dem Boden. Dann setze Dir den roten Marker im Gyro-Kompass auf die Richtung in die wir nach der Kurve fliegen wollen – wir wollen eine 360° Kurve fliegen, das heißt wir stellen den Marker genau in die Richtung in die wir gerade Fliegen (also ganz oben im Gyro). Somit hast Du das Ziel immer genau vor Augen und müssen nicht ständig überlegen wie weit noch etc. etc.. Wir wollen etwa folgendes Bild erhalten:
Die beiden wichtigsten
Instrumente sind nun der „Gyro-Horizon“ („künstlicher
Horizont“, das brau
n/blaue
Instrument) und der „Attitude Indicator“
(„Fluglage-Anzeige“,
schräg links darunter, mit der Wasserwaage).
Der vielseitige „Gyro-Horizon“ zeigt uns schematisiert und messbar das gleiche wie die Sicht nach außen. Damit ist er meist das wichtigste Instrument – ganz besonders bei IFR-Bedingungen (oder wenn Du Dich aus Versehen in die Wolken verirrst!):
Die Linie zwischen braun/blau repräsentiert den Horizont – vergleiche dazu den echten Horizont. Genau in der Mitte des künstlichen Horizontes siehst Du einen kleinen Punkt – dieser repräsentiert die Nase des Flugzeuges, die insbesondere auch nun in der Kurve genau auf dem Horizont bleiben soll(te)! Links und rechts davon siehst Du zwei waagerechte Striche – diese stellen die Tragflächen dar. Wenn im Geradeausflug der künstliche Horizont nicht mit dem Punkt und den angedeuteten Tragflächen auf einer Höhe ist, justiere dies mit der kleinen Stellschraube in der Mitte. (Erinnere Dich: Der rechte Knopf ist dazu da, die Kreisel in dem Gerät zu schützen, wenn es mal ganz böse Turbulenzen gibt!)
Im oberen Teil des Gyro wird die Schräglage in Grad angezeigt: Von der Mitte nach jeder Seite bis zum Horizont sind es 90°. Diese sind mit 3 größeren Skalen-Markierungen zu je 30° aufgeteilt. Und der erste Abschnitt, als der am meisten benötigte, noch einmal in 3 Teilstriche, also je 10°. Entsprechend unseres jetzigen Schüler-Status sollten wir uns erst einmal mit 10° bis 20° bescheiden.
Lass uns nun versuchen dieses Bild in etwa zu erreichen:
Leite die Links-Kurve mit den Ailerons ein: Yoke nach links bis der Gyro eine Schräglage zwischen 10-20° anzeigt – halte diese Schräglage bei, d.h, Du musst die Ailerons wieder auf Neutral zurück! (Hin und wieder ein bisschen nachjustieren!)
Bringe mit dem Seitenruder den Ball in der Wasserwaage genau in das Zentrum. Benutze das Seitenruder mit „Gefühl“ - es kommt nicht auf Sekunden an!
Spätestens jetzt hast Du bemerkte dass Dein Flugzeug zu sinken anfängt, also etwas mehr Throtle und etwas Höhenruder.
Etwa 10° vor dem roten Marker im Gyro bringe die Maschine wieder auf Geradeausflug. Dazu steuerst Du möglichst gleichzeitig:
Mit den Ailerons in die Waagerechte
Mit dem Seitenruder die Nase in Flugrichtung
Throttle reduzieren und mit Höhenruder ausgleichen
komplett aus-trimmen
Versuchen dies einige Male, bis Du alle Einzelschritte quasi gleichzeitig koordiniert ausführen kannst!
Wenn das in etwa klappt kannst Du etwas richtig Sinnvolles üben: In Deinem Fliegerleben wird es des öfteren vorkommen, dass ein ATC (Air Traffic Controller) Dich anweist eine Warteschleife zu fliegen – und genau das hat eine Menge mit „Kurven Fliegen“ zu tun.
Eine Standard-Warteschleife sieht so aus:
|
FIX: Startpunkt Inbound: Anfliegend Outbound: Abfliegend
|
Suche Dir irgend einen markanten Punkt (Fix) in der Landschaft und fliegen ihn an
Setze den roten Marker des Gyro auf den Anflug Kurs (also ganz nach oben)
starte die Stoppuhr
FGFS ver.1.9: Menü → Debug → Stopwatch
FGFS ver.2: Menü → Equipment → Stopwatch
Genau über dem Fix-Punkt starte eine Standard-, 180° Rechts-Kurve (bis der rote Marker ganz unten steht)
Starte die Stoppuhr und fliegen genau 1 Minute gerade aus
Wieder eine Rechtskurve, bis der rote Marker wieder genau oben steht
Stoppuhr „Reset“ und wieder genau 1 Minute
Wenn Du gut warst (und es einigermaßen Windstill war) bist Du wieder da, wo Du angefangen hast!!
===> Dies ist wirklich eine sehr gute, und sogar nützliche Übung!! Siehe zu, dass Du die Höhe hälst, denn in einer Warteschleife sind oft mehrere Flugzeuge mit nur 1000 ft Höhendifferenz!!
|
D Leider ist es dort meist unterhalb der Bildschirmunterkante versteckt. Man muss also erst den Bildschirmausschnitt ändern um es mit dem Mausrad verstellen zu können. Während des Fluges empfehle ich deshalb dazu die Tasten „Pos1“ und „Ende“, entweder auf dem Ziffernblock oder links davon im Funktionsblock, zu benutzen. Auf den ersten Blick bewirkt der Trimm das Gleiche wie das Höhenruder. Es gibt aber ganz wesentliche Unterschiede in der Funktion:
|
Schon bei den ersten Landungen haben wir ohne viel zu überlegen die „Flaps“ eingesetzt – jetzt wollen wir sehen warum:

Im
linken Bild siehst
Du die Flaps im voll ausgefahren Zustand. Im Prinzip trifft auf die
Flaps alles zu was wir auch über die Ailerons gesagt haben, aber sie
werden auf beiden Seiten gleichzeitig in
gleicher Richtung ausgefahren – das heißt sie bewirken keinerlei
Kipp-Funktion, sondern:
Wie die Ailerons erhöhen sie den Lift (Auftrieb) – aber auf beiden Seiten gleichzeitig – das heißt wir kippen nicht sondern steigen tatsächlich.
Gleichzeitig erhöhen sie aber auch den Drag (Luftwiderstand) gewaltig – das heißt die Geschwindigkeit wird drastisch reduziert. Dabei kann der Luftwiederstand, der direkt von den Flaps erzeugt wird so groß werden, dass die Flaps selbst abgerissen werden! Kein Scherz: Das ist wirklich schon passiert! Versuche mal ein kleines Experiment: Halte Deinen Arm vorsichtig aus dem Fenster eines nicht zu schnell fahrenden Autos, sagen wir etwa 50 km/h. Dann simulierst Du das Ausfahren von Flaps indem Du die offene Handfläche von waagerecht nach senkrecht drehst – Du wirst Dir danach sicherlich vorstellen können, dass der Arm bei höheren Geschwindigkeiten durchaus brechen könnte!
Ein weiterer Vorteil der Flaps ist, dass Du mit gesetzten Flaps die Flugzeugnase niedriger halten kannst – also eine bessere Sicht auf die Landbahn bekommst.
Achte also darauf die Flaps immer wohl dosiert einzusetzen. Sie werden im allgemeinen nur bei Landungen (und etwas seltener bei Starts) eingesetzt, also immer dann wenn wir besonders langsam fliegen wollen. Und dosiert einsetzen heißt: Wenn Du bei 100 kn die Flaps auf einen Schlag komplett ausfährst wird Deine Maschine eine gewaltigen Satz nach oben machen (und Du fliegst mit dem Kopf gegen die Windschutzscheibe - wenn es denn kein Simulator wäre). Aber generell: Du kannst dabei sehr schnell in eine unkontrollierbare Fluglage geraten!
|
V
|
Im rechten Bild siehst Du den Schalthebel für die Flaps:
leider ist dieser meist schön versteckt hinter dem Yoke des Co-Piloten, Du musst also evtl. den Yoke entfernen (Menü → Cessna C172P → Show/Hide Yoke)
und leider gibt es keine Maus-Schaltflächen dafür. Am Besten benutzt Du die Tastatur: Mit einem „]“ fahre die Flaps jeweils um eine Stufe weiter aus, mit „[„ wieder ein. Dabei beobachte, dass der rechte, größere Hebel sofort die gewünschte Stellung der Flaps anzeigt, während der linke, kleinere die derzeit aktuelle Stellung (inklusive dem Transit) anzeigt.
Benutze die Flaps für folgende Flugzustände:
0° für das normale Fliegen
10° für Starts von sehr kurzen Landebahnen oder während des ersten Teiles des Landanfluges (z.B. wie wir geübt haben im „Downwind“, wenn wir auf 80 kn reduzieren!)
20° wahrend des Sinkfluges auf die Landebahn – ab hier überwiegt der Nutzen des Brems-Effektes deutlich dem Nutzen weiterer Lift-Effekt. Sei also darauf gefasst, dass Du evtl. deutlich mehr Gas geben musst um die Geschwindigkeit zu halten!! Aber auch wenn Du eigentlich keine weitere Bremswirkung benötigst solltest Du diese Stellung aus 2 Gründen einsetzen:
Es ist wesentlich leichter die Motorleistung im Endanflug richtig zu dosieren, wenn die Drehzahl bereits etwas höher ist
und im Falle eines Motorausfalles im letzten Teil des Anfluges kannst Du schnell die Flaps einfahren und so ganz schnell eine Geschwindigkeits-Reserve für den letzten Teil des Anfluges als „Segelflugzeug“ zu schaffen!
30° wenn die Geschwindigkeit vor dem Aufsetzen noch einmal reduziert werden soll (nicht empfehlenswert bei nennenswertem Gegenwind). Wenn auch dies als Bremse nicht reicht siehe das Kapitel über „Slip-“ und „Crab-“ Landungen im Kapitel „3.4.1.Der Umgang mit dem Wind“
Kontrolliere die Stellung der Flaps regelmäßig an Hand des kleineren Hebels oder:
benutze „groß←“ bzw. „groß→“ um nach links/rechts direkt auf die Flaps zu schauen – und sofort wieder „groß↑“ um nach vorne zu schauen
oder „v“ um in der Außenansicht die Stellung zu überprüfen
allerdings ist es hierbei schwierig die tatsächliche Stufe (10° - 20° - 30°) zu erkennen!
Am Anfang dieses Kapitels haben wir gelernt, dass wir während des Fliegens dem „Weight“ (bzw. der „Schwerkraft“) mittels des „Lift“ entgegen wirken müssen, und dass dieser „Lift“ hauptsächlich durch die Strömung der Luft über die Oberseite der Tragfläche erzeugt wird. Wir können (bewusst oder unbewusst) auf 2 Wegen diese Luftströmung von der Tragflächenoberseite abreißen lassen:
Der High-Speed (schnelle) Stall: Du kannst Dir sicherlich vorstellen, dass die Luft nicht mehr der Oberfläche der Tragfläche folgen wird, wenn diese im Extremfall 90° zur Luftbewegung steht! Sie wird dann nicht der Oberfläche folgen können – sondern sich erst später wieder vereinigen können – somit entsteht zwischen der Tragfläche und dem Punkt der Wiedervereinigung ein Raum mit vielen Wirbeln aber ohne jegliche Tragkraft! Dies geschieht besonders gerne, wenn Du schnell fliegst und die Maschine ganz abrupt nach oben reißt. Dies funktioniert mit Jets relativ einfach – bei unsere gutmütigen c172p musst Du Dir hierfür schon extreme Mühe geben!
Der Low-Speed (langsame) Stall: Ebenso musst Du mit einem Stall rechnen, wenn Dein Flugzeug so langsam wird, dass die erzeugten Luftströmen über/unter den Tragflächen nicht mehr genug Lift erzeugen. Dann „tragen“ die Tragflächen plötzlich nicht mehr – die Maschine sinkt senkrecht weg und damit entstehen (wie bei 1) die Luftverwirbelungen oberhalb der Tragfläche – und das war es dann!
Schön wäre es, wenn sich die Luft nach dem Absacken und einer etwas erhöhten Geschwindigkeit sofort wieder an die Tragflächen anschmiegen würde – aber das tut sie nicht! Du musst nachhelfen indem Du die ganzen Luftverwirbelungen etc. mit überhöhter Geschwindigkeit erst „wegbläst“ um dann wieder ganz vorsichtig die normale Fluglage herzustellen! Also erst mal mit dem Yoke (Steuerhorn) sofort in den Sturzflug steuern und gleichzeitig Vollgas geben um deutlich Fahrt aufzunehmen – nachdem dann bei deutlich höherer IAS die Luftverwirbelungen „weggeschoben“ sind, ganz langsam die Nase hochziehen. Mache es langsam – denn wenn Du jetzt abrupt hochziehst reißt der Luftstrom sofort wieder ab (siehe 1) – und Du hast den nächsten Stall!
Ist Dir aufgefallen, dass wir noch nach unten steuern können - das Höhenleitwerk also noch funktioniert? Tatsächlich gehört es zu den Künsten der Flugzeugbauer sicherzustellen, dass am Höhenleitwerk die Strömung erst bei deutlich schlechteren Bedingungen abreißt!
Du meinst jetzt bestimmt: „Du hast gut reden – dazu hab ich bei der Landung nicht genug Höhe und Zeit – ist doch Schwachsinn!“. Und Du hast recht: Jemand der es im „Short Final“ (Endanflug) zum Stall kommen lässt ist schwachsinnig oder betrunken oder müde oder ...oder.. Ähnlich wie wenn Du vom Hochhaus ohne Fallschirm springst – wie soll man da noch helfen? Die einzige Hilfe die es gibt ist die in jedem Flugzeug eingebaute „Stall-Warning“ - das heißt: Kurz vor dem Abriss der Strömung warnt eine Sirene (manchmal auch eine nette Frauenstimme) – und dann heißt es sehr schnell aber überlegt – und ganz bestimmt nicht abrupt!!! - handeln. Geschwindigkeit aufnehmen – wie auch immer! Wenn es tatsächlich zum Abriss kommt, bedeutet dies auf jeden Fall einen deutlichen Höhenverlust!
Dabei ist der Stall an sich absolut ungefährlich – wenn man hoch genug ist und weiß was man tut! Diesen Flugzustand zu üben gehört deshalb zum Basisprogramm einer jeden Piloten-Ausbildung! Lass es uns versuchen:
Bringe die Maschine auf eine gute Höhe, sagen wir ca. 2000 ft über Grund.
Trimme sie auf einen stabilen Geradeausflug
Reduziere nun die RPM und halten die Maschine mittels des Höhenruders auf Höhe
Reduziere weiter bis der Warnton ertönt – weiterhin genau die Höhe halten.
Im wirklichen Leben würdest Du jetzt merken, dass die Steuerung „butterweich“ wird und wenig Reaktion zeigt! Aber auch im Simulator merkst Du eine deutliche Änderung des Verhaltens bei der Steuerung - versuche Dir dieses abscheulich schwammige Fluggefühl einzuprägen
reduziere weiter bis plötzlich die Nase weg-sackt, dann
Nase runter und Vollgas
GANZ VORSICHTIG wieder hochziehen
Übe dies ruhig ein paar Mal und versuche herauszufinden wie Du den Punkt erkennen kannst, an dem die Maschine abkippen wird! Wenn Du das im Gefühl hast, kannst Du ein Menge unnötiger Abstürze vermeiden!
Übe dies dann auch mit Flaps in unterschiedlichen Stellungen!
Der Spin ist übrigens nichts anderes als „ein Stall über eine Tragfläche“. Erinnere Dich: Wir hatten weiter oben erklärt dass sich in der Kurve die außenliegende Tragfläche schneller bewegt als die innen liegende – das heißt der Auftrieb an der inneren ist bereits reduziert und wird bei Stall-Gefahr als erstes keinen Auftrieb mehr erzeugen! Wenn Du also z.B. im Endanflug schon „Stall-gefährdet“ bist und dann noch ganz schnell die Richtung korrigierst um die Landbahn zu erwischen, dann stehen die Chancen gut jetzt über die innere Tragfläche zu „stallen“ und damit dann wunderbar zu „Spinnen“. Das Mittel dagegen ist ähnlich wie beim Stall (Nase runter und Vollgas) – aber hier musst Du zusätzlich zuerst aus der Drehbewegung heraus: Also zuerst ganz kräftig in die Pedale des Seitenruders treten und hoffen dass dort die Strömung noch nicht abgerissen ist und somit die Drehbewegung aufhört! Aber aufpassen, dass Du dann nicht direkt in einen „Gegen-Spinn“ gerätst!
Du kannst auch dies wunderbar üben, wenn Du wie oben einen Stall einleitest, und kurz bevor die Nase absackt eine starke Kurve einleitest. Viel Spaß beim Karussell fahren!
Mach es Dir zur Gewohnheit, gerade diese Stall-Übungen mit jedem Model in großer Höhe durchzuspielen BEVOR Du damit die erste Landung versuchst! Auf diese Weise erfährst Du dann auch auf einfachste Weise wie hoch Deine Minimum-Geschwindigkeit sein muss: Im Anflug, im Endanflug, und beim Aufsetzen! Natürlich steht das auch in den Büchern – die man unbedingt vor dem Start auswendig lernen muss – aber manchmal sind die eben gerade nicht greifbar!
Wenn Du noch mehr darüber wissen willst empfehle ich: http://de.wikipedia.org/wiki/Str%C3%B6mungsabriss
Flugzeuge werden mit den Zielen Einfachheit, Zuverlässigkeit, und Leistungsfähigkeit entwickelt. Anstatt modernster elektronischer Zünd- und Einspritz-Systeme wie in modernen Autos, findest Du im Flugzeug noch immer die alten Technologien die auch ohne Elektrizität funktionieren!! Du wirst das zu schätzen wissen, wenn Du Dir vorstellst Du säßest bei einem kompletten Stromausfall im Flugzeug! Beim Auto hat das wahrscheinlich jeder schon mal problemlos überlebt – aber im Flugzeug? Das könnte einen wirklich bleibenden Eindruck hinterlassenen!
3.7.1. Magneto (Zündmagnet)A Also wird vor jedem Start immer getestet, dass beide Magnetos in Ordnung sind (siehe erster Motorstart). Der Ausfall eines Magnetos ist sehr selten – dass beide gleichzeitig ausfallen hat man kaum jemals gehört! |
3.7.2. Throttle (Gashebel)Du hast
Du solltest Dir aber bewusst sein, dass dies nicht nur die Menge des Treibstoffs ändert – sondern das dazu auch eine variable Menge von Luft gehört. Nur das korrekte Mischungsverhältnis von Luft und Treibstoff bewirkt die kontrollierte Explosion im Zylinder, durch die der Propeller angetrieben wird. Dieses Mischungsverhältnis ist sehr kritisch und wird zudem durch die nun folgende „Mixture“ beeinflusst. |
3.7.3. Mixture (Mischung)W Mittels „m“ schiebst Du den Mixture hinein – mit „M“ ziehst Du ihn wieder heraus. Du kannst auch mit dem Mausrad über dem Mixture-Knopf rotieren. Wenn der Mixture voll hinein-geschoben ist, wird der Luftanteil reduziert – wir sprechen dann von einem „rich“ („reich“ an Treibstoff - oder fettem) Mischungsverhältnis. Wenn der Griff voll herausgezogen ist wird der Luftanteil erhöht – wir sprechen dann von einem „lean“ (mageren) Gemisch. Wie üblich liegt der richtige Wert irgendwo zwischen den beiden Extremen! Zumeist ist der Mixture fast komplett hinein-geschoben (also „rich“ mit viel Treibstoffanteil). |
Insbesondere zum Starten des Motors, beim Takeoff (Abheben, Starten), und beim Landen willst Du definitiv eine „rich“ Mixture (voll hineingeschoben) – denn mit viel Treibstoff startet der Motor einfacher und läuft in geringer Höhe (ca. unterhalb 5000 ft) auch etwas zuverlässiger. Nachteile sind allerdings:
es wird nicht der gesamte Treibstoffanteil verbrannt – einiges geht ganz einfach durch den Auspuff in die Umwelt – und verschmutzt diese noch zusätzlich!
es reduziert die Motorleistung
und es reduziert die Lebensdauer des Motors, da sich im Motor NICHT verbrannte Reste ablagern.
Versuche Folgendes: Starte und steigen gleichmäßig mit 2500 RPM und voll eingeschobenem Mixture. Sobald Du in einem stabilen Steigflug bist, ziehe den Mixture vorsichtig ein bisschen heraus und beobachten die RPM-Anzeige:
Anfangs wird die RPM sofort reduziert, wenn Du den Mixture etwas herausziehen – schiebe ihn dann wieder voll hinein
Bei etwa 4000 ft, wirst du feststellen, dass die RPM nicht sofort zurückgeht – Du also erst etwas mehr ziehen musst
Bei etwa 5000 ft wirst Du anfangs eine deutliche Steigerung der RPM sehen, die sich bei weiterem Ziehen allerdings wieder reduziert.
Bei etwa 7000 ft wird der Motor ohne Mixture anfangen zu stottern und kaum noch Leistung abgeben (oder sogar direkt ausgehen!)
Die Erklärung ist einfach: Mit steigender Höhe wird die Luft dünner – das Luft/Treibstoffgemisch wird also „rich“ (zu viel Treibstoff im Vergleich zum Sauerstoff!) - und ohne Sauerstoff explodiert/verbrennt auch der beste Treibstoff nicht.
Die ideale Einstellung ist aber nicht der höchste Wert der RPM – sondern leicht davor! Also ziehe den Mixture bis die RPM nach einer anfänglichen Steigerung wieder zurückgeht – dann drücke ihn wieder hinein bis Du gerade wieder über den maximalen RPM-Wert hinweg bist – also ein kleines bisschen nach Überschreitung dieses Spitzenwertes! Das ist die ideale Einstellung. Und wie Du gesehen hast, ändert sich dieser „Spitzenwert“ ständig – Du musst also ab einer bestimmten Höhe ständig nachregeln. Versuche einmal die Dienstgipfelhöhe von etwas über 12.000 ft zu erreichen!
Mit dem Mixture können wir also Sprit sparen ohne die Leistung zu schmälern, somit also für weniger Geld weiter fliegen und dabei sogar die Umwelt schonen. Allerdings solltest Du die Stellung des Mixture ständig kontrollieren:
Wenn Du in großer Höhe vergessen hast den Mixture zu ziehen – wird die Leistung irgendwann so weit zurückgehen, dass Du wieder den geliebten Stall üben musst – allerdings diesmal in großer Höhe – also nicht ganz so gefährlich!
Umgekehrt, wenn Du beim Fliegen (in nennenswerte Höhe) alles richtig gemacht hast, aber dann beim Sinken vergessen hast den Mixtur wieder einzuschieben, dann bekommst Du irgendwann ein Gemisch mit viel Luft und .. NIX. Nur Luft verbrennt aber auch nicht sehr gut!! Also egal was Du vorher gemacht hast, gewöhne Dich daran: Vor jeder Landung den Mixture voll hineinschieben!!
Nun verstehst Du sicherlich auch die richtige Prozedur um den Motor nach einer glücklichen Landung auszuschalten! Nicht einfach Zündschlüssel nach „Off“, sondern:
Throttle komplett einschieben – der Motor ist in Leerlauf
den Mixture komplett herausziehen – das Gemisch wird so lean (viel Luft ohne Treibstoff!) dass im Motor nichts mehr verbrennt – also bleibt er stehen – ohne evtl. noch ein paar mal „nach zu dieseln“.
den Zündschlüssel auf „Off“ (aus) – damit der Motor nicht unbeabsichtigt gestartet werden kann.
Wir haben uns bisher auf die RPM verlassen, wenn wir eine bestimmte Leistung einstellen wollten. Dies ist nur bedingt anwendbar, denn tatsächlich hängt die RPM nicht nur von der Motorleistung ab sondern auch von der Geschwindigkeit.
Steige auf und trimme die Maschine für einen normalen Geradeausflug. Versuche Folgendes, ohne Throttle oder Mixture zu ändern:
drücke den Yoke (Steuersäule) leicht nach vorne: Das Flugzeug wird sinken, die Geschwindigkeit und die RPM wird steig (obwohl die eingestellte Motorleistung gleich bleibt!)
ziehe den Yoke (Steuersäule) leicht nach hinten: Das Flugzeug wird steigen, die Geschwindigkeit und die RPM wird reduziert (obwohl die eingestellte Motorleistung gleich bleibt!)
Also verlasse Dich nie auf eine bestimmte verfügbare Leistung bei einer bestimmten RPM. Du solltest vorbestimmte Werte für die RPM nur einstellen, wenn die Maschine in einem gleichmäßigen Flugzustand ist. Ansonsten gib nur Änderungen ein! Z.B. „reduziere die derzeitige RPM um 100 um zu sinken“ etc. – aber NICHT: „Sinken mit 2400 RPM“!
Im Gegensatz zu unserm ersten Solo-Flug haben wir nun keine Probleme mehr Rudder (Seitenruder) und Aileron unabhängig von einander zu benutzen, die Richtung einzuhalten, zu Steigen und zu Sinken, und Kurven zu fliegen. Im Folgenden werden wir nun einen etwas detaillierteren Blick auf die grundsätzlichen Flugprozeduren werfen.
Sicherlich hast Du schon einmal einen Heißluft-Ballon beobachtet, wie er sich ohne jeglichen eigenen Antrieb fortbewegt. Er lässt sich ganz einfach von der ihn umgebenden Luft forttragen – wobei wir auf dem Boden die ihn forttragende Luftmasse als Wind empfinden! Ganz ohne Wind (bzw. der Bewegung der Luftmassen) bewegt sich auch der schönste Ballon nur rauf runter!
Dies geschieht mit jedem Gegenstand, der nicht mit dem Boden verbunden ist – natürlich auch mit einem Flugzeug in der Luft. Und da das Flugzeug während des Fliegens absolut nicht mit dem Boden verbunden ist wird es generell wie ein Ballon vom Wind mitgenommen – das Flugzeug merkt nicht einmal den Wind bzw. die Luftbewegung – mit seinem Antrieb ändert es nur seine Bewegung gegenüber der Luft. Das bedeutet: Das Flugzeug kümmert sich nur um seine Bewegung in der Luft, die Passagiere nur um die Bewegung über dem Boden – und wir armen Piloten müssen die 2 zusammenbringen! Und wenn wir z.B mit 120 kn (gegen dem Wind) nach Norden fliegen und der Wind von Norden mit 10 kn von Norden kommt, ist einsehbar dass wir uns gegenüber dem Boden tatsächlich nur mit 110 kn fortbewegen! Etwas schwieriger wird es, wenn es mal keinen direkten Gegen- oder Rückenwind gibt. Als Verkehrs-Luftfahrt-Kapitän müssten wir dann genau berechnen wie sich dies auf die Geschwindigkeit gegenüber dem Boden auswirkt und um wie viel wir seitlich abgetrieben werden – als „Schönwetter“-Piloten interessiert uns eigentlich nur wie man einigermaßen die Richtung (gegenüber dem Boden!) halten kann! Ganz besonders beim Landeanflug!!
Lass uns das einmal bildlich erläutern:
Im Bild sind die grünen Türme (Bäume, Berge, Landbahnen, etc.) unser Ziel:
Es herrscht kein Wind – das macht Spaß, wir brauchen unseren Kopf nicht anzustrengen (allerdings: Wenn der Wind direkt von vorne oder hinten kommt werden wir etwas früher oder später ankommen – das interessiert uns zur Zeit aber nicht!)
Der Wind kommt von links und wir werden je nach Windstärke mehr oder weniger nach rechts abgetrieben – wenn wir nichts tun um dies auszugleichen (z.B. wenn wir unseren Autopiloten fliegen lassen und ihn auf Heading (Richtung) 360° eingestellt haben!). Wir fliegen dann also am Ziel vorbei – und wären nicht die ersten die dann irgendwann feststellen das der Tank leer ist, aber das Ziel noch immer nicht zu sehen ist!
Wir behalten unser Ziel ständig im Auge und korrigieren unser Flugrichtung dementsprechend immer mehr und mehr. Theoretisch kämen wir schlussendlich um 90° verdreht am Ziel an. Das ist meist nicht besonders sinnvoll – insbesondere nicht im Landanflug, denn plötzlich stimmt die Richtung der Landebahn (hier z.B. 360°) überhaupt nicht mehr mit unserer Flugrichtung (theoretisch 270°) überein – bei merkbarem Seitenwind kannst Du so nie landen! (Und gut aussehen tut es auch nicht!)
Hier richten wir das Flugzeug ganz bewusst nicht am Ziel aus – sondern irgendwo weiter weg. Wenn Dein Ziel beim Anfliegen mit konstantem Kurs nach links wegdriftet suche Dir einen Richtpunkt möglichst weit weg (sicherlich weiter weg als das Ziel!) und links vom Ziel und richte Deine (Flugzeug-) Nase dorthin. Prüfe hin und wieder ob Du Dich noch auf das Ziel zubewegst oder seitlich daran vorbei fliegst – und ziele mit der Flugzeugnase dementsprechend etwas weiter links oder rechts vom Richtpunkt.
Wie eingangs gesagt: Es gibt hierfür wunderschöne Formelsammlungen und Computer und VORs, etc. - und das wirst Du auch alles anwenden müssen wenn Du IFR (nach Instrumentenflugregeln) fliegen willst – aber für das jetzige „Spaß“-Fliegen sollte es ausreichen. Etwas schwierig wird es bei Starts und Landungen und Rollen bei Seitenwind – siehe die folgenden Kapitel:
Denke daran: Hierzu gehört alles, was Du tust während alle Räder auf dem Boden sind. Also auch der erste Teil eines Startes und der letzte Teil einer Landung!
Natürlich verhalten sich die verschiedenen Modelle je nach Bauart und Gewicht sehr verschieden. Unsere Cessna 172p ist relativ unproblematisch, so lange der Wind unter 10 kn bleibt. Aber jeder Windstoß darüber hinaus kann die Cessna zum Schlingern bringen oder sogar umkippen, sowohl zur Seite wie auch nach vorne oder hinten! Im richtigen Leben wäre dann dieses wunderschöne Flugzeug nur noch Schrott!
Sei also immer vorgewarnt und halten Dich an die folgende Regel:
|
Steuere mit dem Yoke (Steuerhorn) immer IN den Wind! |
Lass uns das (physikalisch) untermauern, in dem wir die Extreme betrachten:
Wenn der Wind direkt von vorne kommt (12 Uhr) drücken wir den Yoke (Steuerhorn) nach vorne. Damit geht der Elevator (Höhenruder) nach unten, und wenn der Wind dagegen drückt, drückt er den Schwanz des Flugzeuges nach oben – die Wirkung der Tragflächen bleibt neutral. Das ist die stabilste Lage für das Flugzeug und stellt auch sicher, dass das Bugrad fest auf dem Boden bleibt und die Maschine somit lenkbar bleibt. Übrigens solltest Du auch bei Windstille beim Rollen das Höhenruder immer etwas gedrückt halten – denn auch der reine Fahrtwind ist praktisch ein Wind aus 12 Uhr!
Wenn der Wind direkt von hinten kommt (6 Uhr) ziehen wir den Yoke nach hinten. Damit stellt sich der Elevator nach oben, der Wind wird nach unten weggedrückt und somit der Schwanz wiederum nach oben. Wir haben also die gleichen Vorteile wie vorher – sollten aber umso mehr auf die Geschwindigkeit achten: Es wird nämlich deutlich schneller und damit steigt die Gefahr zu kippen sobald wir lenken müssen!
Wenn der Wind direkt von links kommt (9 Uhr) versucht er unseren Liebling nach rechts um-zuschmeißen! Dem wirken wir mit den Ailerons entgegen: Yoke nach links drückt die linke Tragfläche nach unten und die rechte nach oben – also Druck entgegengesetzt dem windigen Bemühen uns nach rechts um-zuschmeißen.
Und natürlich das entgegengesetzte: Wind von rechts (3 Uhr) → Yoke nach rechts → die Ailerons halten dagegen.
Nun sind die „Zwischentöne“ ganz einfach:
kommt der Wind von schräg vorne → halten wir den Yoke genauso schräg: Drücken also etwas und drehen in die entsprechende Richtung (10, 11, 1, 2 Uhr).
kommt der Wind von schräg hinten → halten wir den Yoke genauso schräg: Ziehen also etwas und drehen in die entsprechende Richtung (4, 5, 7, 8 Uhr).
Natürlich musst Du auch noch lenken, denn ein Seitenwind drückt gegen das „riesige“ Seitenleitwerk und drückt damit den Schwanz herum – dem müssen wir entgegensteuere: Mit Rudder (Seitenleitwerk) und/oder Bugradlenkung und/oder Differential-Bremsen(rechtes/linkes Rad)!
Dies ist sehr schwierig abzustimmen, insbesondere da sich die Geschwindigkeit stetig ändert und damit auch die Bedeutung des Windes relativ dazu. Die Konstrukteure versuchen dem Rechnung zu tragen, in dem vor dem Flughafenbau die vorherrschende Windrichtung sehr genau analysiert wird. Oft werden sogar mehrere Landbahnen gebaut um den Windrichtungen Rechnung zu tragen, und oft gibt es dann noch zusätzlich eine kürzere Landebahn für Kleinflugzeuge, die natürlich bei Seitenwind die größten Probleme haben.
So lange der Wind direkt von vorne kommt erleichtert er uns den Start beträchtlich: Denn gegenüber dem Boden erreichen wir die Abhebegeschwindigkeit sehr viel früher. Ein Beispiel:
Wir benötigen zum Abheben immer die gleiche IAS (angezeigte Luftgeschwindigkeit) von mindestens 55 kn.
Bei Windstille benötigen wir für die erforderliche Beschleunigung von 0 auf 55kn eine bestimmte Wegstrecke
Wenn wir aber einen Gegenwind von z.B. 10 kn haben müssen wir nur noch von 10 auf 55 kn (=45) beschleunigen, also deutlich weniger – und somit benötigen wir auch nur eine kürzere Startbahn!
Bei Rückenwind passiert natürlich das Gegenteil: Wir müssten dann z.B. von -10 auf 55 kn (=65) beschleunigen und benötigen somit eine deutlich längere Startbahn.
Eine möglichst kurze Startstrecke ist natürlich äußerst vorteilhaft insbesondere wenn die Landebahn sowieso recht kurz ist und natürlich im Falle das beim Start etwas schief geht, und wir abbrechen müssen! Also ist es eine ganz rigide durchzusetzende Sicherheitsmaßnahme IMMER bestmöglichst gegen den Wind zu starten.
Landbahnen haben fast immer 2 Richtungen von denen fast immer beide sowohl für Starts wie auch Landungen benutzt werden können. In den FlightGear-Daten findest Du deshalb leider immer nur eine Richtung definiert, die Zweite wird errechnet. Das kann zu Problemen führen: z.B. gibt es in EDDF eine Startbahn 18 - ohne das Zwillingspärchen 36! - und auf dieser darf zudem nur gestartet werden (nicht gelandet!). Aber wenn Du halbwegs wirklichkeitsgetreu simulieren willst, schaust Du sowieso während der Flugvorbereitung zuerst in den formellen Unterlagen nach wo Du landen bzw. starten kannst bzw. darfst! Schon aus lauter Angst vor dem evtl. vorhandenen ATC!
Bei der Flugvorbereitung erkundigst Du Dich natürlich auch immer (bei ATIS, ATC, Wetterdienst, etc.) wie der Wind ist bevor Du losrollst!
|
A
|
Leider kommt es natürlich vor, dass Du mit beträchtlichem Seitenwind starten musst. Beachte dann, zusätzlich zu den üblichen Startprozeduren:
Während des Startes wird das Flugzeug versuchen in den Wind zu drehen, insbesondere wegen des Drucks auf das Leitwerk! Du musst dem mit dem Rudder (Seitenruder) entgegenhalten. Es kann ein recht starker Einsatz des Seitenruders notwendig werden um die Richtung der Landbahn einzuhalten – was von Dir grundsätzlich bis zu einer bestimmten Höhe erwartet wird.
Durch den Einsatz des Rudder wird sich das Flugzeug etwas schief legen (siehe bei Kurven fliegen) – dem musst Du mit den Ailerons (Querruder) entgegenwirken.
Dieser Seitendruck wird mit steigender Geschwindigkeit nachlassen – wende also nur so viel Gegendruck an wie nötig ist, um die Richtung der Startbahn zu halten!
Bei der Landung musst Du Gleiches beachten und ganz besonders auch das am Anfang dieses Wind-Kapitels gesagte: Halte nicht direkt auf die Landebahn zu, sondern richte die Nase zu einem Punkt seitlich davon und möglichst weiter weg und prüfen quasi nur nebenbei ob Du Dich tatsächlich auf die Landbahn zubewegst. Tue das anfangs ganz bewusst – mit der Zeit wird das eine Selbstverständlichkeit: Es muss nicht die Flugzeugnase auf die Landebahn gerichtet sein – die Landebahn in seiner ganzen Länge muss immer genau auf Dich ausgerichtet sein! Dann beachte im letzten Teil der Landung:
Halte diese Anflugs-Haltung bis ganz kurz vor dem tatsächlichen Aufsetzen bei
Erst wenn Du die berühmten „2 cm über dem Boden“ erreicht hast richte die Nase durch einen kräftigen (aber wohl dosierten) Tritt in das Rudder (Seitenruder) entsprechend der Landbahn aus.
Das Flugzeug setzt dann mit einem Rad zuerst auf , halte die Richtung mit dem Rudder bis auch die anderen Räder auf den Boden kommen
und benutzen dann die Techniken des „Rollens bei Seitenwind“ (siehe Anfang).
Vorstehendes beschreibt die „Slip-Landung“ (Seitenwindlandung mit Vorhaltewinkel).
Auf der deutschen wiki-Seite http://de.wikipedia.org/wiki/Seitenwindlandung findest Du dazu noch detailliertere Beschreibungen und auch weiter Landtechniken für diese Situation.
Auch bei der „Simulation“ eines Startes solltest Du die folgenden Regeln beachten:
Bevor Du losrollst:
setze den Höhenmesser auf die Höhe des Flughafens (KOAK=9 ft, KSFO=13 ft, EDDF=364 ft, etc.)
Gleiche den Gyro-Kompass mit dem magnetischen Kompass ab
Überprüfe ob das die Trimmrad auf „Take Off“ steht (siehe links neben dem großen Trimmrad auf der Mittelkonsole)
Schalte das „Landing Light“ ein
Setze den Maus Modus auf „normal“ (der Zeiger ist nicht „↔“ oder „+“!)
zentriere alle Steuerorgane mittels „Num 5“
wenn Du mit der Maus startest, aktiviere die „Maus↔“ und halten die linke Maustaste gedrückt um während des Rollens mit dem Rudder/Bugrad zu steuern.
Gib Vollgas („Bild▲“) bis der Throttle am Anschlag ist
Halte die Mitte der Rollbahn mittels leichter seitlicher Bewegungen mit der Maus (linke Taste gedrückt!)
Bei 40 kn ziehe den Yoke langsam an Dich heran, so dass das Bugrad abhebt.
Bei etwa 55 kn solltest Du Dich komplett vom Boden gelöst haben
Lasse die linke Maustaste los – Du steuerst nun primär mit den Ailerons! Aber sachte!!
Beschleunige auf 70 kn indem Du den Steigwinkel nach dem Abheben erst noch einmal etwas reduzieren. Erst ab 70 kn bist einigermaßen sicher gegen evtl. Stalls die durch Windböen oder Motor-Probleme verursacht werden können.
Während des Steigens bleibst Du leicht unterhalb von 75 kn um möglichst schnell an Höhe zu gewinnen – die Geschwindigkeit kontrollierst Du mit dem Yoke (Steuerhorn) durch steileres oder flacheres Steigen – lasse den Throttle (Gashebel) auf Maximum!
Bleibe (auch an unkontrollierten Flughäfen!) in der Richtung der Landebahn, bis Du mindestens eine Höhe von 500 ft erreicht hast!
Bevor Du irgendwelche Gebäude überfliegst musst Du eine Mindesthöhe von 1000 ft erreicht haben
Dicht über dem Boden solltest Du nur sanfte, gut koordinierte Kurven fliegen
Steige auf Deine Reisehöhe und gehe dann in den Horizontalflug über (wie schon in den vorstehenden Kapiteln oft geübt)
Setze Deine RPM (plus Throttle und Mixture) wie gewünscht – aber bleibe nicht auf Vollgas (2000 RPM ist ein akzeptabler Wert).
Schon während unserer ersten Platzrunden haben wir gelernt, dass es wichtig ist bestimmte Richtungen einzuhalten um zu wissen wo man ist, und da wir als Nächstes in unbekannte Gefilde fliegen wollen, wird es um so wichtiger eine bestimmte Richtung einhalten zu können. Lass uns also die diesbezüglichen Techniken etwas näher anschauen.
Grundsätzlich haben wir 4 Möglichkeiten unsere Richtung zu bestimmen bzw. einzuhalten:
Der Blick durch das Fenster:
Wir haben schon bei unserem ersten Solo gelernt dass sich insbesondere (bekannte!) Landmarken bestens dazu eignen uns den Weg zu zeigen, z.B.:
entlang von Küstenlinien oder Wasserläufen (z.B. „Oakland Inner Harbor“)
hin zu einem besonderen Taleinschnitt in einem Gebirgszug,
entlang von dominanten Straßen und Wasserläufen, oder deren Kreuzungen
dominante Bauwerke wie Brücken, Türme, etc.
An Deinem Heimat-Flughafen wirst Du sehr schnell lernen Dich an solchen Landmarken zu orientieren – aber auch für Überlandflüge in fremdes Gebiet kann man sich mittels Straßenkarten, Atlanten, MPmap, etc. vorab über solch hervorstechenden Marken informieren und dann beim Fliegen danach Ausschau halten. Und auch wenn die Darstellung der Landschaften im FlightGear nicht ganz so ist wie auf einem Hochglanzphoto – mit etwas Phantasie funktioniert es! Also mache die Augen auf und lerne diese zu bewegen:
Benutze die Umschalttaste (Großschreibung!) und „←↑→↓“ um in die 4 Hauptrichtungen (N,O,S,W) zu schauen
zum Schauen in die 8 Hauptrichtungen (N,NO,O,SO,S,SW,W,NW) benutze die Umschalttaste und das NumPad (1-9).
oder die „Maus↔“ um fließend in alle Richtungen, plus rauf und runter etc. zu schauen
und vergesse auch nicht das Einmalige des Simulators: Du kannst jederzeit mit „v“ die enge Kanzel verlassen und Dir alles aus einer „höheren Warte“ aus ansehen!
D |
O Mache es Dir zur Gewohnheit den Gyro immer vor dem Start und ganz besonders auch vor der Landung zu überprüfen – und am Besten immer dann, wenn Du gerade mal in einer ruhigen Fluglage bist. Hierzu benutzt Du den schwarzen Einstellknopf links unten. Mit dem rechten, rot markierten Knopf stellst Du mittels des roten Markers über der Windrose Deinen gewünschten Kurs ein – wie wir es ja schon oft gemacht haben. Wie wir später lernen werden benutzt auch der Autopilot diese Einstellung des roten Markers, um zu wissen in welche Richtung Du willst! |
Radio-Navigation:
In den nächsten Kapiteln lernen wir unter anderem auch, wie man mit Radios navigieren kann. Aber ähnlich wie mit dem Autopiloten: Du solltest erst OHNE RADIO navigieren können, bevor Du der Technik eine teilweise Kontrolle erlauben!
Für jeden Anflug solltest Du immer beachten:
Schalte den Autopiloten aus (Maus-Klick auf „AP“) und warte auf das Ende der warnenden Blinkanzeige (Falls Du nicht mit IFR-ILS landest).
Setze die Mixture auf „voll fett“ (den roten Knopf rechts neben dem Throttle komplett eindrücken!). Mache dies zu einem Standard-Reflex bei allen Landungen, damit Du es nie vergisst! Denn ein Aussetzen des Motors mitten im Final ist ein absoluter Schocker!
Aktiviere die Carb-Heat: Wenn Du in sehr feuchter Luft die Höhe reduzierst, kann sich im Vergaser Eis bilden – also heize den Vergaser etwas auf indem Du den Knopf links vom Throttle herausziehst!
Für den Anflug selbst gibt es 3 grundsätzliche Verfahren:
„Pattern“ (Platzrunde): Dies ist das sicherste und einfachste Verfahren. Insbesondere kann man auf diese Weise fremde Plätze erst einmal aus der Luft kennenlernen - und man hat eindeutige Wegpunkte für die Einteilung des Anfluges. Man fliegt dann den Platz auf Höhe des Pattern (1000 ft AGL) an und schert in einem Winkel von 45° in den Downwind ein. Siehe die Beschreibungen in den Kapiteln:
beim ersten Solo: 1.2.2.4.Erste Landung
im folgenden Kapitel: Der „3.4.4.1.Der Traffic Pattern“
„Straight In“ (geradeaus rein, ohne Platzrunde): Dies ist nur zu empfehlen, wenn man den Platz schon gut kennt – und ist weltweit nur mit ausdrücklicher Anweisung des Tower erlaubt! Zudem ist es sehr schwierig an kleinen Plätzen (ohne DME) etc. die Entfernungen und die benötigten Höhen abzuschätzen! Du kannst diesen Anflug üben, indem Du einen Flugplatz mit „ILS“ anfliegst, dazu die ILS-Instrumente aktivierst - aber nur deren Anzeigen folgst und auf keinen Fall den Autopiloten einschaltest!
Siehe das nachfolgende Kapitel: 1.3.2.4.2.Straight In:
„ILS“ (Instrument Landing System): Hierbei benutzt Du die Funknavigation und fliegst die Landbahn auf einem Leitstrahl an. Dies ist also ähnlich dem vorstehenden „Straight In“ - aber elektronisch durchgeführt.
Siehe das Kapitel: 1.4.3.2.4.ILS (Instrument Landing im Kapitel Radios
Siehe das Kapitel: 1.5.4.1.ILS Landung während des „IFR Cross Country“
Das Nachfolgende gilt wenn der Flugplatz in einer Ebene liegt. Wenn er von Hügeln oder sogar Bergen umgeben ist musst Du die angegebenen Höhen und Entfernungen dementsprechend anpassen! Vor dem Start solltest Du den roten Marker Deines Gyro-Kompasses auf die Richtung der Landebahn stellen um dann sehr einfach die erforderlichen 90° Kurven zu fliegen, indem Du einfach den Kurs so änderst, dass der rote Marker sich in 90° Schritten bewegt: oben → links → unten → rechts → oben.
|
Base (Queranflug): Hier beginnst Du mit dem Sinken. Reduziere die RPM langsam auf etwa 1500 und und setze die Flaps auf Stufe 2. Halte eine Sinkrate von etwa 500 fpm bei einer Geschwindigkeit von ca. 70 kn.
Halte Ausschau nach der Landbahn. Kurz bevor diese im rechten Winkel zu Dir steht mache Deine letzte 90° Drehung.
Final (Endanflug): Bei mir kommt es nur sehr selten vor, dass mich diese letzte 90° Kurve auf den direkten, geraden Kurs zur Landbahn gebracht hat – auch Du musst wahrscheinlich ein bisschen angleichen! Denke dabei an unser Kapitel 1.2.4.3.Landen für Fortgeschrittene: Fliege nicht direkt schräg auf die Landbahn zu – sondern zu einem Punkt deutlich vor der Landbahn um dann Zeit zu haben Dich auf das Landen zu konzentrieren.
Das letzte Drittel des „Final“ bezeichnen wir als das „short Final“ - siehe hierzu das extra Kapitel. Kurz gefasst: Setze hier die Flaps komplett und reduziere die Geschwindigkeit auf 60 kn – und behandele die Steuerung wie ein rohes Ei → keinerlei abrupte Bewegungen mehr!
Aufgesetzt (und hoffentlich heile). Sei jetzt vorsichtig mit der Bremse: Wenn Du diese voll durchtrittst gibt es hübsche „Purzelbaum-Photos“ für's Internet! Also: „Stotterbremse“.
Siehe weiter im folgenden Kapitel: 3.4.4.3.Short Final
Beachte zusätzlich die verkehrstechnisch kritischen Stellen:
in Magenta die Stellen, an denen von auswärts Kommende in den Pattern einfliegen um zu landen. Diese Stellen sind sehr problematisch, da die Flugzeuge hier evtl. mit sehr unterschiedlichen Geschwindigkeiten und Höhen ankommen, also evtl. nur schwer erkennbar sind.
In Grün die Stellen an denen der auswärtige Verkehr den Pattern verlässt. Hier solltest Du besonders aufpassen, wenn Du den Flughafen anfliegst und der Pattern auf der anderen Seite liegt – Du also die Anflug oder Abflug Korridore queren musst! Siehe z.B. die blaue Wegmarkierung beim VFR-Anflug auf KLVK.
Wenn Du genaueres wissen willst, siehe: http://de.wikipedia.org/wiki/Platzrunde
Eine direkte „Straight in“ (geradeaus rein) Landung würde idealerweise wie folgt aussehen:
Fliege etwas oberhalb der Höhe der Platzrunde an: ca. 1500 ft über der Landbahn, RPM bei 2500 und IAS etwa 115 kn.
Etwa 5 Meilen vor der Landebahn reduziere die RPM (mittels Throttle) auf 1500 RPM und halte die Höhe. Achte auf die RPM – diese wird sich im Folgenden wahrscheinlich von selbst reduzieren – halte sie mittels Throttle (Gashebel) auf 1500 RPM! Die Geschwindigkeit wird sich reduzieren.
Bei 90 kn fahre die Flaps eine Stufe aus („]“) – dies wird die Geschwindigkeit weiter reduzieren – halte weiterhin die Höhe um die Geschwindigkeit weiter zu reduzieren.
Bei 70 kn starte Deinen Sinkflug:
Halte die Geschwindigkeit 70 kn, indem Du steiler oder flacher sinkst (Höhenruder)
Du kannst natürlich die Trimmung zu Hilfe nehmen, dies hilft zudem auch abrupte Flugbahn-Änderungen zu vermeiden!
Nachdem Du bei 1500 RPM und 70 kn einen relativ stabilen Sinkflug eingerichtet hast konzentriere Dich auf den Zielpunkt:
Wandert er nach oben weg - gib mehr Gas und halte die Geschwindigkeit indem Du dadurch weniger schnell sinkst
Wandert er nach unten weg – reduziere das Gas und halten die Geschwindigkeit indem Du dadurch schneller sinkst
Mache nur sehr sanfte Kurven um die Richtung einzuhalten.
Mit anderen Worten: Du darfst Alles – aber die Geschwindigkeit muss 70 kn bleiben!
Bei 1000 ft über der Landebahn fahre die Flaps auf die zweite Stufe („]“) und halte weiterhin die 70 kn.
Stell sicher, dass „Mixtur“ voll eingerückt ist („m“)
Siehe weiter im folgenden Kapitel: Short Final
Landungen werden sehr viel einfacher wenn Du Dir während des Anfluges ein festes Ziel entlang der Landebahn suchst, das Du anpeilen kannst. Bei kürzeren Landbahnen empfehle ich das Ende der Landbahn – somit hast Du (nebenbei, unbewusst) auch immer die Seitenrichtung im Blickfeld. Hauptsächlich aber soll diese Fix-Punkt Dir sagen ob Du zu schnell oder zu langsam sinkst:
Kommt der Punkt Dir geradewegs entgegen bist Du richtig
wandert der Punkt nach oben weg sinkst Du zu schnell
wandert er nach unten weg wird es Zeit die Sinkgeschwindigkeit zu erhöhen.
Außer auf die Höhe kommt es natürlich auch darauf an, dass Du möglichst früh Deinen Flugweg (nicht unbedingt die Flugzeugnase!) entsprechend der Landbahn (und evtl. Seitenwind) ausrichtest:
|
I Bei etwa 500 ft Höhe über der Landbahn fahre die Flaps komplett aus („]“) – und halte weiterhin die 70 kn durch schnelleres oder langsameres Sinken. In etwa 3 ft (1 m) Höhe, kurz vor der Landebahn, fange die Maschine ab („round-out“) und fliege waagerecht weiter.
Benutze die Bremsen („b“) erst nachdem die Geschwindigkeit unterhalb 30 kn liegt – ansonsten schlägst Du Purzelbäume bzw. machst eine „Rolle vorwärts“! Rolle mit etwa 10 kn von der Rollbahn. 4.4.4. VASI |

Auf
wichtigen Flughäfen findest Du zusätzlich an der Landbahn
Licht-Signale die Dir zeigen ob Du auf
dem Gleitpfad in richtiger Höhe bist. (Siehe
http://de.wikipedia.org/wiki/VASI)
Im folgenden Bild siehst Du das so genannte VASI: 4 rot/weiße Lämpchen nebeneinander. Mehr weiße bedeuten zu hoch, mehr rote bedeuten zu niedrig, halbe/halbe ist genau richtig:
Eigenlob stinkt zwar – aber ich war fast perfekt:
70 kn bei 1500 RPM
Sinkrate ist dabei etwa 500
2 weiße und 2 rot Lämpchen
und nur eine ganz leichte Schräglage weil ich den Kurs etwas korrigiere
(prima – nachmachen!! Obiges ist die Runway 07L in EDDF (Frankfurt))
Es gibt viele Gründe warum man eine Landung abbrechen sollte oder sogar muss:
Es kann sein dass Du die Landung ganz einfach selbst vermurkst haben – und es noch einmal versuchen solltest. Und ich empfehle Dir dringend dann einen „Go Arround“ zu machen anstatt „es herbei zu zwingen“! Bei Letzterem lernst Du nix – beim „Go Arround“, also einem zweiten Versuch, lernst Du definitiv mehr (sinnvolles!)!
Es gibt allerdings auch viele Gründe für einen „Go Arround“, für die wir nix können! z.B.:
eine Anweisung durch ATC (Tower) → bedeutet: Sofort GO-Arround ohne Diskussion!
eine starke Windbö kurz vor dem Aufsetzen
Vögel, Autos, Menschen etc. auf der Landebahn
etc.
Du solltest bei jeder Landung damit rechnen, dass Du einen „Go Arround“ durchführen musst! Dann exerziere Folgendes:
Sofort volle Power: Throttle voll vorwärts drücken („Bild▲“ bis zum Anschlag halten)
langsam in den Steigflug gehen, dabei die Flaps schrittweise einziehen
Halte die Landebahn-Richtung bei, bis Du mindestens 500 ft über der Landbahn bist
Erst dann startest Du den neuen Anflug:
Bei VFR ohne ATC machst Du eine Platzrunde (Du solltest vor dem Anflug nachgeschaut haben ob die Platzrunde rechts oder links ist!)
Bei VFR mit ATC informierst Du ATC baldmöglichst und fragst nach Anweisungen
Bei IFR solltest Du Dir vor dem Anflug die „Missed Approach“ Prozeduren bereit gelegt haben!
Nach einiger Zeit wird uns das Alleine herumfliegen langweilig werden. Wenn Du dann über eine ständige Internet-Verbindung verfügst, macht es Sinn die „MP“-Funktionen zu aktivieren – also als Multi-Player mit anderen zu kommunizieren. Dies ist natürlich am besten und einfachsten im normalen Gespräch (2.5.2.siehe FGCOM), aber auch ohne dem können wir zumindest per „Tippen“ kommunizieren: Siehe das Menü „Netzwerk“. Unter dem Eintrag „Chat“ können wir dort getippte Nachrichten mit anderen Mitspielern austauschen.
Hier wollen wir uns anschauen wie wir von einem (künstlichen = AI) ATC Anweisungen anfordern können und/oder andere MP mit vorgefertigten Sätzen informieren können:
Tippe„-“ um das Chat-Menü zu öffnen („-“ auf deutschen Tastaturen, „'“ auf englischen). Du kannst auch menu → Network → Chat Menu per Mausklick wählen.
Wenn Du Dich vertan hast kannst Du das gesamte Chat-Menü jederzeit mit „Esc“ schließen. Du solltest dieses Menü niemals über längere Zeit geöffnet lassen, denn so lange dieses geöffnet ist gehen evtl. viele Deiner Eingaben (von Dir unbemerkt) dort hin und könnten sehr verwirrende Aktionen starten!
Wann immer Du nun eine Zahl eingibst wird das entsprechende Untermenü geöffnet. Nach derzeitigem Stand sind dies:
„0: Back“ bringt Dich um eine Auswahlstufe zurück.
1: Edit öffnet ein Eingabefeld in dem Du eine Nachricht tippen kannst (praktisch das Gleiche wie die Eingabezeile unter menu → Network → chat)
2: ...UNICOM öffnet ein Untermenü für „UNICOM“-Meldungen. Dies sind Absprachen zwischen den Piloten selbst, wenn kein ATC bzw. Tower Dienst hat.
2: [Departing...] öffnet ein weiteres Untermenü für Informationen beim Abfliegen
„2-8“ siehe die aufgelisteten Meldungen und wähle per Nummer
3-9 siehe die aufgelisteten Meldungen und wähle per Nummer
3: ATC öffnet ein Untermenü für Anfragen/Informationen an ATC
2: Responses öffnet ein weiteres Fenster um Anfragen des AI-ATC zu beantworten
2-9 siehe die aufgelisteten Meldungen und wähle per Nummer
3-8 siehe die aufgelisteten Meldungen und wähle per Nummer
4: … going around setzt direkt die Meldung ab, dass der Anflug abgebrochen wird
5: ...Roger meldet direkt, dass die Nachrichten empfangen wurde
Ich empfehle Dir sehr von dieser Möglichkeit Gebrauch zu machen! Denn wie im Straßenverkehr ist es sehr sinnvoll im voraus zu wissen was der andere vor hat!
Alle diese Geräte produzieren irgendwelche Audio-Ausgaben, die recht störend wirken können wenn sie alle gleichzeitig los-plärren, und damit ein unverständliches Gemisch von mehreren Sprach-Ausgaben, Morse-Codes, Peiltönen, etc. produzieren. Mit der Audio-Kontrolleinheit wird gesteuert welche Audio-Ausgänge jeweils auf Lautsprecher und/oder Kopfhörer geschaltet werden, und welche derzeit stumm bleiben. Die Bedienung ist selbsterklärend. Allerdings: Diese Einheit ist in unsere C172p (zur Zeit dieses Schreibens) nicht funktionell: Es lassen sich zwar alle Schalter bewegen – aber ohne Funktion! Allerdings benötigen wird diese Funktion auch nicht unbedingt, denn an jedem Gerät lässt sich der Audio-Ausgang individuell ein/aus-schalten.
|
|
|
Mit dem „Automatic Direction Finder“ (Radiokompass) können wir NDB-Sendestationen (Non-Directional Beacon = ungerichtetes Funkfeuer) anpeilen und mittels des Richtungsanzeigers in dessen Richtung fliegen.
Du findest die NDBs in Luftkarten als rötliche Punkte mit einem runden wolken-ähnlichen Gebilde um sich herum. NDBs haben wie VOR's einen vollen Namen (z.B. „REIGA“), eine Kennung („LV“) die auch als Morse-Code über das Radio übertragen wird, und natürlich eine Frequenz („374“). (Obige Darstellung ist aus MPmap).
Zur Benutzung eines NDB stellst Du dessen Frequenz ein und verifizierst als allererstes dessen Morsecode im Lautsprecher. Wenn dieser stimmt folge der Nadel im Instrument, d.h.: Halte diese immer senkrecht nach oben. Du fliegst dann also nicht nach Kompass – sondern in die Richtung der Nadel, vergiss dabei die Kompass-Rose im Instrument! Die Kompass-Rose würdest Du benutzen, wenn Du Deinen genauen, tatsächlichen Kurs errechnen wolltest – was über den Rahmen diese Buches hinausgeht.
Zur Bedienung: (sieh auch http://monterey.militaryflyingclubs.com/Other%20Docs/KR87.ADF.pdf)
ADF: Achte darauf, dass links in der Anzeige „ADF“ steht (d.h.: die Taste ist eingerückt). Basierend auf unterschiedlichen Antennen-Konfigurationen, ist in der Wirklichkeit die Betriebsart „ADF“ besser geeignet für den Richtungsempfang – dem gegenüber ist „ANT“ (Taste ist ausgerückt) besser für den Empfang des Morsecode.
BFO: Kann zusätzlich aktiviert werden um den Morse-Code auch auf „Nicht-Modulierten“ Sendern zu empfangen. Für uns nicht wesentlich!
FRQ: Drücke FRQ mehrmals und beobachte dabei wie die beiden angezeigten Frequenzen zwischen den zwei Anzeigen wechseln. Die Frequenz in der linken Anzeige ist „aktiv“, d.h. sie wird im Radiokompass angezeigt. Die andere ist auf „Standby“ (Bereitstellung) und kann mit dem Einstellknopf ganz rechts verändert werden. Somit kannst Du der eingestellten Peilung weiter folgen und schon mal vorausplanend die als nächstes benötigte Frequenz einstellen.
FLT/ET: Ersetzt im rechten Teil der Anzeige die Standby-Frequenz mit der Zeitanzeige und wechselt dann zwischen der Anzeige von FLT und ET:
FLT = Flight Time (die Zeit seit Du den FlightGear gestartet hast)
ET = Elapsed Time (Stopp Uhr)
Um zur Anzeige der Standby-Frequenz zurückzukehren drücke FRQ
SET/RST: Stellt die Stoppuhr auf 0 und startet sie direkt wieder. Vorsicht: Die Uhr wird dabei auch zurückgestellt, wenn sie nicht angezeigt wird!!
OFF/VOL: Der Drehknopf für die Lautstärke zum Abhören des Morsezeichens. Ganz nach links gedreht schaltet er den Empfänger aus. Verstelle die Lautstärke mittels des Mausrades wenn der Mauszeiger über dem Drehknopf ist (oder durch Mausklicks recht/links davon).
Frequenzeinstellung mit dem Stellrad ganz rechts: Denke daran, dass Du nur die rechts angezeigte Frequenz verstellen kannst! Drehe das Rad
mittels des Mausrades (oder Mausklick links/rechts) um Einer-Positionen
mittels Klick mit der mittleren Maustaste rechts/links um Hunderter-Positionen
5.3. Die COM/NAV-Radios
|
Die C172p ist luxuriöses mit 2 Radios ausgestattet! Beide Radios sind gleich und beide beinhalten sowohl ein COM-Radio (zur Kommunikation, linker Teil) wie auch ein NAV-Radio (zur Navigation, rechter Teil). Beide Radios besitzen die gleichen Bedienelemte und Anzeigen sowohl für den COM-Teil wie auch für den NAV-Teil:
Die Bedienung:
Lautstärke: Je COM @ NAV regele diese mit dem jeweils linken, kleineren Drehknopf. Dabei schaltet der ganz linke Drehknopf in der „OFF“-Stellung zusätzlich das komplette Gerät aus.
Anzeige
Um immer die nächste benötigte Frequenz einstellen zu können, ohne die bestehende Verbindung zu stören, hat jedes Gerät zwei Anzeigen (siehe im Bild 119.80/125.20 und 114.10/110.50). Aktiv ist immer die Frequenz links in der jeweiligen Anzeige – rechts ist die zusätzlich bereitgestellte Frequenz. Somit ist klar, dass jeweils nur diese „rechte“ verstellt werden kann! Mit der weißen Taste direkt unterhalb der Anzeige schaltest Du zwischen den beiden hin und her.
Frequenz: Je COM @ NAV regele mit dem rechten, größeren Drehknopf die Frequenz.
Klicken mit der linken Maustaste links/rechts des Reglers verstellt die Frequenz einstellig
Klicken mit der mittleren Maustaste links/rechts des Reglers verstellt die Frequenz um hunderter Stellen
Mittels Drehen des Mausrades über dem Regler geht es einfacher!
Oder tippe die Frequenzen via „Menü → Equipment → Radio Settings“ ein.
Wenn Du in den NAV-Radios eine neue Frequenz eingestellt hast, solltest Du unbedingt die Lautstärke hochdrehen und an Hand des zu hörenden Morsezeichens die Station verifizieren. Das gültige Zeichen (inklusive des Punkt/Strich-Codes) findest Du in den Flugkarten. Insbesondere in größeren Höhen kommt es vor, dass ein anderer Sender auf gleicher Frequenz näher ist oder Du Dich bei der Einstellung vertan hast. Im Simulator kann man darüber lachen – aber wir sind doch echt Piloten und wissen was passieren kann, wenn wir komplett vom Kurs abkommen!!
Stelle die benötigten Frequenzen ein (siehe oben).
Die für das gerade überflogene Gebiet benötigten Frequenzen findest Du in:
„Menü → ATC/AI → Frequencies“:
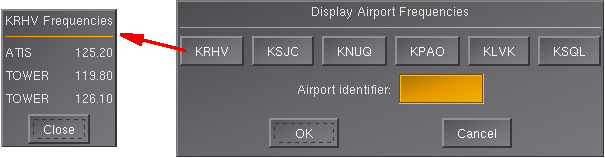
Klicke
auf den gewünschten Flugplatz (z.B. KRHV) und setze die benötigten
Frequenzen in den COM-Teil des Radios. In diesem Falle z.B.
125.20 → in COM1 Selected (Aktiv)
119.80 → in COM2 Standby (Bereitstellung)
Es sollten dann sofort die ATIS-Angaben zu hören sein. Wenn Du diese nicht hörst überprüfe ob das Radio eingeschaltet und die Lautstärke aufgedreht ist (siehe oben). Evtl. solltest Du auch unter „Menü → File → Sound Konfiguration“ überprüfen ob der Ton generell erlaubt ist!
Danach kannst Du mittels eines Mausklicks auf den kleinen weißen Druckknopfes unterhalb der Frequenzanzeige die „Selected-“ mit der „Standby-“ Frequenz austauschen. Somit ist nun die Frequenz des Towers eingestellt – und Du kannst die Startfreigabe anfordern!
Für FGCOM Benutzer: Die hier gezeigten Frequenzen sind die Standard-Frequenzen aus den FlightGear Daten. Diese können, müssen aber nicht, mit den in FGCOM verfügbaren Frequenzen übereinstimmen! Wenn Du ohne FGCOM fliegst ist das egal – für FGCOM kannst Du aber nur die speziellen FGCOM-Frequencen benutzen (siehe die Datei „phonebook.txt“ im FGCOM-Verzeichnis!)
Der NAV-Teil beider Radios dient der Radio-Navigation mittels VOR (VHF (Very High Frequency) Omnidirectional Range == Drehfunkfeuer) und der Anflugkontrolle mittels ILS (Instrumenten-Lande-System). Dies besagt schon, dass VOR und ILS technisch sehr ähnliche Systeme sind. Und grundsätzlich haben sie die gleiche Aufgabe, nämlich dem Piloten (und/oder Autopiloten) den Weg zur Sendestation zeigen. Beide geben dabei nicht nur eine generelle Richtung an (wie das ADF) sondern produzieren einen Leitstrahl, auf dem der Pilot den Sender auf kürzestem Wege anfliegen kann - ein Abdriften durch den Wind ist dabei nicht möglich!
Aber was sind die Unterschiede zwischen VOR und ILS ??
VOR-Sender können irgendwo im Gelände stehen. Auf Flugkarten erkennst Du VOR's daran, dass um sie herum eine Kompassrose ist, mittels derer Du bei der Flugplanung direkt einen gewünschten magnetischen Kurs ablesen bzw. definieren kannst
Siehe auf der Abb. auch die VOR-Informationen in den dort rot Umrandeten Angaben, z.B. für das VOR „San Jose“ unten rechts:
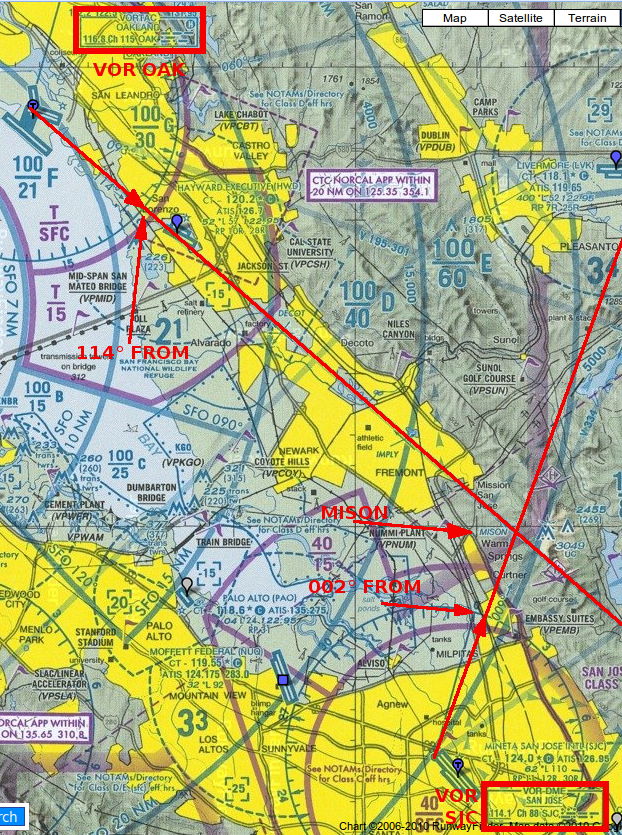
VOR-DME:
zeigt an, dass dies es ein rein ziviles „VOR“ ist mit einem
integrierten „DME“ (Entfernungsmessung).
Es gibt auch zivile/militärische Kombinationen, sogenannte
VORTACS
(siehe z.B. das VOR in Oakland oben links, das deswegen auch noch
zusätzliche Informationen zeigt).
SAN JOSE: ist der volle Name
114.1 Ch 88 SJC …
114.1 ist die im NAV einzustellende Frequenz
Ch 88 ist genau das gleiche (für einen anderen Radio-Typ)
SJC ist die Kennung des VOR
... .--- -.-. ist der Morsecode für „SJC“, mit dem sich das VOR über Funk zu erkennen gibt! Die Punkte und Striche hörst Du als kürzere bzw. längere Töne, zwischen jedem Buchstaben gibt es eine deutliche Pause.
Während des Fluges melden die VOR's dem Piloten auf welchem magnetischen Kurs er sich zum oder vom VOR befindet, und meistens auch in welcher Entfernung (DME) er sich zum/vom VOR befindet. Die Kursangaben nennt man „Radials“, die Entfernungsmessung erfolgt per meist zusätzlich eingebautem DME (siehe später).
Wenn der Pilot also z.B. dem Radial „000“ folgt, fliegt er direkt in Richtung des magnetischen Nordpols oder Umgekehrt direkt zum (magnetischen) Südpol! Der einzige Unterschied sind die kleinen Wörtchen „To“ (zu) und „From“ (von) in dem kleinen Fensterchen rechts im Instrument! In beiden Fällen zeigt ihm das Instrument in gleicher Weise mit seiner senkrechten Nadel an ob er auf Kurs ist oder abdriftet.
Siehe die Grafik der NAV-Anzeige in der Überschrift (das runde Instrument links vom Radio): Dort wollen wir auf dem Radial „002°“ vom VOR weg-fliegen – also ziemlich genau nach Norden:
Dazu haben wir die Kompass-Rose des VOR mittels der Stellschraube (links unterhalb des runden Instruments) auf „002“ gedreht - leider sieht man dies hier nicht so genau – aber wenn Du Dir im Menü "Radio Frequencies" die Einstellungen anschaust, siehst Du den genauen Wert bzw. kannst ihn dort einstellen! Zum Einstellen kannst wiederum das Mausrad benutzen oder Maus-Klicks recht/links.
Im obigen Beispiel weist uns die fast senkrechte Nadel des Instruments darauf hin, dass der eingestellte Radial etwas rechts von uns ist – wir müssen also unseren Kurs nach dort hin korrigieren:
Ändere Deinen Kurs auf dem Gyro-Kompass um 10° nach rechts und beobachte die senkrechte Nadel:
bewegt sich die Nadel weiter nach außen oder bleibt sie wo sie ist, dann steuere noch einmal 10° mehr nach rechts (also maximal 020° anstatt 000°)
bewegt sich die Nadel hin zum Zentrum, warte bis die Nadel fast senkrecht steht und gehen dann wieder auf Kurs.
Wenn Du dieses Spielchen ständig machen musst (z.B. weil Seitenwind herrscht) ändere Deine Flugrichtung auf dem Gyro-Kompass so, dass die VOR-Nadel zentriert bleibt. Z.B. könntest Du dann bei Seitenwind von links entsprechend dem Gyro einen Kurs von 355° (7° weniger) halten, während Du Dich tatsächlich genau auf dem Radial „002°“ befindest. Also merken:
Der Gyro zeigt die Richtung der Nase – das VOR den Kurs!
Dies erklärt auch den generellen Unterschied zwischen VOR und ADF: Das VOR hält Dich ständig auf dem kürzesten Weg und auf einem bestimmten Kurs – während das ADF nur Deine (Flugzeug-) Nase in Richtung des ADF hält, und Du aber evtl. in einem riesigen Bogen zum ADF fliegst (zum Beispiel durch Seitenwind oder Unaufmerksamkeit oder..)! Lass uns zur Verdeutlichung noch einmal die folgende Grafik anschauen:
|
|
Gerade auf größeren Flughäfen, oder in deren Nähe, findest Du oft auch einen VOR-Sender. Du kannst dann einem der Radiale folgen um einen bestimmten Kurs zu fliegen und dabei einem genau vordefinierten Weg über der Landschaft folgen. Du wirst also definitive genau über dem Ziel ankommen, auch bei Seitenwind, Kursabweichungen, Ungenauigkeiten im Ablesen des Kompass, etc. etc.. Also:
Stelle schon vor dem Start den Kurs „weg vom VOR“ ein, also die Frequenz im NAV-Teil des Radios und den Radial im VOR-Instrument.
Nach dem Start (und der Freigabe durch ATC) gehe auf einen Kurs auf dem Du den Radial kreuzt. Am Besten kreuzt („intersect“) Du den Radial nicht im rechten Winkel, sondern möglichst auf einem Kurs 20-60° schräg zum Radial.
Vergewissere Dich, dass im Instrument „From“ angezeigt wird! (Du willst ja nicht etwa aus Versehen zu dem Flugplatz zurückfliegen!!
Beobachte Dein Instrument: Sobald die vertikale Nadel anfängt sich zum Zentrum hin zu bewegen drehst Du auf den Radial-Kurs ein und hältst diesen indem Du die Anzeige der Nadel zentriert hältst: Weicht sie nach rechts ab – ändere Deinen Kurs nach rechts – und umgekehrt. Versuche die Kurskorrekturen klein zu halten (ca. 10°) - und beobachte die Nadel ob sie langsam zurück-wandert – wenn nicht vergrößere die Korrektur. Aber sei geduldig: Je weiter weg Du vom VOR bist um so länger wird es dauern bis sich die Korrektur auf dem Instrument bemerkbar macht – das heißt bis der Winkel zwischen Abweichung und Radial sich messbar verringert.
Siehe ein Beispiel auf der MPmap bei Frankfurt:

Wir starten (magenta) entweder auf der Landebahn 07L (=070°) oder auf 25R (=250°) und wollen dem Radial „270 From“ folgen (rot). Nach dem Start behalten wir erst wie üblich die Richtung der Landbahn bei. Nach der Freigabe von ATC fliegen wir in die ungefähre Richtung des Radials. Also treffen wir mit einem Kurs zwischen 250/210 (von 07L) bzw. 290/330° (von 25R) auf den Radial und folgen dann diesem.
Siehe die rote Linie bei der rot/weißen “1“: Bei Abweichungen vom Radial vergrößert sich diese Strecke immer mehr – und je länger diese Strecke ist, je länger dauert es bis sich Korrekturmaßnahmen auf dem Instrument auswirken. Dies gilt natürlich genauso für die umgekehrte Richtung beim Flug zu einem VOR – allerdings wird dabei natürlich die Kurskorrektur immer sensibler, um so näher wir dem VOR kommen! Sei also dementsprechend geduldig, wenn Du den Kurs korrigierst!
Dies ist ganz ähnlich dem Vorstehendem – nur musst Du nun die VOR-Einstellungen während des Fluges vornehmen (und aufpassen dass im kleine Fenster „To“ steht!):
Stelle die VOR-Frequenz ein und wechsele diese von der „Standby“ in die „Aktive“ Position (in die linke Anzeige).
Überprüfe ob der Morse-Code stimmt!! (Es gibt viele VOR's mit der gleichen Frequenz!!!)
Drehe an der Stellschraube am Instrument bis sich die vertikale Nadel zentriert UND das kleine Fenster „To“ anzeigt!! Die Nadel zentriert sich 2 mal: Einmal als „From“ (dann fliegst Du vom VOR weg) und einmal als „To“ (dann fliegst Du zum VOR hin!). Folge der Nadel wie oben beschrieben!
(Vergleiche hierzu die Sectional am Anfang dieses Kapitels)
Positionsbestimmung mittels einem VOR mit DME:
Tune eines Deiner NAVs auf die Frequenz eines VOR in Deiner Nähe (je nach Höhe bis zu 100 mi Umkreis!) und stelle den DME-Selktor (siehe weiter unten) entsprechend auf NAV1 oder NAV2.
Du solltest nun bereits die Entfernung zu dem VOR sehen (wenn nicht bist Du vielleicht zu weit weg, oder ein Berg liegt dazwischen, oder der VOR hat kein DME)
Drehe nun die die kleine Stellschraube links unterhalb der runden Anzeige bis die senkrechte Nadel genau senkrecht steht – lese den Radial ab (ganz oben auf der Kompass-Rose des VOR).
Du kannst alles noch einmal verifizieren, indem Du das DME beobachtest: Die angezeigt Entfernung sollte größer bzw. kleiner werden, je nachdem ob Du auf das VOR zufliegst oder Dich davon entfernst!
Positionsbestimmung mit 2 VOR:
Wenn uns kein VOR mit DME zur Verfügung steht, können wir zwei VORs in der Nähe anpeilen, indem wir deren Frequenzen in die NAV-Geräte eingeben und dann die Kompass-Rosen so lange verdrehen, bis beide Nadeln senkrecht stehen. Auf den Navigationskarten sind die VORs mit ihren Kompass-Rosen dargestellt – wir müssen dann also nur mit dem Lineal vom Mittelpunkt des jeweiligen VOR ausgehend über die Radial-Einteilung jeweils eine Linie ziehen und erhalten so als Kreuzungspunkt den derzeitigen Standort. (Ja, ich gebe zu: In einem Jet mit Überschall-Geschwindigkeit könnte das etwas ungenau werden! - Aber wir sind ja in einer C172p!).
Übergens kannst Du diese Technik natürlich auch mit 1 VOR und 1 ADF (oder auch 2 ADF) anwenden – aber beachte, dass die Richtungsanzeigen rein magnetisch sind, die Karte aber nicht. Bei den VOR's ist das einfacher, da wir dort direkt die aufgedruckten Kompass-Rosen benutzen können!
Anfliegen eines Navigationspunktes
In diesem Beispiel suchen wir den Wegpunkt „MISON“, der genau auf dem Kreuzungspunkt zweier Radiale liegt. (Siehe die Anwendung im Kapitel 3.7.IFR Cross Country). Setze also Dein NAV1 und NAV2 wie in der Grafik „Radio Frequencies“ gezeigt (NAV1=114,1/002 und NAV2=116,8/114).
Wir folgen in diesem Beispiel dem Kurs „NAV1: 002° From“ und warten bis sich die NAV2 Nadel zentriert. Es sollte dann ähnlich dem Bild im obigen Gesamtbild aussehen. (Die Abweichung im NAV2 bedeutet dass wir noch nicht ganz da sind – und die kleine Kurs-Abweichung im NAV1 sollten wir baldmöglichst korrigieren – wenn wir den Punkt genau treffen wollen!). Wenn beide Nadeln genau senkrecht stehen befinden wir uns genau über dem in der Navigationskarte eingezeichnetem Punkt „MISON“. Aber bevor Sie sich die Augen ausschauen: Dies ist kein landschaftliche Sehenswürdigkeit – es ist ein rein elektronischer (GPS) Navigationspunkt!
ILS-Sender stehen an an Landebahn. Sie funktionieren genau wie die VOR's, das heißt auch sie führen uns zu einem bestimmten Ort entlang eines Radials. Allerdings
ist das Radial nicht frei wählbar, sondern wird vom Sender fest vorgegeben und ist immer die genaue Richtung der Landebahn – wunderbar: Um die Einstellung des Radial brauchst Du Dich also nicht zu kümmern!
Aber Vorsicht: Bei den Anzeigeinstrumenten der c172p macht dies keinen Unterschied da Du getrennte Instrumente für den Kurs und das ILS hast. Die meisten Modelle benutzen heutzutage aber Kombigeräte dafür. Wenn Du bei denen den Radial nicht einstellst, siehst Du zwar auf dem Instrument ob Du Dich auf dem Radial befindest aber Du siehst nicht den Kurs den Du fliegen sollst!
gibt das ILS mittels der waagerechten Nadel im Instrument zusätzlich den GS (glideslope, Gleitflug, Höhe) an. Das funktioniert sinngemäß wie bei der waagerechten Nadel: Bist Du zu hoch zeigt die Nadel nach unten – und umgekehrt! (Also folge der Nadel!!)
Berücksichtige, dass die Glideslope-Anzeige erst sehr viel später aktiv wird als die Richtungsangabe! Verlasse Dich auf die Höhenangaben erst ab ungefähr 10 Meilen vor der Landebahnschwelle!
Somit erfolgt ein ILS-Anfug wie folgt:
Einstellen der ILS-Frequenz in eins der NAV-Geräte (wenn Du damit auch den Autopilot steuern willst, muss es das NAV1 Gerät sein! Richtig: Der Radial muss auch dann nicht eingestellt werden – es ist aber kein Fehler wenn Du es tust!)
Ab einer Entfernung von 30 Meilen zur Landbahn sollte das NAV-Gerät aktiv anzeigen (falls kein Berg oder ähnliches dazwischen liegt). Falls nicht: Drehe ab und suche den menschlichen (Einstellungs-) Fehler! (nur äußerst selten ist es ein mechanischer Fehler!).
In Entfernungen zwischen etwa 5 bis 20 Meilen vor der Landebahn schwenkst Du auf den waagerechten Leitstrahl ein und folgst ihm
Steuere dabei auch die gewünschte Anflughöhe an (zumeist 1000 bis 3000 ft über der Landebahn)
Ab etwa 10 Meilen vor dem Aufsetzpunkt sollte auch der vertikale Gleitstrahl-Anzeiger aktiv werden (die waagerechte Nadel für die Höhenangabe). Anfangs sollte die Nadel nach oben zeigen, ansonsten wärst Du zu hoch angeflogen!
Bleibe auf Deiner Anflughöhe (unterhalb des Leitstrahls), bis der waagerechte Zeiger von oben her die Mitte erreicht, erst dann folgst Du auch dem horizontalen Zeiger. Dies gilt insbesondere, wenn Du die Höhe durch den Autopiloten kontrollieren lässt: Sobald Du den Autopiloten aufforderst dem Glideslope zu folgen steuert der erst einmal die „Nadel an“, und steigt oder sinkt entsprechend! Und da der Autopilot weiß, dass nicht viel Zeit bleibt, macht er das recht abrupt – evtl. so abrupt dass Deine Passagiere sich in den Gepäcknetzen oder auf dem Boden wiederfinden! Aber das muss so sein, denn der Autopilot weiß nicht ob evtl. noch noch Hügel oder Sonstiges zu überfliegen sind – es könnten auch Umweltschutzbedingungen die Einhaltung der Höhen erfordern – und der Autopilot versucht (eigentlich sehr löblich!) dem Piloten Strafgelder etc. zu ersparen! Also: Schalte den „Glideslope“ möglichst genau dann scharf, wenn Deine Höhe mit der Anzeige im ILS übereinstimmt.
Entlang des Leitstrahls gibt es 3 Signal-Sender die im Cockpit audio/visuelle Signale auslösen:
Outer Marker: Blau + 400 Hz Ton, Position 4-7nm vor der Landebahnschwelle
Middle Marker: Amber + 1300 Hz Ton, Position 0.5-08 nm vor der Landebahnschwelle
Inner Marker: Weiß + 3000 Hz Ton: direkt über der Landbahnschwelle
(Für Details siehe http://en.wikipedia.org/wiki/Marker_beacon )
Das zweite Radio ist genau gleich dem Radio1, siehe oben. Allerdings kann bei den meisten Flugzeugen das NAV2 nicht zur Steuerung des Autopiloten verwendet werden!!
5.5. Der Autopilot |
Der Autopilot entlastet Dich insbesondere auf Langstreckenflügen, indem er den vorher eingestellten Daten entsprechend die Steuerung übernimmt. Dies funktioniert meistens besser als es jeder Pilot kann – aber es basiert auf einer sehr engen Auslegung der vorhandenen Daten, die ohne jegliche Intelligenz interpretiert werden. Als Beispiel: Wenn Du auf 10.000 ft steigen willst, führt der Autopilot dies ganz prima aus – aber bei ca. 7.000 ft stürzt Du ab, da das Gemisch so fett wurde, dass der Motor stehen bleibt! Es gibt tausende solcher Beispiele!
Vergiss nie: Du bist der verantwortliche Pilot – nicht der Autopilot !!
Lass uns von rechts nach links anschauen was Du mit dem AP machen kannst:
Schalte das Gerät vor Start und Landung unbedingt aus!! Ansonsten können absolut unvorhersehbare Dinge geschehen! Sogar wenn Du eine AP-ILS-Landung machst: Schalte den AP vor dem Aufsetzen auf der Landbahn komplett aus! (Ja doch: Es gibt Modelle die könne sehr viel mehr und besser – aber nicht die C172 – und viele andere auch nicht! Also Vorsicht!
Wenn Du ausschaltest, schalte nicht nur einzelne Funktionen aus – denn es ist schwierig zu merken welche Funktionen dann noch aktiv bleiben (z.B. bleibt auf jeden Fall das „Rollen“ immer aktiv!)
AP schaltet das Gerät ein/aus. Beim Einschalten wird der derzeitige Flugzustand übernommen:
„ROL“: mittels der Ailerons wird ein „Rollen“ (Querlage) verhindert – die Tragflächen werden waagerecht gehalten
„VS“: Die vertikale Steuerung wird mit dem derzeitigen Wert übernommen – das derzeitige Steigen bzw. Sinken also fortgesetzt!
„00000“ die gewählte Höhe wird auf 0 gesetzt. Du solltest also möglichst bald mittels „ARM“ Deine gewünschte Höhe eingeben!
HDG schaltet hin/her zwischen „ROL“ und „HDG“. Unter „HDG“ folgt der AP dem roten Marker im Gyro-Kompass. Sei vorsichtig wenn Du den Marker verstellst: Das AP dreht immer auf dem kürzesten Weg auf den Kurs des Markers – wenn Du also z.B. den Marker schnell nach rechts verdrehst und über ein Delta von 180° kommst, wird die Maschine plötzlich nach links drehen (sobald dies der kleinere Winkel zum neuen Kurs ist!!).
NAV schaltet um auf den Kurs des „NAV1“, die Maschine wird dann versuchen auf den voreingestellten Radial einzuschwenken. Du solltest vor dem Umschalten bereits auf einem Kurs zum Einscheren in den Radial sein – ansonsten kannst Du nicht sicher sein ob „To“ oder „From“ fliegen wirst! Überprüfe auf jeden Fall nach dem Einscheren den Kurs!
Achtung: Du kannst nicht direkt von NAV auf APR umschalten – immer über HDG !!
APR schaltet auf den ILS-Approach (Anflug) – also wird zusätzlich zum Kurs auch der Sinkflug aktiviert.
REV schaltet auf NAV-Gegenkurs. Wenn Du auf „APR“ bist folgt der AP dem Radial entgegengesetzt vom Aufsatzpunkt weg und schaltet den Glideslope (Höhenverfolgung) aus.
ALT schaltet die Höhensteuerung ein. Achte auf die Angabe in der Mitte der Anzeige: „VS“ bedeutet es wird die Höhe verändert entsprechend der „UP“/“DN“ gestellten „FPM“ (feet per minute). Mit ALT schaltest Du dann zwischen „VS“ und „ALT“ Modus hin und her.
UP/DN (up/down = rauf/runter) damit stellst Du die FPM (feet per Minute) ein, mit der Du steigen bzw. sinken willst. Achte auf das Minuszeichen – das wird oft übersehen! Da aber diese UP/DN Einstellung Priorität gegenüber der Höheneinstellung hat, kann es weiter runtergehen anstatt die evtl. höher gelegene Zielhöhe anzustreben! Das ist auch gut so: Somit kannst Du bei einem schön beschaulichen Flug mal schnell ein Hindernis überqueren und dann wieder auf die vorher eingestellte Höhe zurückkehren! Also z.B. ohne die eingestellte Wunschhöhe (3000) zu verändern etwa mit „UP 400“ steigen, mit „UP 000“ das Hindernis überqueren, und dann mit „DN 200“ wieder auf die eingestellte Höhe zurückkehren.
ARM aktiviert die Voreinstellung der Höhe mittels des Drehreglers rechts darunter. Mit dem Mausrad oder einfachem Mausklick rechts/links um 10er-Stellen – mit der mittleren Maustaste um hunderter.
BAR zeigt Dir die für den AP gültigen atmosphärischen Druck. Achtung: Dieser ist unabhängig vom Eingestellten Druck im Höhenmesser! Du musst diesen zusätzlich einstellen, wenn Du mit dem AP fliegen! Zumindest bei Modellen wie der C172!
Insbesondere wenn Du z.B. von HDG auf NAV umstellst, wird dies nicht sofort aktiviert. Es wird erst einmal die bisherige Einstellung (z.B. HDG) warnend blinken und erst später die neue Einstellung (z.B. NAV) auftauchen. Lass dem Gerät also Zeit für die Umstellung – das Blinken ist KEINE Fehlermeldung, sondern nur ein: „ACHTUNG- wird geändert!“
5.6. Das DME |
|
Es gibt für das DME (Entfernungsmessung) nur eine Anzeige für alle Radios – somit kannst Du immer nur die Werte eines der Radios beobachten. Du kannst aber jederzeit schnell hin und herschalten.
Mit dem Schalter in der Mitte schaltest Du das Gerät ein/aus.
Mit dem Wahlschalter links wählst Du von welchem der NAV-Radios die Werte angezeigt werden sollen.
In der Anzeige oberhalb „Miles“ wird die Entfernung zur Station angezeigt
mit dem weißen Knopf rechts neben „Miles“ wählst Du ob Du dazu die Geschwindigkeit (KTS) oder die Zeit (MIN) sehen möchtest.
Die Geschwindigkeit ist die Geschwindigkeit über Boden (nicht wie im Geschwindigkeitsmesser die IAS (Luftgeschwindigkeit))!
Die Minuten sind die Zeit bis zur Ankunft am DME-Sender, wenn die Geschwindigkeit konstant bleibt!
5.7. Möglichkeiten der Radio Einstellungen:Du hast mehrere Möglichkeiten die benötigten Frequenzen etc. einzustellen:
Die vorstehenden Einstellungen sind für das Kapitel IFR Cross Country
|
(Überlandflug unter Sichtflug-Regeln)
Beachte unbedingt, dass im Folgenden vielerlei wichtige Daten aufgezeigt und verwendet werden. Diese dürfen nur für die Simulation verwendet werden. Für die „Wirklichkeit“ sind Sie weder „garantiert“ noch genügend aktuell – Du darfst sie keinesfalls für echte Flüge verwenden! Dies sowohl aus Sicherheits- wie auch lizenzrechtlichen Gründen!
|
Flug über den „San Antonio Damm“ Richtung Livermore |
In diesem Teil des Tutorials werden wir einen Kurzstrecken-Überlandflug von Reid-Hillview (KRHV) nach Livermore (KLVK) machen und uns dabei streng an die Regeln des Sichtfluges halten. Ich bin überzeugt davon, dass Du bei späteren Flügen dieser Art auch Teile der Radionavigation zusammen mit dem Autopiloten einsetzen wirst – aber lass uns erst einmal „die guten alten Zeiten“ nachempfinden, als man noch gesehen hat wo man hinfliegt. Denn Du solltest unter allen Umständen der Chef im Cockpit sein/werden und zumindest grob erkennen können ob der AP (Autopilot) noch funktioniert, egal ob ein technischer Defekt vorliegt oder Du ihn falsch eingestellt hast, oder... oder...
Wir wählen diese Route, da beide Flugplätze und die gesamte Strecke im Basispaket des FlightGear enthalten sind – Du musst also nichts Zusätzliches installieren! Außerdem bietet diese Strecke viele interessante VFR und IFR Gegebenheiten, die man somit auf diesem VFR (und dem nachfolgenden IFR) -Flug erläutern kann.
Natürlich setzen wir voraus, dass Du Deinen Solo-Flug mehrmals versucht hast und auch die fortgeschrittenen Übungen exerziert hast – also inzwischen eine gewisse Professionalität erreicht hast! Somit gehen wir hier nicht mehr detailliert auf Starten, Steigen, Kurven, Anfliegen, und Landen ein. Falls nötig siehe noch einmal die vorstehenden Kapitel 3.2.Der erste SOLO und 1.4.Standard Prozeduren für Fortgeschrittene. Im Nachfolgenden konzentrieren wir uns insbesondere auf die Vorbereitung eines Fluges und die dazugehörenden Prozeduren – auf das wir nie verloren gehen.
Ja – doch: Wenn wir schon bei einem Autoausflug auf Landkarten nachschauen wie wir an unser Ziel kommen und wie wir uns die Strecke einteilen – so müssen wir das beim Fliegen um so mehr. Also machen wir einmal das, was wir auch bei einer Autofahrt machen würden: Erst einmal auf die Gebiets- und Orts- Straßenkarten schauen!
Für die gesamten USA gibt es hierfür eine phantastischen Sammlung unter
Du kannst aber auch direkt einen bestimmten Flughafen aussuchen, indem Du „/airport/ICAO“, anhängst. Versuche es einmal mit unserm Zielflughafen KLVK:
http://www.airnav.com/airport/KLVK.
Wahrscheinlich wird Dich die reine Masse der aufgeführten Daten erst einmal schocken! Ich empfehle deshalb sich insbesondere auf die Bilder an der rechten Seite zu konzentrieren! Meistens sind unter anderem ein schönes Photo des Flughafens und ein „Airport diagram“ dabei. Für letzteres empfehle ich das PDF herunterzuladen – unverzichtbar wenn man wissen will wie man sich auf dem Flughafen bewegen soll/darf.
Wie gesagt: Leider nur innerhalb der USA. Ansonsten empfehle ich die VATSIM-Organisation:
http://usa-w.vatsim.net/charts/
Für die Fliegerei wird maßgeblich die sogenannte „Sectional“ (Flugkarte) benutzt. Diese zeigt alle Flugplätze, Navigationshilfen, Hindernisse, etc. Für VFR-Flüge gibt es sie in 2 Maßstäben: Die übliche Karte im Maßstab 1:500.000 und zusätzliche im Maßstab 1:250.000 für die wichtigsten Flughäfen.
Du bekommst diese in den Ausrüstungsgeschäften für Piloten oder im Internet (für recht viel Geld!). Für die gesamte USA gibt es diese Karten aber auch umsonst im Internet, dort sind sie sogar im „Google-Stil“ erweitert. Lasse uns diese einmal anschauen:
Öffne http://www.runwayfinder.com/
Gib im oberen Feld „Location“ ein: krhv;klvk (und Enter oder Find). Es erscheint die Karte mit der geraden Verbindung zwischen den beiden Zielen (Du kannst auch mehrere Zwischenziel eingeben, immer mit dem Semikolon als Trennung!)
Klicke am oberen rechten Rand der Karte auf den Menüpunkt „Karte“, um zu sehen wo Du bist
linke Maustaste gedrückt halten und herumführen verschiebt den jeweiligen Ausschnitt
Mausrad rollen zoomt den Ausschnitt
Klicke auf „Satellit“ um das Ganze „Google“-üblich zu sehen
Klicke auf „Gelände“ und zoomen weit hinein, dann siehst Du auch alle Höhenlinien, weisst also wo es kritisch wird
und zum Schluss klicke auf die (von uns sehnlichst erwartete) „VFR Chart“
Lass
Dich nicht verblüffen: „RHV“ = „KRHV“ und „LVK“=“KLVK“!
Auf amerikanischen Karten wird oft die Vorsilbe „K“ (für
USA) weggelassen!D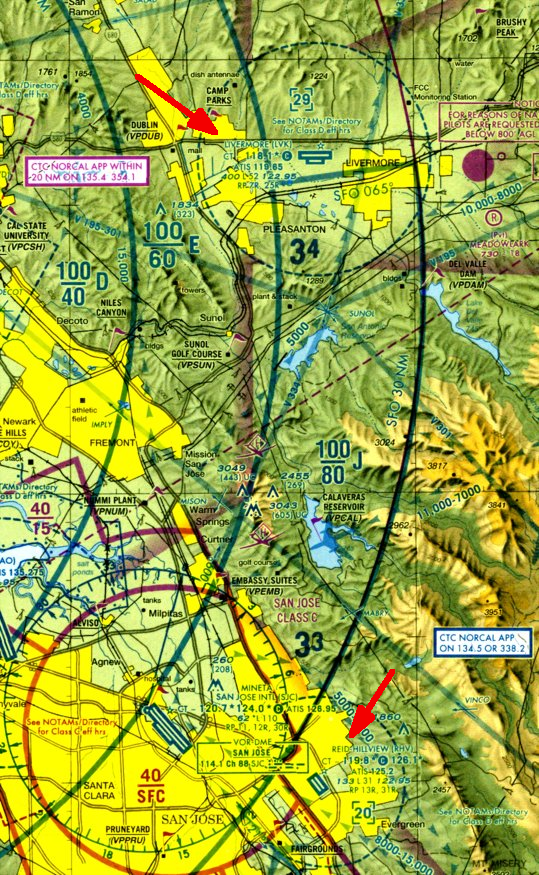
ie
beiden zusätzlich vorhandenen IFR-Karten vergessen wir für
jetzt, denn wir wollen ja erst einmal VFR fliegen! Natürlich
kannst Du die Planung auch auf der nicht ganz so detailreichen
MPmap oder Atlas
machen – aber wo wir schon mal die Gelegenheit haben, lass uns
einmal dichter an die wirkliche Welt rücken. Also benutzen wir
diesmal die beiliegende Kopie einer wirklichen Sectional.
Wie wird unser Flug generell aussehen?
Wir werden auf KRHV starten. Lass uns kurz anschauen welche Informationen es auf der Sectional zu KRHV gibt: (Siehe den unteren roten Pfeil in der vorstehenden Kopie der Sectional:)
|
REID-HILLVIEW (RHV) |
Flugplatzname und ICAO-code („K“ vor das „RHV“ denken!) |
|
CT – 119.8 * © 126.1 * |
CT = Kontrollturm-Frequenz =119.8 * bedeuten dass der Tower nur zeitweise besetzt ist © definiert die UNICOM Frequenz auf der sich die Piloten untereinander absprechen, wenn der Tower nicht besetzt ist |
|
ATIS 125.2 |
Über die ATIS- Frequenz werden ständig die neuesten Flugplatz- und Wetter-Informationen ausgesendet |
|
133 *L31 / 122.95 |
133 ist die Höhe des Platzes in ft *L bedeutet beleuchtet (mit dem Sternchen: nur zeitweise!) 31 ist die längste Landebahn in 100 ft (also hier 3.100 ft) 122.95 = CTAF (Common Traffic Advisory Frequencies) = Militär-Unicom. (Also stramm stehen: Es ist ein Militärflugplatz!) |
|
RP 13R, 31R |
RP (right hand traffic pattern) Platzrunden rechts für Landebahnen 13R und 31R (13L und 31L haben keine Platzrunde! Hier einfach ersichtlich: Die würden den An/Ab-Flugverkehr der Parallelbahnen stören!). Es könnte auch wegen Wohngebiete, etc. sein. |
Mehr Infos unter: http://www.naco.faa.gov/content/naco/online/pdf_files/8th_VFR_Intro.pdf
Wie wir auf dem „RunwayFinder“ gesehen haben ist die generelle Flug-Richtung fast genau nach Norden (360°) – aber Vorsicht: Das ist der kartografische Kurs! Wir benötigen den magnetischen Kurs, denn das ist das einzige was unser Kompass versteht! In diesem Falle haben wir es hier mit der „Sectional“ recht einfach, denn direkt links von KRHV ist der VOR SJC mit einer riesigen Kompassrose drum herum, und diese hat (extra für uns!) einen Pfeil vom Mittelpunkt direkt zum magnetischen Nordpol! Mit anderen Worten: Wir müssen also die generelle Richtung 346° halten, denn senkrecht oberhalb des VOR-Mittelpunktes ist der kartografisch Norden – die VOR-Kompassrose zeigt aber 346°!
Woher ich das so genau weiß? Nun als erstes kann ich schätzen, dass genau oberhalb des Mittelpunktes der VOR-Kompassrose der Winkel 345° ist – ich also immer 360°-345°=15° vom kartografischen Kurs abziehen muss! Und ganz genau sehe ich es wenn ich z.B. im „Runwayfinder“ auf die Verbindungslinie zwischen den beiden Flugplätzen klicke, da wird dann direkt gesagt:
Initial true bearing: 360° (anfängliche „wahre“ (kartografische) Richtung 360°)
Initial magnetic bearing: 346° (anfängliche „magnetische“ Richtung 346°)
Dazu wird auch noch die Länge dieser Strecke (Segment) und die Gesamt-Länge (Trip) verraten, wobei die „Trip-Länge“ nur von Bedeutung ist, wenn mehrere „Strecken definiert wurden – also mehr als 2 Wegpunkte angegeben wurden.
Wenn Du Dir die oben erwähnten Flughafen-PDFs ausgedruckt hast, findest Du auch auf diesen diese Angabe – z.B. auf KLVK = „VAR 14.2°E“ und auf KRHV = „VAR 14.1°E“, auf beiden steht sogar der zusätzliche Hinweis „Annual Rate of Change 0.1° W“ → also wird sich die Abweichung jedes Jahr um 0.1° verringern! Genauer geht es kaum – und es ist ein deutlicher Hinweis darauf sich hin und wieder neue Karten zu besorgen!
Und falls Du mehr über den Unterschied zwischen magnetischem und kartographischen Nordpol wissen willst: http://de.wikipedia.org/wiki/Nordpol
Wenn wir auf der Sectional der geraden Linie zwischen KRHV und KLVK folgen sehen wir 2 schöne große Seen – die eignen sich großartig dazu während des Fluges zu verifizieren, dass wir auf Kurs sind! Halte die Karte bereit um später an Hand der Umrisse der Seen diese positiv identifizieren zu können! Das dürfte in diesem Falle recht einfach sein – bei größeren Flügen wird dieses „positive Identifizieren“ aber sehr wichtig!
Wir sehen aber auch Berge/Hügel auf der Strecke (siehe z.B. den Berg direkt links neben dem ersten See „CALAVERAS RESERVOIR“ mit 3049 ft) – also sollten wir eine Höhe von mindestens 3500 ft halten.
Der zweite See, das „San Antonio Reservoir“ etwa 10 nm südlich von Livermore, merken wir uns um von dort aus ATC zu kontaktieren um die Landinformationen zu bekommen. Wir werden dann dementsprechend in die Platzrunde einschwenken um zu landen.
Wenn Du für Dich Alleine fliegst (also ohne Internet und MP) könntest Du einfach z.B. auf der Startbahn 31R erscheinen. Wenn Du allerdings mit der MP-Option startest (z.B. um Dich selbst auf der MPmap zu verfolgen oder um mit anderen zu fliegen) solltest Du niemals „plötzlich auf einer Startbahn erscheinen“, egal ob da schon jemand ist oder einer gerade im Anflug ist oder ATC einen Schreikrampf bekommt! Am besten startest Du immer, wie auch in der Wirklichkeit, auf Parkpositionen oder Gates oder Terminals. Dabei hast Du zusätzlich auch noch den Vorteil Dich schon beim Taxiing wieder an die Steuerung Deines derzeitigen Modelles gewöhnen zu können!
Für einen Flugplatz vordefinierte Parkpositionen findest Du im FGrun (Wizard) bei der Flugplatzauswahl unterhalb den Rollbahnen, oder in der Datei „parking.xml“ im Verzeichnis des betreffenden Flugplatzes. Siehe z.B. $FG_SCENERY\Airports\K\O\A\KOAK.parking.xml.
Leider sind nicht für alle Flugplätze solche Parkpositionen vordefiniert. Aber Du kannst Dir per GPS auf zwei Arten jederzeit einen eigenen Privatparkplatz definieren (und brauchst dafür Nichtmals Miete zu zahlen!):
Wenn Du mit FGrun (wizard) startest trage diese Werte unter „erweiterte Optionen“ → „Anfangsposition“ ein. Passe auf: Leider ist die Reihenfolge der Felder für Längen- und Breitengrad zwischen MPmap und FlightGear genau umgekehrt. Wenn Du direkt mit einem Startbefehl und/oder einer Befehlsdatei startest benutze die entsprechenden Optionen, z.B. hier: --lat=37.334047 --lon=-121.816320 --heading=234. Falls Du danach auf KSFO (anstatt KRHV) erscheinst, überprüfe diese Eingaben noch einmal: Am wahrscheinlichsten hast Du dann Latitude und Longitude vertauscht - oder sonstige, in der Wirklichkeit nicht vorhandene Werte, angegeben!! FlightGear bricht dann nicht ab, sondern versetzt Dich auf den „Default“ KSFO! |
Leider muss ich zugeben: Falls Du das Gelände aus Deinem Cockpit heraus oder beim Rollen mit obiger MPmap- Ansicht vergleichst, wirst Du einige Unterschiede feststellen: Die freiwilligen, unbezahlten „Landschaftsarchitekten“ in FlightGear modellieren nicht immer ganz zeitnah bzw. wirklichkeitsgetreu, oder sie hatten nur veraltete geografische Daten!
Wir stehen nun also auf einem Parkplatz und richten uns in der Kanzel ein. Siehe dazu auch unsere Vorbereitungen bei dem ersten Solo - ich hoffe Du hast Dir dort schon einen kleinen Spickzettel („checklist“) gemacht, den Du nun zu Rate ziehen kannst! Im Folgenden nur ein paar zusätzliche Anregungen bzw. Tricks bzw. Ergänzungen:
Zeit: Wir wollen zumindest bei den ersten Versuchen sicher sein alles zu sehen, also:
FlightGear Menü → Environment → Time Settings → Noon(Mittag) → Close
Handbremse überprüfen: Bild etwas nach unten ziehen – falls Handbremsen-Hebel nicht senkrecht steht → Mausklick auf den Hebel (oder „B“ tippen).
Dein Name: Wir werden im Folgenden auch mit ATC kommunizieren. Dazu benutzt das System leider nicht den Benutzercode den wir beim Starten des FlightGear angegeben haben – wir wollen hierfür einen personalisierten angeben. Entweder indem wir einen solchen
als Property bzw. Befehls-Option dauerhaft definieren
im FGrun: Erweiterte Optionen → Properties: /sim/user/callsign=DeinCode
oder Befehls-Option: --prop:/sim/user/callsign=DeinCode
oder wir definieren es nachträglich im Cockpit - und genau das machen wir jetzt:
selektiere: menü → File → Browse Internal Properties → sim → user
klicke auf „callsign“
und gib im gelben Feld Deinen Namens-Code ein und klicken auf „Set“
schließe das Fenster mit Klick in das Quadrat oben rechts
Wetter: Wir wollen bei schönem Wetter fliegen, also: FlightGear Menü → Environment → Weather Scenarion → (mit dem ▲ rechts am oberen gelben Feld wählen:) Fair weather → OK
Motor: Es wird Zeit den Motor anzulassen. Auch in der Realität lässt man den Motor etwa an dieser Stelle an – einmal da man sonst keinen Strom hat – zum Anderen aber auch von alters her um die elektronischen Geräte vor evtl. Überspannungen etc. während des Startens zu schützen. Zumindest früher musste man dazu unbedingt vorher die Radios und Gyros ausschalten!
Radio: Der Sectional oben entnehmen wir die wichtigen Frequenzen ATIS und Tower (oder wir schauen unter menü → ATC/AI → Frequencies → KRHV nach).
Gib im menü → Equipment → Radio Settings die so gefundene ATIS-Frequenz (125.20) unter COM1-Selected ein und den Tower (119.80) in COM1-Standby. (Oder siehe das Kapitel 1.2.3.8.3.Die COM/NAV-Radios und stelle das Radio dementsprechend ein).
Klicke „Apply“ (aktivieren) und hören zuerst den ATIS ab und Klicken dann auf „↔“ zwischen den beiden Eingabefeldern, um die Tower-Frequenz zu aktivieren.
Dann mit „OK“ das Fenster schließen
Höhenmesser: Vergiss nicht den „Höhenmesser“ auf die Höhe des Flugplatzes zu setzen: 133 ft, siehe die Sectional oben. (Erinnerst Du Dich an die kleine Stellschraube links unten am Höhenmesser?)
Beleuchtung ein: Evtl. solltest Du über Menü → Cessna C172P → Show/hide yoke das Steuerhorn entfernen und die Stellung der Schalter überprüfen.
Von Oben links nach unten rechts bedeuten die Schalter:
|
T Landing Light: Darf auf dem Boden außerhalb der Runway nicht eingeschaltet sein – um niemanden in der Nähe zu blenden – ganz besonders nicht gerade landende Flugzeuge. Aber es sollte auch beim Anflug und/oder in der Platzrunde eingeschaltet sein, um für andere aus der Entfernung besser erkennbar zu sein – auch bei Tageslicht! Aber sofort beim Verlassen der Landbahn unbedingt ausschalten! PitotHeat: Ist kein Licht, sondern die elektrische Heizung für die Staudrucksonde, die die Geschwindigkeit (IAS) misst. Wenn dieses Rohr vereist funktioniert Dein Geschwindigkeitsmesser nicht mehr! Also im Winter auf jeden Fall einschalten! NaviLight: Die Positionslichter: Links = rot, rechts = grün, hinten =weiß. Beacon: Das besonders helle, rot blinkende Antikollisionslicht ist bei kleineren Flugzeugen auf dem Leitwerk, bei größeren Flugzeugen oberhalb und unterhalb des Rumpfes angebracht. Strobes: Weiße Blitzlichter um auch entfernte Flugzeuge erkennen zu können – dürfen nur in der Luft eingeschaltet werden! |
In obiger Darstellung ist also die jetzt benötigte Schalterstellung zu sehen: Taxi, Navi, und Beacon eingeschaltet.
Zum eigentlichen Rollen zur Startbahn und dem Abheben haben wir in den vorigen Kapiteln schon alles gelernt was es zu lernen gibt (hoffe ich!) – hier also nur ein paar Hinweise:
Schau Dir in dem Bild oben den Rollweg an: Vom jetzigen Parkplatz „Jomo“ links geradewegs zur Startbahn 13/31. Und da wir wissen, dass die Startbahn (sowohl als 13 als auch als 31) 3.000 ft lang ist (siehe die Analyse im RunwayFinder weiter oben), wir zum Start aber nur etwa 1000 ft brauchen, könne wir den Tower um einen „Intermediate Takeoff“ bitten – also von der Mitte der Startbahn aus – in welche Richtung auch immer!
Vom RunwayFinder wissen wir auch, dass nur rechte Platzrunden erlaubt sind, und der interne FlightGear-ATC weist uns entweder die 13R oder 31R zu, wobei wir uns beim Start von 13R rechts vom Flugplatz halten müssen um den Verkehr von/zur 13L nicht zu gefährden. Das klingt komplizierter als es ist – tatsächlich fliegen wir dann ja nur den normalen Pattern (rechts) und drehen am Ende vom Downwind nicht nach Base sondern auf Kurs!
Wir starten (um UNICOM zu üben!) zu einer Zeit zu der der Tower nicht besetzt ist. Somit müssen wir uns auch nicht beim Tower anmelden - aber wir informieren zumindest andere MPs in der Gegend darüber was wir tun (ähnlich dem Blinker setzen beim Autofahren!):
Tippe auf deutschen Tastaturen „-“ (auf englischen: „ ' “). Dies öffnet das „Chat Menu“, in dem wir vorgefertigte Meldungen aufrufen können. Dann tippe nacheinander
„2“ (UNICOM)
„2“ (Departing)
„2“ (Taxiing)
Je nach Windrichtung wird in der Ansage ein „.. taxiing to runway 13L“ oder „...31R“ auftauchen – das ist uns erst einmal recht egal, denn wir rollen auf jeden Fall wie vorgezeichnet zur Mitte der Startbahn! Also halb-links zur Rollbahn „C“, über die Kreuzung mit der „Y“ zum Haltepunkt der Startbahn „31R-13L“. Leider steht das richtige rote Schild „31R/13L“ dort wo NIX ist. Dafür aber steht das nächste Schild „31L-13R“ genau da wo es für die „31R/13L“ stehen sollte – wir halten also erst vor diesem Schild an! (Wem das zu kompliziert war: „Halte erst vor dem 2ten roten Schild!“)
Wenn Du (so wie ich) leicht die Übersicht verlierst, erlaube ich Dir (und mir) das Schummeln um mit der höher-gelegten Außenansicht („v“) zu Rollen! Außerdem kann es helfen mittels „h“ den HUD einzuschalten, um die Geschwindigkeit unterhalb 20 kn zu halten (in Kurven unter 10!).
Von hier aus teilen wir der Welt mit wo wir sind und was wir vor haben:
(Falls wir nicht mehr sicher sind was wir wollten: Tippe „-“ → „2“ zeigt es uns, dann wieder „ESC“)
|
Falls Start auf 31R: |
Falls Start auf 13R: |
|
|
Wenn ein Mensch auf dem Tower sitzt, bitten wir ihn um die Erlaubnis die Startbahn 31R/13L überqueren zu dürfen. Ohne Tower überzeugen wir uns davon, dass niemand auf dieser Bahn im Anflug ist oder gerade Starten will, und kreuzen die Bahn. Vor der nächsten halten wir dann wieder an (obwohl da in FlightGear nun kein Schild steht!) . |
|
Mit „-“→„2“→“2“→„3“ teilen wir mit, dass wir an der Haltelinie stehen dann überzeugen wir uns davon, dass kein Flugzeug im Landanflug ist und kündigen dann mit „-“ → „2“ → „2“ → „5“ den Start an |
|
|
Falls niemand Einspruch erhebt rolle nun je nach Ankündigung nach rechts auf die Startbahn 31R oder nach links auf die 13L. Nach dem Ausrichten etc.: den roten Gyro-Marker auf die Richtung der Startbahn stellen (130° oder 310°) überprüfen, dass das Trimmrad auf „Take Off“ steht „Landing Light“ + „Strobes“ an und starten. Siehe hierzu auch das ausführlichere Kapitel: 3.4.2.Starten für Fortgeschrittene |
|
|
Sobald wir zwischen 500 und 1000 ft Höhe im stabilen Steigflug sind, stellen wir den roten Marker im Gyro-Kompass auf die, bei den Vorbereitungen berechnete, generelle Richtung 346° (Zur Erinnerung: Maus über die rechte Stellschraube am Gyro und Mausrad drehen). |
|
|
Steige gerade aus (310°):
|
Hier gehen wir in den Pattern, steigen aber über die Höhe des Pattern hinaus:
|
Wenn wir auf Kurs sind sollten wir etwa in Flugrichtung ein dominantes Tal sehen – diese können wir als visuelle Hilfe zum Kurs halten benutzen.
Du
|
Nachdem wir unsere Cessna auf 3500 ft ausgetrimmt haben, können wir sie an unsern Hilfspiloten übergeben: Dem Auto-Piloten. Falls Du noch nichts vom Autopiloten weißt wird es nun höchste Zeit das Kapitel 1.2.3.8.5.Der Autopilot zu lesen!
Hier zur Wiederholung nur das Wichtigste für diesen Flug:
|
Mit AP schalten wir den Autopiloten ein.
|
Versichere Dich trotz des Autopiloten immer wieder persönlich davon:
dass die Flughöhe und Geschwindigkeit stimmen
dass Du tatsächlich über die Landmarken fliegst, die Du vorher definiert hast. In diesem Fall also die beiden Seen und das Tal.
und dass die Mixtur optimal eingestellt ist (letzteres dürfte aber bei 3500 ft noch kein Problem sein!)
und ganz besonders: Genieße die Landschaft!
Wenn wir den zweiten großen See, das „San Antonio Reservoir“, erreicht haben, wird es höchste Zeit sich Gedanken über den Anflug und die Landung in Livermore zu machen. Und wie schon beim Solo bemerkt, ist dies immer der schwierigste und komplexeste Teil des Fluges. Scheue Dich also nicht (bei den ersten Versuchen) die „p“-Taste zu drücken, wenn Du erst einmal etwas nachlesen willst, denn viel Zeit bleibt nicht mehr! Aber bitte denke daran: Wenn Du im MP-Modus mit Freunden oder unter ATC-Kontrolle fliegst, solltest Du die Pause-Taste nicht benutzen – denn während der Pause wirst Du unsichtbar für alle anderen!
In der wirklichen Welt wären wir schon die ganze Zeit mit ATC (Air Trafic Control = Luftverkehrskontrolle) in Kontakt gestanden, denn diese Gegend ist sehr, sehr verkehrsreich, sowohl auf dem Boden wie auch in der Luft. ATC hätte uns wahrscheinlich einen sogenannten „flight following service“ (Flugüberwachung per Radar) angeboten, wenn nicht sogar aufgedrängt! Wenn Du diesen (kostenlosen) Dienst in Anspruch nimmst, informiert Dich ATC ständig über den übrigen Verkehr um Dich herum – und macht evtl. Vorschläge (Höhe, Richtung, etc.) wie Du das Schlimmste vermeiden kannst . Auch im FlightGear wirst Du sehr viel MP-Verkehr und auch AI-Trafic (künstlichen Verkehr) feststellen, wenn Du Dich San Francisco näherst – aber hier draußen ist es relativ ruhig, so dass wir ohne ständigen Kontakt zu ATC auskamen. Falls Dir das zu ruhig war, kannst Du Dir mehr künstlichen Verkehr herbei zaubern: Menü → ATC/AI → Options → AI trafic density.
Wenn Du mit aktiviertem MP fliegst solltest Du Dir über Menü → Network → Piloten-Liste öffnen um zu sehen wer wo in Deiner Nähe fliegt
Vielleicht hast Du schon beim ersten Blick auf den „RunwayFinder“ bemerkt, dass Livermore ein blaues Flugplatzsymbole hat – dies bedeutet: Er wird von einem Tower kontrolliert! Spätestens aber hast Du dies im Kapitel 1.3.2.Flug-Vorbereitung an dem „CT“ in der Beschriftung des Flugplatzes entdeckt! Wir müssen uns also beim Tower anmelden und dessen Anweisungen folgen!
Der Tower erwartet von uns, dass wir schon vor dem ersten Kontakt die neuesten „Flugplatznachrichten“ im ATIS (Automatic Terminal Information Service) abgehört haben. ATIS verbreitet diese für alle geltenden Informationen/Anweisungen automatisch, damit sich das ATC-Personal auf die Besonderheiten konzentrieren kann. Wir sind verpflichtet dem Tower bei der ersten Kontaktaufnahme mitzuteilen, dass wir ATIS empfangen und verstanden haben!
Wir gehen also ähnlich vor wie schon bei den Startvorbereitungen:
Unter menü → ATC/AI → Frequencies → KLVK suchen wir die ATIS- (119.65) und die Tower- (118.10) Frequenzen heraus.
Diese geben wir im menü → Equipment → Radio Settings ein: Die ATIS-Frequenz unter COM1-Selected und den Tower in COM1-Standby.
Höre den ATIS ab und achte insbesondere auf:
Den Namen des Flugplatzes (Du hättest Dich ja bei der Frequenz vertippen können!)
Den derzeitigen Informations-Kode: Bei jeder Änderung des ATIS wird der nächste Buchstabe im Alphabet als Kode hinzugefügt (z.B.: „Information Bravo“). Damit stellt der Tower fest ob Du tatsächlich die derzeit gültigen Informationen hast
Das Wetter interessiert uns jetzt weniger (da wir bei der Vorbereitung „Fair Weather“ erzwungen hatten!)
Aber das QNH ist (bei weiteren Streckenflügen) sehr wichtig: Vergleiche die Angabe mit der Einstellung an Deinem Höhenmesser und justiere evtl. nach! Ansonsten landest Du vielleicht 100 ft über oder unter der Landebahn!
„Landing and Departing“ = Aktive Start-/Landbahn! Dies ist derzeit das Wichtigste für uns! Wenn wir Glück haben ist dies die „25R“, die ich im Folgenden detailliert beschreiben werde. Falls der Tower etwas anders anweist, wende das Folgende sinngemäß an.
Wenn Du den ATIS auswendig gelernt (oder notiert) hast klicken auf „↔“ zwischen den beiden „COM“-Eingabefeldern, um die Tower-Frequenz zu aktivieren.
Je nachdem wie Du den “Künstlichen Intelligenz Verkehr“ (AI-traffic) eingestellt hast, siehst Du nun evtl. Anweisungen des Tower an andere Piloten. (Du könntest diese Meldungen sogar hören, wenn Du zusätzlich das FESTIVAL-Programm installiert hast, welches Text nach Sprache umwandelt!
Danach können wir den Tower ansprechen. Dies geschieht wie beim Starten über das menü → Network → Chat Menü, welches wir viel einfacher und schneller über „-“ aufrufen können. Also
„-“ → „3“ → „3“ → „3“ kündigt unseren VFR (visuellen) Anflug an!
Nach einiger Zeit wird der Tower in einer auffälligeren, anderen Farbe antworten. z.B.:
“jomo, Livermore Tower, Report left downwind runway two five right.”
(Dein Rufzeichen, der ATCname, Anweisung: Melde Dich auf dem linken Downwind Landbahn 25R)
Nun haben wir es also schriftlich: Wir müssen zum Downwind für Runway 25R:
Schön ist: Die 25R ist die längste und breiteste Runway und elektronisch bestens ausgerüstet!
Schlecht ist: Zwischen uns und dem Downwind liegt der Flughafen, den man nicht so einfach überqueren darf!
|
In dem Bild links sehen wir, dass es 2
parallele Runways mit jeweils eigenem Pattern gibt, wobei der für
die 25R ein rechter und der für die 25L ein linker Pattern ist. Und wir kennen die Vorschrift, dass ein Pattern auf einem Winkel von 45° zum Downwind angeflogen wird - wobei der „empfohlene(!)“ Treffpunkt in den USA in der Mitte des Downwind liegt, in Europa ist er am Anfang – also werden wir die erste Hälfte des „Downwind's“ anpeilen! Müssten wir zum 25L würden wir nun der grünen Linie folgen, aber für die 25R folgen wir der blauen Linie.
Siehe auch die Höhenangabe für KLVK = 400. Also ist die Pattern-Höhe 400+1000=1400.
|
Aber wo immer wir jetzt hin wollen, es wird höchste Zeit unseren VFR-Anflug einzuleiten (falls Du es noch nicht auswendig kannst, siehe das Kapitel 1.4.4.Anflug in den Standard Prozeduren):
Ich zeige im Folgenden den etwas komplizierteren Anflug auf die 25R:
Drehe etwa 30° nach links (verdrehe den Gyro-Marker entsprechend) und folgen dort der Hauptstraße am Fluss im Tal, an Pleasanton vorbei nach Dublin. Wir müssen weiter ausholen um außerhalb der (auf der Sectional gestrichelten, kreisrunden) Kontrollzone zu bleiben – bis wir Kurs auf den Downwind nehmen dürfen! Denke daran: Wir kreuzen hier den Abflugverkehr von KLVK, der gerade im Steigen (und somit schwer zu sehen) ist!
Bei guter Sicht werden wir schon rechts den Flugplatz sehen!
Etwa in Verlängerung der Runways (also bei der Kreuzung der beiden Hauptstraßen):
Autopiloten aus (Maus-Klick auf „AP“)
Setze den roten Richtungsmarker im Gyro auf die Runway-Richtung 250°
Mixture auf „voll fett“ (den roten Knopf rechts neben dem Throttle (mittels Mausrad) komplett eindrücken!).
Carb-Heat on (den schwarzen Knopf links neben dem Throttle ziehen (Mausklick)) – insbesondere wichtig, wenn wir aus größeren Höhen absteigen!
Etwa über Ortsmitte DUBLIN:
Drehen nach rechts, parallel zum Downwind (also roten Marker senkrecht unten)
Sinke auf die Pattern-Höhe 1400 ft, also wie tausendmal geübt:
RPM auf 2000
sinken lassen unter Beibehaltung der Geschwindigkeit
bei ca. 1600 ft anfangen zu trimmen, für den horizontalen Weiterflug bei reduzierter Geschwindigkeit (etwa 90 kn)
überprüfe wiederholt, dass die RPM noch auf 2000 ist!
Bleibe links vom Ortsrand.
Halbwegs zwischen der Hügelkette und dem Ort drehe ca. 45° nach rechts (Marker schräg unten rechts) und Steuern den Flugplatzes an – der müsste (bei unserem erzwungenen „Fair Weather“!) inzwischen gut sichtbar sein.
Du solltest nun ausgetrimmt mit etwa 90 kn auf Pattern-Höhe (1400 ft) sein!
Etwa 1 nm vor der Landbahn drehe in den Downwind (siehe die Karte oben: Dass ist ziemlich genau der Verlauf der Hauptstraße! )
melde Dich wie von ATC gefordert mittels auf „Downwind“:
„-“ → „3“ → „3“ → „3“
Dann mache Deine Landung wie tausendmal geübt! (Siehe bei den Standard-Prozeduren den "3.4.4.1.Traffic Pattern")
Gratuliere – es ist geschafft!
Nachdem Du dann einmal tief durchgeatmet hast, vergiss nicht die Landebahn zu verlassen!
Scheue Dich nicht diese gleiche Übung mehrmals zu machen, insbesondere auch unter veränderten Bedingungen wie Wetter, Zeit, etc.. Du wirst das jetzt sicherlich alleine schaffen, auch wenn Du dann evtl. andere Runways, Pattern, etc. benutzen müsstest/wolltest!
Der Autor dieses Tutorials, Stuart Buchanan, dankt an dieser Stelle den Koautoren: Benno Schulenberg, Sid Boyce, Vassilii Khachaturov, und James Briggs.
Auch ich möchte Stuart und seinen Helfern für diese Vorlage danken.
(Überlandflug unter Instrumentenflug-Regeln)
Beachte unbedingt, dass die im Folgenden benutzten Unterlagen nur für Simulationen verwendet werden dürfen - Du darfst sie keinesfalls für echte Flüge verwenden! Für die „Wirklichkeit“ sind sie weder „garantiert“ noch genügend aktuell – es könnten auch Lizenz-rechtliche Probleme auftreten.

Unter IFR Konditionen
Im vorigen Kapitel „3.6.VFR Cross Country“ (nach Sichtflugregeln) hast Du gelernt wie man unter Sicht-Bedingungen einen Flug von KRHV nach KLVK vorbereitet und durchführt. Dabei hast Du auch die wesentlichen Instrumente und den Autopiloten kennen gelernt – und dabei die angezeigten Werte mit der Außenwelt vergleichen können. z.B. um zu bestimmen, wo man tatsächlich ist, in welcher Fluglage, u.ä..
Nun wollen wir lernen wie ein solcher Flug möglich ist, wenn man die äußeren Referenzen, nicht mehr sieht. Also z.B.
wenn Du, wie im obigen Bild, über den Wolken fliegst, wo Du zwar noch einen Horizont hast mittels dem Du Deine Fluglage ausrichten kannst -- wo Du aber absolut nicht mehr visuell erkennen kannst wo Du bist oder wie die Gegend unter Dir aussieht!
oder wenn Du sogar ganz in den Wolken bist, Du also außen gar nichts mehr erkennen kannst und zudem von den Schattenspielen ständig irritiert wirst – Du Dich also entgegen aller „Gefühle“ voll auf die Instrumente verlassen musst!
Unterschätze insbesondere die Schwierigkeiten bei dem zweiten Punkt nicht: Auch „alte Hasen“ haben damit immer wieder Probleme! Versuche mal in Deinem Wohnzimmer mit geschlossenen Augen zur Tür zu gehen – einen Weg den Du bestimmt gut kennst – trotzdem wirst Du Dich „blind“ absolut unsicher fühlen und vielleicht sogar mal schwanken oder sogar völlig die Orientierung verlieren!
Wir werden die gleiche Strecke fliegen wie vorher schon unter VFR. Das heißt die Strecke, die Flughäfen, die Umgebung, etc. sind uns vertraut – wenn nicht solltest Du unbedingt erst den 3.6.VFR Cross Country machen, bzw. unter 3.6.3.Die Startposition die Anfangs-Einstellungen nachschauen. Zusätzlich werden wir diesmal selbst den Wettergott spielen und uns IFR-Bedingungen herbeizaubern:
Ab 750 ft eine geschlossene Wolkendecke bis auf 3250 ft (wir wollen auf 3500 ft fliegen)
unterhalb der 750 ft eine Sicht von 1 Mile (~1,6 km)
oberhalb der 3250 ft phantastischer Sonnenschein mit unlimitierter Sicht
und dazwischen fliegen/steigen wir im absoluten Nebel (bzw. in den Wolken)
Aber Du wirst (hoffentlich) merken, dass auch das Fliegen über einer geschlossenen Wolkendecke absolut zum IFR (Instrumentenflug) gehört, denn Du kannst absolut nicht mehr bestimmen wo Du bist! Gott sei Dank gibt es gute Instrumente, die Funknavigation, etc.! Also lass uns eine neue Welt erobern und viele, viele neue Abkürzungen und Sichtweisen kennen lernen.
Um „Zusammenstöße“ möglichst zu vermeiden gibt es Regeln welche Höhen wann geflogen werden sollen:
Für diesen kurzen Flug bleiben wir so niedrig, wie es die Umwelt zulässt: Wir fliegen generell etwas nordwestlich (zumindest 009° → ungerade Zahl) und wegen der naheliegenden Berge mit Höhen um die 3000 ft, → wir werden also auf 3500 ft fliegen!
Ich bin mir ganz sicher, dass viele Anfänger die nachfolgende, komplexe Beschreibung für einen solch kurzen Flug als absolut über-penibel und unnötig ansehen werden. Das tun im übrigen auch viele echte Piloten, die für die Flugvorbereitung mehr Zeit aufbringen müssen als die tatsächliche Flugdauer sein wird. Aber was tut man nicht alles, um seinen Pilotenschein oder sogar sein Leben nicht zu verlieren!
Auch im Simulator sollten wir zumindest grob wissen wie eine solche „echte“ Navigation funktioniert – aber dazu müssen wir nicht unbedingt mehrere Stunden Flugzeit einplanen. Wenn wir erst einmal verstanden haben, wie es grundsätzlich funktioniert, können wir immer noch die (langen) Routen durch GPS-Strecken vereinfachen. Aber es gibt inzwischen doch auch einige Simulator-Piloten, die einen einfachen, geraden, vom Autopiloten durchgeführten Flug im schönsten Sonnenschein als langweilig erachten – auch dann kommt das Nachfolgende hoffentlich sehr gelegen.
In den verschiedenen Versionen des FlightGear werden die Wetter-Bedingungen auf sehr unterschiedliche Art innerhalb des Cockpit und/oder im FGrun eingestellt – aber die folgenden Befehle funktionieren in allen Versionen (falls nötig siehe noch einmal die Beschreibungen im generellen Kapitel 2.1.Starten des FlightGear Simulators oder gleich im Unterkapitel 2.1.3.Manuell starten nach):
--ceiling=750:2500 Setzt eine geschlossene Wolkendecke zwischen 750 bis 3250 ft
--visibility-miles=1 Begrenzt die Sichtweite generell auf 1 Meile
--wind=270@5 Wir wollen auf KLVK 25R landen (dürfen)!

Starten in KRVH unter IFR-Bedingungen
Das sieht dann am Start so aus, als würde dies ein völlig „trister“ Flug – also planen wir für unterwegs eine kleine Belohnung ein:
--prop:/environment/config/aloft/entry/visibility-m[0]=30000
d.h. oberhalb der Wolkendecke („aloft“ (3250, s.o.)) schalten wir die Sonne ein und dazu eine unbegrenzte Fernsicht (30000 m = 30 km). Das ergibt einen phantastischen Übergang aus den Wolken ins Freie (siehe die Abb. am Anfang dieses Kapitels) – wenn es nur etwas mehr als nur eine Wolkendecke zu sehen gäbe! Aber: Es bleibt ein absoluter IFR-Flug (ohne Bodensicht!) – und das bei aller-schönstem Wetter! Man könnte dabei poetischen werden: „Auftauchen aus dem Nichts in eine helle, sonnige Welt, mit nichts als dem blauen Himmel über uns und unter uns ein grenzenloser, weicher, weißer Teppich!“
Anmerkung: Unter den Unix-Shells „csh“ oder „tcsh“ können die eckigen Klammern in „...-m[0]...“ eventuell Probleme verursachen – benutze dann die Schreibweise „...-m\[0\]...“!
Du kannst Dir also, wie in 2.1.3.2.Starten mit einer Befehls-Datei beschrieben, eine Befehls-Datei
„~/.fgfsrc“ für Linux
„$FG_ROOT/system.fgfsrc“ für Windows
erstellen. Diese sollte die folgenden Optionen enthalten (soweit noch nicht anderweitig definiert):
--lon=-121.816320
--lat=37.334047
--heading=234
--disable-real-weather-fetch
--ceiling=750:2500
--visibility-miles=1
--wind=270@5
--prop:/environment/config/aloft/entry/visibility-m[0]=30000
Zusätzlich musst Du dann noch die Radios einstellen – das machen wir aber einfacher wenn wir im Cockpit sind (siehe nachfolgend).
Da wir uns selbst ein solch mieses Wetter bescherte haben, müssen wir nun zusehen wie wir ohne Sicht etc. von Reid-Hillview (KRHV) nach Livermore (KLVK) gelangen können – unterhalb der Wolken wird dies nicht möglich sein, denn wir wissen ja, dass dort ein paar Berge auf der Lauer liegen!
Wir werden diesmal also nicht den direkten Weg nehmen (wie das mit moderner Trägheitsnavigation und oder GPS möglich wäre) sondern einmal die in reichlicher Anzahl vorhandenen Funkgeräte der C172 einsetzen. Diese gibt es in (fast) jedem modernen Flugzeug (aber evtl. in anderen Bauformen).
Somit werden wir uns einen Weg suchen, dem wir mittels der Radios problemlos folgen können:

Die IFR-Flugroute: Ich habe dazu wiederum den „http://www.runwayfinder.com/“ benutzt, siehe dazu auch die grundsätzliche Beschreibung im Kapitel „3.6.2.2. Die Sectional:“
In der vorstehenden Abb. ist der geplante Kurs in grün eingezeichnet, und die dazu benötigten Navigationshilfen in blau. Wie Du siehst benutzen wir zur Navigation 3 VOR's (5-7) und 1 NDB (8). Falls Du mit den verfügbaren Radios und deren Benutzung noch nicht vertraut bist, schau noch einmal in die entsprechenden Kapitel und Unterkapitel:
3.5. Die Radios generell für alle Radios in der Cessna 172p
3.5.2. Das ADF für die Benutzung des ADF / NDB
3.5.3.2. Der NAV-Teil = VOR & ILS VOR und ILS sind unterschiedliche Sender, die mit den gleichen Radios empfangen/ausgewertet werden
Siehe im Folgenden die Beschreibung entsprechend der grün markierten Strecken-Abschnitte:
Anflüge unter IFR sind sehr kritisch, denn wie schon oft erwähnt weiß man nicht wirklich wo man selbst ist und wo möglicherweise andere sind – und wenn man tiefer geht wird es ohne Sicht auch schwierig den Bergen auszuweichen, etc. etc. Deshalb gibt es für alle Flughäfen genaue Vorschriften für den Anflug – insbesondere für Anflüge unter IFR-Bedingungen!
Du findest diese Anflug-Beschreibungen bei den Flughafen-Beschreibungen, also z.B.:
für die USA z.B.:
http://de.flightaware.com/resources/airport/KLVK (oder andere ICAOs)
→ „IFR-Diagramme“ = IFR Airport Prozeduren (/IAP)
→ „ILS Runway 25R“ (die einzige in KLVK verfügbare) – diese werden wir für unseren Flug benutzen!
oder http://www.airnav.com/airport/KLVK
die Anflug-Karten sind ziemlich weit unten auf der Seite!
für Deutschland z.B.: http://www.vacc-sag.org/?PAGE=airport_overview
siehe z.B. für EDDF die „IAC VOR RWY 25R“ etc. ect. EDDF hat ein paar mehr Prozeduren zu bieten als KLVK
aber siehe z.B. auch das kleine Sylt (EDXW): Auch dieses hat solche „Approach Charts“, z.B. die „NDB/DME 14“ - schau Dir evtl. erst einmal diese an, um die wesentlichen Punkte zu erkennen – bevor Du dann in die sehr komplexen Charts der großen Flughäfen einsteigst!
Diese Anflug-Karten sind weltweit nicht überall genau gleich – aber sie beinhalten immer mindestens drei Teile (die aber nicht so schön farbig markiert sind wie im Nachfolgenden!):
Im weißen oberen Teil stehen grundsätzliche Informationen wie Name, Frequenzen, etc.
Im rosa Teil ist der Anflug-Plan von oben gesehen, für die Richtungs-Angaben
Im gelben Teil ist der Anflug-Plan von der Seite gesehen, für die Höhen-Angaben
2+3 zusammen ergeben also eine 3D (räumliche) Darstellung des Anfluges. Falls Du kein Architekt oder Maschinenbauer bist, ist das anfangs etwas verwirrend – ich werde versuchen es im Nachfolgenden zu erläutern!
Weitere Angaben sind oft an sehr unterschiedlichen Stellen eingetragen, aber immer vorhanden. Dies sind z.B. Angaben über
Minimum-Werte für einen Anflug, z.B. Sichtweiten, erforderliche - minimale Radioausstattungen, etc. (hier in der grünen Box)
„Missed Approach“ Prozeduren für ein Durchstarten (GoArround) mit Richtungen und Höhen etc. (hier in der weißen Box oben rechts)
Minimale Anflughöhen per Richtung, dargestellt in einem Kreis, aufgeteilt in Anflug-Sektoren (hier in der rosa Box rechts unten)
den Flugplatz-Lageplan (hier in der weißen Box links unten)
etc.
Auslesen der IAP:
Wir müssen als erstens den Anfang der Prozedur finden, den sogenannten IAF (Initial Approach Fix). Siehe oben im rosa Bereich → für KLVK gibt es zwei IAF'S:
In der Mitte ist der IAF REIGA (ein NDB auf der Frequenz 374), dieser hat 2 Funktionen:
Als IAF ist er der Start der Anflug-Prozedur. Mittels des dort vorhanden NDB ist er einfach zu finden. Die Höhenangabe ist mit „2409 über LOM (1320) = 3729“ (siehe im gelben Bereich) also etwa unsere geplante Flughöhe von 3500 ft! (So ein Zufall!)
Als LOM (Local Outer Marker) definiert er einen standardisierten Anflug-Punkt vor der Landebahn-Schwelle (ca. 4 nm vor der Landbahn, auf standardisierter Höhe von 1320 ft)
Ziemlich mittig am rechten Rand ist ein zweiter IAF mit Namen TRACY. Diesem ist noch eine Warteschleife zugeordnet – und dient auch als Ziel bei einem „Missed Approach“ (siehe in der weißen Box oben rechts!).
Da wir sowieso von Süden kommen werden wir also mit dem „IAF REIGA“ anfangen. Von dort aus erscheint Alles rechte einfach: Nach links abbiegen und schon sind wir auf dem Leitstrahl (ILS, siehe im IAP links: Freq. 110.5)) --- aber das ist für Profis wie uns viel zu einfach: Wir fliegen erst einmal vom Flugplatz weg! Siehst Du rechts vom REIGA die dicke, abknickende Linie mit einer halben Pfeilspitze und der Beschriftung „030°“ und „210°“? Das bedeutet einen „Procedur Turn“ - also zur Anflug-Prozedur gehört auch eine Prozedur der Kehrtwende. Aber die Leute machen es uns einfach: Sie sagen uns direkt im Bild wie das geht:
Vom REIGA auf Kurs 075° vom Flughafen wegfliegen
nach 2 Minuten drehen wir nach links auf Kurs 030°, dabei fangen wir an langsam auf 3300 ft zu sinken (siehe im gelben: Am Ende der Prozedur sollten wir auf 3300 ft sein!)
nach weiteren 2 Minuten machen wir einen „U-Turn“, drehen also um 180° nach … wohin? Richtig: Nach rechts, denn der neue Kurs 210° steht auf der Karte rechts vom 030°!
Auf dem Kurs bleiben wir dann bis wir den LOCALIZER auf auf der Freq. 110.5 kreuzen und somit den Endanflug via ILS starten. Falls Du vergessen hast wie das geht: Siehe Kapitel 3.5.3.2.4.ILS (Instrument Landing System).
Und so kommen wir zurück zum REIGA, der jetzt unser Outer Marker ist – dort werden wir mit einem 400 Hz Ton und einem blinkenden blauen Licht begrüßt → damit wissen wir dann, dass wir (einigermaßen gut) auf dem ILS Leitstrahl sind und es noch 4-7 nm bis zur Landebahnschwelle sind!
Dies soll definitiv ein IFR-Flug werden, also die Navigation nur mittels der Instrumente!
Aber je nachdem wie sicher Du Dich schon fühlst, solltest Du den Flug vielleicht als erstes einmal ohne den IFR-Wettereinstellungen durchführen, und Dich erst langsam an diese Flug-Weise und die entsprechende Benutzung der Instrumente heranzutasten. Es wird auch danach dann trotzdem noch recht (Angst-) Schweißtreibend werden!!
Wir starten wie üblich in Reid-Hillview (KRHV) und steigen wie gewohnt auf 3.500 ft (vergleiche das Kapitel 3.6. VFR Cross Country). In diesem Falle also 250 ft über die Wolkenobergrenze (so ein Zufall aber auch, dass das heutige Wetter genau dies so erlaubt! Siehe: 3.7.2.1.Der Wettergott).
Du kannst Dir nun natürlich mit dem Autopiloten das Leben sehr vereinfachen – aber ich empfehle dringend es ohne AP zu versuchen – insbesondere solange Du noch voll in den Wolken bist! Denn nur so bekommst Du ein wirkliches Gespür dafür, wie schwierig es ist sich alleine auf die Instrumente verlassen zu müssen! Und dieses Wissen/Können ist in der Wirklichkeit überlebenswichtig! In der Wirklichkeit bekommst Du nicht einmal eine Privatpiloten-Lizenz, wenn Du das nicht kannst! Man kann immer mal „aus Versehen in Wolken“ geraten – und dann kommt es darauf an (– zumindest wegen der schönen Maschine und den Passagieren!)
Selbstverständlich solltest Du aber die Trimmung benutzen – und auch das hilft!
Beachte in den Wolken ganz besonders das „goldene T“:
Die Augen ständig kreisen lassen über:
Geschwindigkeit (ca 70 knh)
Gyro-Horizont (waagerecht)
Höhe (anfangs der Steigflug bei etwa 750 ft, dann 0)
und Kurs (310°, ich hoffe Du hast Dir den roten Marker auf den Kurs eingestellt!)
Dazu kommt in dieser Flugsituation das NAV1-Instrument mit der Nadel anfangs links – wir warten darauf dass sie zur Mitte wandert, um dann auf den Leitstrahl einzuschenken
und (nur) hin und wieder lesen wir auch die anderen Instrumente ab
Achte darauf, dass Du nicht über-reagierst! Für Kurskorrekturen beobachte den Gyro-Horizont und bringe die Maschine möglichst in keine größere Schräglage als 5 bis 10°! Nur wenn auch nach einiger Zeit keine Kurskorrektur eintritt versuche es mit einer größeren Schräglage! Sei geduldig!! Entsprechendes gilt natürlich auch für die anderen Steuerungen!
Als erstes lernen wir nun Flugstraßen kennen. Diese sind auf Flugkarten immer deutlich als Verbindungen zwischen oft benutzten Orten eingetragen - Du findest diese „Airways“ sowohl auf den Flugkarten, wie auch auch auf der MPmap. Diese Straßen helfen uns insbesondere bei längeren Flügen bei der Abstimmung mit anderen (z.B. ATC) – denn es ist sehr viel einfacher anzugeben „ich fliege die Luftstraße V334“ als anzugeben „ich fliege vom VOR SJC auf Radial 009 zum Fixpunkt SUNO, weiter zum Fixpunkt ALTAM, weiter OAKEY, etc....“. Ja, sicher: In unserem Falle wäre das jetzt nicht unbedingt nötig gewesen – aber wir wollen ja lernen und sind für jede Information über das wirkliche Leben dankbar!
Auf der Karte sehen wir auch, dass diese Luftstrasse V334 in dem uns interessierenden Bereich auf dem Radial 009° VOM VOR SJC (Freq. 114.1) verläuft. Also stellen wir unser NAV1 darauf ein. Das können wir mittels der Drehknöpfe direkt am Radio tun (siehe 3.5.3. Die COM/NAV-Radios) oder aber über „Menü → Equipment → Radio Settings“. Letzteres ist sehr viel bequemer, insbesondere wenn Du viele Frequenzen einstellen musst – siehe hierzu das Kapitel 3.5.7. Möglichkeiten der Radio Einstellungen, dort sind im übrigen als Beispiel alle Radio-Einstellungen für den jetzigen Flug gezeigt! Du kannst also gleich alle benötigten Frequenzen einstellen!
Mit diesen Einstellungen können wir dann auf die 2. Strecke einscheren. Falls Du nicht mehr weißt wie das geht: 3.5.3.2.1.Auf Kurs gehen mittels VOR
Sobald die vertikale Nadel in unserem VOR1 (SJC, 114.1 MHz, Radial 009) anfängt sich zur Mitte hin zu bewegen gehen wir auf den neuen Kurs 009°. Voraussichtlich werden wir erst etwas über den Leitstrahl hinweg-geraten (die Nadel also über den Mittelpunkt hinweg wandern) – wir werden deswegen erstmal etwas weiter-drehen müssen (auf etwa 020°) und uns dann auf dem Leitstrahl einpendeln. Wichtig ist, dass das NAV1 richtig eingestellt ist (Freq. und Radial) und dass wir die Nadel genau zentriert halten – der dann tatsächlich auf dem Gyro-Kompass angezeigte Kurs ist zweitrangig, denn der wird durch Wind, magnetische und technische Abweichungen, etc. beeinflusst! Aber der Leitstrahl stimmt immer (wenn das VOR funktioniert und richtig eingestellt ist!)
Der Sicherheit zu liebe (und der Übung halber) versichern wir uns dann am Kreuzungspunkt der V334 mit der V107 davon, dass wir tatsächlich dort sind wo wir meinen zu sein – und in die richtige Richtung fliegen! Dazu stellen wir uns das NAV2 auf die Frequenz des VOR OAK (116.8) mit dem Radial 114° ein. (Siehe 3.5.7. Möglichkeiten der Radio Einstellungen). Lies evtl. noch einmal das Kapitel 3.5.3.2.3.Beispiele: Positionsbestimmungen mittels VOR / DME, dort ist genau dieser Vorgang detailliert beschrieben. Sobald dann also beide VOR-Zeiger zentriert sind, wissen wir dass wir nun (etwas süd-östlich) vom Fixpunkt MISON sind – und da Du z.Z. voraussichtlich ohne jegliche Bodensicht fliegst, ist dies hoffentlich eine gewisse Beruhigung für Dich! ABER: Sieh noch einmal auf die Flugkarte: Direkt in unsere Nähe ist nun eine Bergkette mit 3049 ft Höhe: Also unterhalb der Wolkenobergrenze (3250 ft) und damit unsichtbar für uns – ich hoffe Du bist inzwischen auf 3500 ft – oder zumindest genau auf Kurs!
Wir nähern uns nun dem Kreuzungspunkt SUNO. Dies ist ein wichtiger Knotenpunkt vieler Luftstraßen, und könnte somit durch vielerlei Navigationshilfen definiert werden. Wir definieren ihn durch die Kreuzung der V334 (auf der wir uns gerade befinden) mit der V195. Letztere liegt auf dem Radial 228° vom VOR ECA (116.0). Wir wechseln nun also unser NAV2 vom VOR OAK auf das VOR ECA. Das können wir direkt am Radio tun oder (schneller) über das Fenster „Radio Frequencies“ (vergleiche Kapitel 3.5.7. Möglichkeiten der Radio Einstellungen):
Mausklick auf den Schalter zwischen den beiden Frequenzen (Selcted / Standby)
übertippen des Radials (neu 228) und verifizieren der Frequenz 116.0
und gleichzeitig vergewissern wir uns schon mal, dass das ADF für den NDB REIGA auf 374 kHz eingestellt ist!
Und dann, wie vorher bei unserer Übung am MISON: Wenn sowohl der Zeiger des VOR1 wie auch der vom VOR2 mittig stehen → dann sind wir da!
Hier ist es nun auch höchste Zeit den Funk auf die Frequenz des KLVK-Towers (118.10) einzustellen. Wenn Du nicht mehr weißt wie: Siehe 3.5.7.Möglichkeiten der Radio Einstellungen.
Über dem Fix-Punkt SUNO wollen wir zum NDB REIGA abbiegen, denn über REIGA fängt der für ILS vorgeschriebene Anflug auf die Landebahn 25R in Livermore an. Hierzu benutzen wir unser Können im Anfliegen eines NDB. (Im Zweifelsfall siehe das Kapitel 3.5.2.Das ADF / NDB). Vergleiche auch 3.5.7.Möglichkeiten der Radio Einstellungen – dort wurde auch schon der NDB REIGA (Freq. 374) voreingestellt.
Wenn Du nicht vergessen hast am ADF-Radio den „ADF“-Knopf einzudrücken, müsste spätestens bei SUNO die Nadel im ADF in die Richtung des NDB zeigen (ca. 45° nach rechts). Wir folgen nun also ab SUNO der ADF-Nadel – als gute Piloten folgen wir der Nadel ganz definitiv erst ab SUNO, denn insbesondere bei IFR-Flügen sollten wir immer dem Plan, und nie dem Gefühl folgen und schon gar nicht irgendwelche Abkürzungen nehmen! Wir steuern nun also so, dass die Nadel des ADF immer genau nach „oben“ zeigt.
Wenn Du das ADF-Instrument besser sehen willst: Menü → Cessna C172P → Showhide yoke!
Wir sehen nun also zu, dass die ADF-Nadel immer genau senkrecht nach oben zeigt – ganz egal was da auf der Skala steht: Wir wollen genau dahin, wo die Nadel hin-zeigt! Dabei werden wir den Kurs wohl immer ein bisschen nachregeln müssen, denn der Wind drängt uns immer etwas ab – aber Vorsicht: Irgendwann dreht sich die ADF-Anzeige um 180° - und das heißt: Wir sind angekommen!
Wie schon in der Flugvorbereitung festgestellt dürfen wir nicht direkt landen – sondern machen erst einmal den von allen geliebten „Procedure Turn“. Für Ungeduldige ist dies wohl die härteste Prüfung – insbesondere nach einem solch kurzen Flug. Aber denke daran: Normalerweise wären wir jetzt schon Stunden in der Luft, und sind froh mal wieder richtig arbeiten zu dürfen!
W ir
müssen also nun auf Kurs 75° direkt vom KLVK wegfliegen
(vergleiche die
KLVK
Anflug-Karte).
Das
heißt direkt in einer geraden
Line
von der Landbahn 25R (255°) über den NDB hinaus in Richtung 75°.
Das Wichtige dabei ist: „In einer
geraden
Line“!
ir
müssen also nun auf Kurs 75° direkt vom KLVK wegfliegen
(vergleiche die
KLVK
Anflug-Karte).
Das
heißt direkt in einer geraden
Line
von der Landbahn 25R (255°) über den NDB hinaus in Richtung 75°.
Das Wichtige dabei ist: „In einer
geraden
Line“!
Um das zu können drehen wir die ADF-Skala auf 75° (d.h. 75° unter der oberen, weißen Markierung am ADF-Instrument). Zum Drehen benutzen wir den kleinen Knopf unten links an der ADF-Anzeige).
 Aber:
Idealer Weise würden wir genau entsprechend
der dicken schwarzen Linien von SUNO aus auf den „Gegenkurs“
gehen – tatsächlich aber kann ein Flugzeug keine Ecken fliegen.
Der Kurs wird also etwa entsprechend der grünen Linie verlaufen!
Und damit sind wir nicht mehr auf dem vorgeschriebenen Kurs – auch
wenn unser Kompass genau 075° anzeigt!
Aber:
Idealer Weise würden wir genau entsprechend
der dicken schwarzen Linien von SUNO aus auf den „Gegenkurs“
gehen – tatsächlich aber kann ein Flugzeug keine Ecken fliegen.
Der Kurs wird also etwa entsprechend der grünen Linie verlaufen!
Und damit sind wir nicht mehr auf dem vorgeschriebenen Kurs – auch
wenn unser Kompass genau 075° anzeigt!
Auf genauem Kurs wären wir, wenn der Kompass die Richtung 075° und das NDB 255° anzeigen würde – tatsächlich wird zwar anfangs der Kompass 075° anzeigen – das NDB aber etwas um die 200°! Im Anflugbereich eines Flughafens müssen wir aber exakt auf der „Straße“ bleiben - also kurven wir etwas weiter (ca. auf 090°) und drehen erst dann zurück auf 075° wenn das NDB 255° anzeigt (siehe die rot gestrichelte Linie). Und dann jonglieren wir, so dass sowohl das NDB auf 255° und der Kompass auf 075° bleibt. Viel Erfolg! Jetzt weißt Du warum es einfacher ist einem VOR-Radial zu folgen!
Sicherlich schimpfen jetzt einige „so'n Quatsch“ - aber erinnere Dich: Auch in der Fahrschule bekommst Regeln beigebracht, die viele Leute als absolut unnötig ansehen – bis sie im Krankenhaus oder nie mehr aufwachen. Du solltest es (zumindest einmal) richtig probieren – es ist längst nicht so schlimm wie es sich liest!
Halte also diesen Kurs 075° für 2 Minuten - dann drehe um 45° nach links, also neuer Kurs 030° (Hast Du Dich daran erinnert, dass im NDB-Radio eine Stoppuhr ist? Sonst siehe noch einmal Kapitel 3.5.2.Das ADF / NDB.)
nach weiteren 2 Minuten mache einen „U-Turn“ (180°) nach rechts, also neuer Kurs 210°
Spätestens während dieser 2+2 Minuten solltest Du Dein VOR1 auf das ILS 25R (110.5 Mhz, Radial 255) eingestellt haben. Zusätzlich überzeugen wir uns davon, dass das DME (Entfernungsmesser) auf das NAV1 eingestellt ist. Nun beobachten wir also die NAV1-Nadel und drehen auf 255° sobald die Nadel anfängt in die Mitte zu wandern. Mit dem ILS ist es nun wieder einfacher den genauen Kurs zu halten – wir steuern so, dass die Nadel in der Mitte bleibt!
Denke daran: Wir sollten vor dem Einschenken in den Leitstrahl auf Höhe 3300 ft sein – und nun langsam auf 2800 ft sinken (siehe die IAP-Karte im gelben Bereich)!
Wir brauchen uns nun also nicht mehr darum zu kümmern welchen Kurs wir fliegen sollen – wir folgen dafür einfach der Nadel im NAV1. Dafür werden nun 2 andere Punkte kritisch:
Die Geschwindigkeit: Voraussichtlich stecken wir ja mitten in den Wolken und sehen nix – bis irgendwann die Landebahn aus dem Nichts auftaucht. Wenn wir dann noch zu schnell sind, ist es zu spät. (Vergleiche das Kapitel 3.4.4.2.Straight In)
Die Höhe bzw. das Sinken: Also der gelbliche Teil der Anflug-Karte. Sei hier besonders vorsichtig: Die Landebahn ist 400 ft hoch, die Wolkenuntergrenze ist 750 ft – also hast Du maximal 350 ft dazwischen! Sei also vorsichtig an den Steuerhebeln! Für Bocksprünge reicht der Platz nicht!!
Beim Einschwenken auf den ILS-Leitstrahl (Localizer) sollte unser DME eine Entfernung zwischen 6 nm und 10 nm anzeigen:
Wir sinken nun weiter auf 2800 ft, das ist unsere Eintritts-Höhe für den „Glideslope“, dem vertikalen Leitstrahl hin zur Landebahnschwelle (bzw. dem Aufsetzpunkt).
Dann reduzieren wir die RPM auf 2000 und halten dabei die Minimum-Höhe von 2800 → also wird sich die Geschwindigkeit reduzieren
bei 90 kn stellen wir die Flaps auf Stufe 1 („]“)
damit erreichen wir unsere Wunsch-Geschwindigkeit von 70kn im waagerechten Flug
Nachdem wir die gewünschte Geschwindigkeit im waagerechten Flug eingestellt/ausballanziert haben, halten wir die Höhe und später die Sinkrate durch erhöhen bzw, reduzieren der RPM! Versuche es nicht mit dem Steuerknüppel – damit bringst Du nur Deine Mühsam eingestellte Balance durcheinander. Also z.B.: RPM reduzieren – dadurch verringert sich die Geschwindigkeit – dadurch erhöht sich die Sinkrate bis die Geschwindigkeit wieder ist wo sie sein soll!! (Und umgekehrt!)
Derzeit sollte die waagerechte Nadel des NAV1 noch nach oben zeigen – das heißt: Wir sind noch unterhalb des Glideslope (Vertikaler Leitstrahl)!
Wenn nicht, wenn also die waagerechte Nadel schon nach unten zeigt, dann wird es allerhöchste Zeit für uns schneller zu sinken als üblich – bis die Nadel waagerecht ist
Sobald sich die Nadel der waagerechten Position nähert:
stellen wir unsere Flaps auf Stufe 2 („]“)
und halten damit auch beim Sinken die Geschwindigkeit bei ca. 70 kns ein
und variieren die RPM so dass wir die ILS-Nadel waagerecht halten (das wird bei einer Sinkgeschwindigkeit von ca. 750 FPM passen).
Wenn Du den Autopiloten benutzt, achte genau darauf, dass Du den „APR“ - Knopf erst aktivierst, wenn die Nadel genau waagerecht steht! Ansonsten macht die Maschine einen oft recht gewaltigen Satz nach oben oder unten – das ist meist auch für Piloten ein echter Schocker – noch mehr für die armen Passagiere!
Denke daran, dass Kursänderungen sich immer schneller auf die ILS-Nadel auswirken je näher wir der Landebahn kommen – also wieder: Nicht hektisch reagieren sondern wohl-dosiert und durchdacht!
Bei der Höhe von ca. 900 ft (Landebahnhöhe 397 ft + 500 ft) fahren wir dann die Flaps auf Stufe 3 und setzen dann wie üblich bei 55 kn auf (vielleicht eine Idee schneller, um uns selbst ein sichereres Gefühl zu geben!).
Und dann machen wir wie üblich erst die Landebahn frei – bevor wir uns den Schweiß abwischen!
Gratulation das war's!
Und weil es so schön war, empfehle ich dies öfter zu tun. Vielleicht auch mal mit einer anderen, selbst ausgeknobelten Route!
Und ganz besonders solltest Du es so lange üben, bis Du es OHNE Autopilot schaffst! Erst dann wirst Du als „IFR-Pilot“ anerkannt!! Viel Spaß beim Üben!
1. Fachbegriffe + Abkürzungen: 154
2. Öffnen eines Befehls-Fensters 157
3. FlightGear Befehls-Optionen 159
3.2. Flugzeuge und andere Modelle 160
3.3. Anfangsposition und Ausrichtung 161
3.5. “Einfrieren” (freeze) 163
3.7. Features (Ausstattung) 164
3.8. Rendering / Wiedergabe Optionen 164
3.9. HUD Optionen (Head-Up-Display) 166
3.13. Navigationsgerät Eingaben 168
3.15. Fehler- und Test-Optionen 169
4.1. Die Joystick-Template.xml 171
Falls Du zusätzliche Luftfahrt-Abkürzungen suchst, empfehle ich: http://de.wikipedia.org/wiki/Abkürzungen/Luftfahrt
|
Automatic Direction Finder = Radiokompass. Siehe http://de.wikipedia.org/wiki/Radiokompass |
|||||||||||||
|
Alitude above Ground-Level: Höhe über Grund (also eher eine Radar-Messung anstatt Luftdruck!) |
|||||||||||||
|
Artificial Intelligence = KI = Künstliche Intelligenz sind per Programm erzeugte Verhaltensweisen die menschliches Tun nachahmen – siehe z.B. http://de.wikipedia.org/wiki/K%C3%BCnstliche_Intelligenz |
|||||||||||||
|
Flughafen: Wird in FlightGear durch den ICAO und dem Flughafennamen definiert. |
|||||||||||||
|
Angle Of Attac = Anstellwinkel (siehe auch http://de.wikipedia.org/wiki/Anstellwinkel ) |
|||||||||||||
|
Application Program Interface – Die Schnittstelle zwischen dem Kernprogramm und den Anwendungsprogrammen |
|||||||||||||
|
ASCII |
„American Standard Code for Information Interchange“ = wie werden weltweite Zeichen in die Computersprache umgesetzt. Siehe http://de.wikipedia.org/wiki/ASCII , 2. Tabelle unten! |
||||||||||||
|
Air Traffic Control (Luftverkehrs-Kontrolle), dies kann ein Programm sein das den Piloten automatisierte/künstliche Intelligenz (KI) Anweisungen erteilt oder auch ein Modell mit großem Radar-Bildschirm etc., dass von einem Mitspieler benutzt wird um den Flugverkehr zu leiten |
|||||||||||||
|
Das ATIS (Automatic Terminal Information Service) ist eine automatische Ansage mit den wichtigsten, aktuellen Angaben übe den betreffenden Flugplatz.z.B.: Wetter, Landebahn, etc. Siehe auch: http://de.wikipedia.org/wiki/Automatic_Terminal_Information_Service |
|||||||||||||
|
Binaries sind bereits im Binärcode verschlüsselte, ausführbare Programme, im Gegensatz zu “Scripts”, die noch den vom Programmierer erstellten, lesbaren Text enthalten und noch kompiliert werden müssen.. |
|||||||||||||
|
Course Deviation Indicator = Die VOR-Kurs Anzeige im Instrument, mit Radial und Kurs-Abweichung |
|||||||||||||
|
Ein Compiler (auch Übersetzer oder Kompilierer genannt) ist ein Computerprogramm, das ein in einer Quellsprache geschriebenes Programm – genannt Quellprogramm – in ein semantisch äquivalentes Programm einer Zielsprache (Zielprogramm) umwandelt. |
|||||||||||||
|
“Distance Measuring Equipment” (Entfernungsmessgerät), dieses Signal ist oft in VOR's integriert, kann aber auch Eigenständig, dann mit eigener Frequenz sein. (siehe auch http://de.wikipedia.org/wiki/Distance_Measuring_Equipment ) |
|||||||||||||
|
Federal Aviation Agency – vergleichbar mit LBA (deutsches Luftfahrt-Bundesamt) |
|||||||||||||
|
FlightGear-Zusatzprogramm, auch genannt “FlightGear Wizard” (FlightGear-Assistent) oder auch formell “FlightGear Launch Control” (FlightGear Start Kontrolle). Bei Mac OS X ist dies der “GUI Launcher” (Starter), sehr ähnliche Funktionen in einer anderen Hülle. Bei Windows und Mac OS X ist dies in der Grundausstattung des FlightGear integriert! Sollte Du es noch installieren müssen/wollen siehe: http://sourceforge.net/projects/fgrun/ |
|||||||||||||
|
Ein fester Navigationspunkt der Luft-Verkehrs-Straßen definiert. Ein FIX hat kein eigens Funksignal, wird aber meistens durch Schnittpunkte mehrerer Funkfeuer (VOR, NDB) definiert. |
|||||||||||||
|
„Feet per Minute“ ist die Angabe der Steig- oder Sinkgeschwindigkeit. |
|||||||||||||
|
“Frames per Second” = Bild-Wiederhol-Frequenz. Diese Anzeige kannst Du zusätzlich einblenden, bis FlightGear 1.9x via: „Menü → View → Rendering Options → Show frame Rate“ ab FlightGear 2.0 via: „Menü → View → Display Options → Show frame rate“ Typisch für Filme ist z.B. eine FPS=24 → im FlightGear können auch Werte um 10 noch annehmbar sein – aber Du solltest mindestens 20 anstreben. Siehe auch http://de.wikipedia.org/wiki/Bildfrequenz |
|||||||||||||
|
GA |
General Aviation = Allgemeiner Luftverkehr im Gegensatz zum Linienverkehr, oft auch zum Unterschied zwischen großen Passagier-Maschinen und Privat-Flugzeugen verwendet. |
||||||||||||
|
Der Weg zu einem “freien Betriebssystem”, siehe http://de.wikipedia.org/wiki/GNU |
|||||||||||||
|
“General Public License”, siehe http://de.wikipedia.org/wiki/GPL |
|||||||||||||
|
Global Positioning System = Satellitennavigations-System. Siehe http://de.wikipedia.org/wiki/GPS |
|||||||||||||
|
“Graphical User Interface” == Grafische Benutzeroberfläche zur Selektion von Optionen im Gegensatz zur Eingabe von Befehls-Zeilen oder Befehls-Dateien. |
|||||||||||||
|
Head-Up-Display = Anzeige der wichtigsten Flugdaten auf der Frontscheibe (siehe auch http://de.wikipedia.org/wiki/HUD ) |
|||||||||||||
|
„Initial Approach Fix“ ist der Navigationspunkt, von dem aus ein IAP startet |
|||||||||||||
|
„Initial Approach Procedure“ ist die Vorschrift wie unter IFR-Bedingugen der Endanflug auf eine bestimmte Landbahn eines bestimmten Flughafens durchzuführen ist! Siehe das Kapitel 3.4.4.6. IFR Landungen |
|||||||||||||
|
TAS |
„Indicated AirSpeed“ ist die Luft-Geschwindigkeit die direkt am Pitot gemessen wird. „Calibrated AirSpeed“ ist IAS rechnerisch korrigiert entsprechend den airodynamischen Abweichungen des Modells „AirSpeed over Terrain“ ist die Geschwindigkeit über Boden, gemessen mit GPS, Radar, Funkpeilung, o.ä. |
||||||||||||
|
Die “International Civil Aviation Organisation” (Internationale Zivile Luftverkehrsorganisation) vergibt die weltweit gültigen, 4 stelligen ICAO-Cods für Flughäfen und Landeplätze. z.B.: EDDF: E=Nord-Europa, D=Deutschland, D=internationaler Platz, F=Frankfurt EDFH: E=Nord-Europa, D=Deutschland, F=Kontroll-Gebiet Ffm, H=Hahn Das „K“ für USA wird innerhalb der USA oft weggelassen – KJFK ist also gleich JFK!! Weitere Details auf http://de.wikipedia.org/wiki/ICAO-Code |
|||||||||||||
|
Ein Piktogramm das oft auch eine vordefinierte Befehls-Zeile ausführt, wenn es mit der Maus angeklickt wird |
|||||||||||||
|
Identification. Kann z.B. die Personalnummer einer Person sein. Bei Funkfeuern ist dies der Code der zusätzlich gemorst wird. |
|||||||||||||
|
„Instrument Flight Rules“ = Fliegen nach Instrumentenflugregeln. Siehe z.B. http://de.wikipedia.org/wiki/Instrumentenflug |
|||||||||||||
|
Steuerknüppel: Im Handbuch auch als Oberbegriff für alle ähnlich funktionierende Steuerungssysteme benutzt, wie z.B. für Steuerhorn (=”yoke”), Gashebel (=”throttle”), Fußpedale für das Seitenruder (=”rudder pedals”), etc. Ausgeschlossen davon sind nur Tastatur und Maus. |
|||||||||||||
|
„kt“ ist die älter Bezeichnung = modern „kn“! „kn“ ist eine Geschwindigkeitsangabe „nm/h“ bzw. „sm/h“. 1 Knoten (kn) = 1 Seemeile/h = 1,852 km/h ≈ 0,51444 m/s (1 km/h = 0,539954 kn/h)
|
|||||||||||||
|
Als Linux oder GNU/Linux werden in der Regel freie, portable, Unix-ähnliche Mehrbenutzer-Betriebssysteme bezeichnet, die auf dem Linux-Kernel und wesentlich auf GNU-Software basieren. |
|||||||||||||
|
„Locator Outer Marker“ = Der OM ist normalerweise ca. 4 NM von der Landebahn-Schwelle entfernt. Das heißt, dass das Flugzeug am OM eine Höhe von: 4 × 318ft/NM + 50 ft Schwellenüberflughöhe RDH = 1320 ft über Schwelle hat (bei 3 Grad Anflugwinkel). Siehe auch http://de.wikipedia.org/wiki/Instrumentenlandesystem. |
|||||||||||||
|
Mach 1 == Schallgeschwindigkeit. Oberhalb von 26.000 ft wird die Geschwindigkeit üblicherweise generell in Mach angegeben. Siehe http://de.wikipedia.org/wiki/Mach |
|||||||||||||
|
Metar |
International Standardisierte Wettermeldung, siehe das Kapitel 2.4.3.5.Environment (Umwelt) |
||||||||||||
|
Veranstaltungen mit mehreren Teilnehmern, z.B. gemeinsame Ausflüge, “Dog-Fights”, ATC, Luft zu Luft Betanken, Rennveranstaltungen, Flugschule, Segelflieger schleppen, etc. |
|||||||||||||
|
“Non-Directional Beacon” = Ungerichtetes Funkfeuer: Zeigt dem Piloten in welcher Richtung das NDB sich befindet. Im Gegensatz zum VOR kann er dann aber nicht direkt einem Radial folgen - somit wird er bei Seitenwind immer etwas abgetrieben - und somit einen Bogen fliegen! Siehe: http://de.wikipedia.org/wiki/Non-Directional_Beacon |
|||||||||||||
|
Offenes API für Grafik-Karten. Siehe http://de.wikipedia.org/wiki/OpenGL |
|||||||||||||
|
Oft benutzt für ein nur kurzfristig angezeigtes Menü, zur Information oder Auswahl. |
|||||||||||||
|
Verbindung zwischen Programmen innerhalb des PCs selbst - aber auch via LAN oder Internet zu anderen Computern. Siehe http://de.wikipedia.org/wiki/Port_(Protokoll) |
|||||||||||||
|
Vorflugkontrolle: Beinhaltet alle Vorbereitungen zum Flug, bevor der Motor gestartet wird! |
|||||||||||||
|
Eigenschaften: Jeder aktuelle Wert irgendeines Teiles (Motor, Flugzeuglage, Wetter, Pilot-Daten, etc.) wird in den Properties gelistet und kann von dort aus abgefragt oder geändert werden. Du kannst die jeweiligen Werte über FlightGear-Menü → File → Browse Internal Properties anzeigen/ändern. |
|||||||||||||
|
steht für den nach der Standardatmosphäre auf Meereshöhe reduzierten Luftdruck an der Messstation. Wenn das Flugzeug auf dem Boden eines Fluglatzes steht, zeigt der Höhenmesser also genau die Höhe des Flugplatzes an. Für Details: http://de.wikipedia.org/wiki/QNH |
|||||||||||||
|
Das Umsetzen/Anpassen einer Datei/Grafik etc. auf die Bildschirm-Auflösung |
|||||||||||||
|
Landebahn auf einem Flugplatz. Die Landebahn-Kennzeichnung besteht immer aus den ersten 2 Zahlen der 3stelligen Landebahn-Richtung (250° == 25, 60° == 06, etc.). Somit kann man daran schon die generelle An/Ab-Flugrichtung erkennen. Wenn ein Flugplatz mehrere parallele Landbahnen hat, werden diese mit einem zusätzlichen “R” (für rechts), “L” (für links), und eventuell mit einem “C” (für Mitte) kenntlich gemacht. Siehe z.B. EHAM mit 18R, 18C, und 18L! Diese komplette Kennzeichnung steht auch immer an der Landebahnschwelle auf der Rollbahn, so dass sie auch aus der Luft zu erkennen ist (wenn der Wind mal die Flugkarte aus dem Cockpit geweht hat!). Für die genaue Anflugrichtung (z.B. für ILS) benötigst Du eine Flugkarte. Denn der Umkehr (z.B.: 25 == 250°) stimmt nicht! z.B. steht in EDDF für“25R” die genaue Richtung 248° (interessiert aber meistens nur den Autopiloten – denn der Mensch ist für diese Feinheiten (insbesondere bei Seitenwind) überfordert!) |
|||||||||||||
|
Ist in FlightGear das Verzeichnis in dem die “Landschaften” gespeichert sind. Dies beinhaltet die Terrain-Informationen (SubDir “Terrain”), und die darin platzierten Objekte (SubDir “Objects”). |
|||||||||||||
|
Die vom Programmierer geschrieben Programme in Textform |
|||||||||||||
|
Fans von höherwertigen Simulations-Anwendungen |
|||||||||||||
|
Sind alle Scripts die zusammen “kompiliert” werden um ein Programm (bzw. eine Binary) zu erstellen |
|||||||||||||
|
Ermöglicht das Herunterladen neuer Szeneries während des Fliegens, siehe http://wiki.flightgear.org/index.php/TerraSync |
|||||||||||||
|
Tactical Air Navigation ist das militärische Flugnavigationsverfahren, ähnlich dem zivil genutzten ADF/DME). Siehe auch http://de.wikipedia.org/wiki/Tactical_Air_Navigation |
|||||||||||||
|
Das Starten des Fluges, nachdem das Flugzeug auf die Startbahn „getaxied“ (gerollt), ausgerichtet und überprüft wurde. Dazu bedarf es einer vorherigen Freigabe durch den Tower (falls vorhanden). |
|||||||||||||
|
„Visual Flight Rules“ = Fliegen nach Sichtflugregeln. Siehe z.B. http://de.wikipedia.org/wiki/Sichtflug |
|||||||||||||
|
“VHF Omnidirectional Radio Range” = Drehfunkfeuer: Damit kann der Pilot feststellen in welcher Richtung (radial) er sich vom VOR befindet. Er kann diesem angezeigten Kurs direkt zum VOR folgen oder auch mittels einer Kreuz- Peilung von 2 VORs genau feststellen an welchem Punkt auf einer Flug-/Land-Karte er sich befindet. Siehe: http://de.wikipedia.org/wiki/Drehfunkfeuer |
|||||||||||||
|
wiki |
hawaiisch für „schnell“, ist ein Hypertext-System für Webseiten. Siehe insbesondere die FlightGear „wiki“: http://wiki.flightgear.org/index.php/De/Hauptseite |
Für Windows:
bis einschließlich Windows XP
klicke auf “Start → Ausführen”
und tippe in die angezeigte leere Zeile „cmd“ (Comand = Befehl)
ab Windows Vista
klicke auf “Start”
und tippe in die angezeigte leere Zeile „cmd“ (Comand = Befehl)
Für Linux: Bei den Linux-Distributionen heißt das Befehlsfenster zumeist „Terminal“.
Dieses kann Deine Arbeitsoberfläche sein – dann gib Deine Befehle direkt ein
oder in den grafischen Systemen steckt in irgendeinem Untermenü der Befehl „Terminal“
für Mac OS X: Öffne die “Terminal.app” in den /Applications/Utilities und gib dort die Befehle ein.
Falls Du einen Befehl suchst der im Folgenden nicht aufgelistet ist, benutze eine Befehlszeile als ob Du FlightGear starten wolltest (ref.: Kapitel 2.1.3.1.Starten mit einer Befehls-Zeile) und fügen als Option nur Folgendes hinzu:
-h listet die wichtigsten derzeit installierte Befehle auf (oder: --help)
-h -v listet alle derzeit installierten Befehle auf (oder: -h --verbose)
Im Folgenden markiert „grün“ die Standardeinstellung (default)!
--language=code
Definiert die Sprache für diese Sitzung, z.B. de, nl, pl, it, fr, en, de. Dies funktioniert erst seit FlightGear Ver. 2. Siehe alle Sprach-Codes auf: http://svn.wikimedia.org/svnroot/mediawiki/trunk/phase3/languages/Names.php
--version
Zeigt die derzeitig installierte Version des FlightGear an. Zusätzlich wird der Pfad zum Datenverzeichnisses $FG_ROOT und zum Privatverzeichnis des Benutzers angezeigt. Alle sonstigen Befehle werden ignoriert. z.B. wird angezeigt:
|
FGFS 1.9 auf UBUNTU |
FGFS 2.0 auf Windows-XP |
|
1.9.1 $FG_ROOT=/usr/share/FlightGear/data FG_HOME=/home/DeinName/.fgfs |
$FG_ROOT=D:\FlightGear_2\data FG_HOME=C:/Dokumente und Einstellungen/<small>DeinName</small>/Anwendungsdaten/flightgear.org $FG_SCENERY=D:/FlightGear_2/data/Scenery: D:/FlightGear_2/data/Scenery/Terrain:D:/ FlightGear_2/data/Scenery/Objects: SimGear version: "2.0.0" PLIB version: 185 |
Ich hab keine Ahnung warum die rechte, Windows-typische Liste die "\" hier teilweise als Linux-typische "/" erscheinen lässt! Meines Erachtens ist die Information trotzdem so wertvoll und verständlich, dass sich jede Klage erübrigt!
--fg-root=pfad
Definiert wo das Datenverzeichnis ist. Wird nur benötigt wenn das Programm nicht mit den Standard-Vorgaben installiert wurde (oder Du mehrere Datenverzeichnisse benutzt). Ref. Kapitel: 1.2.1.1.Die Variable: $FG_ROOT.
--fg-Szenerie=path
Definiert wo die Szenerie-Dateien sind. Ref Kapitel 1.2.1.2.Die Variable: $FG_SCENERY
--browser-app=path
Definiert welchen Internet-Browser Du benutzen willst. Dies wird nur benötigt wenn Du für FlightGear nicht den Standard-Browser benutzen willst. Dann kannst Du z.B. für Windows definieren:
--browser-app=C:\Program Files\Internet Explorer\iexplore.exe
--enable-save-on-exit --disable-save-on-exit
Erlaubt das Speichern der während der Sitzung benutzten Einstellungen, um diese beim nächsten Start als Anfangs-Einstellungen zu laden. Wenn Du die Programme mit “Abbruch” (das “X” oben rechts im Programmfenster) beendest, werden die Einstellungen auf keinen Fall gesichert!
--control=mode
Definiert mit welchem primären Steuergerät Du fliegst: joystick, keyboard (Tastatur), oder mouse (Maus). Achtung: Das Gerät wird nur erkannt, wenn es vor dem Starten des FlightGear angeschlossen ist!
--enable-auto-coordination --disable-auto-coordination
Aktiviert/DeAktiviert die automatische Koordination zwischen Quer- und Seitenruder. Dies erleichtert ein sauberes Kurvenfliegen – erschwert aber Landungen bei Seitenwind! Empfehlenswert für Benutzern ohne einem “3-achsigem” Joystick bzw. ohne “Fußpedale”.
--units-feet --units-meters
Definiert das internationale “feet” oder das europäische“meter” als Standard-Maßangabe. Insbesondere wenn Du an “Multiplayer Events” (Veranstaltungen mit mehreren Teilnehmern) teilnehmen willst, empfehlen wir Dir dringend die Standardeinstellung “feet” beizubehalten!
--config=path
Lädt zusätzliche Konfigurations-Dateien für sehr spezielle Modelle. Die Pfadangabe startet hier mit “./”, dies steht für “$FG_ROOT”. Also z.B.:
--config=./Aircraft/X15-set.xml
--aircraft=model (Synonym: --vehicle=model)
Definiert das gewünschte Flugzeug, z.B. --aircraft=c172p. Du findest alle verfügbaren Modelle als Unterverzeichnisse im Verzeichnis $FG_ROOT/Aircraft. In diesem Unterverzeichnis findest Du auch die vorhandenen Model-Varianten als xyz-set.xml Datei. Für die c172p findest Du z.B.
eine c172p-set.xml (das Master-Model),
und eine c172p-2dpanel-set.xml,
und eine c172p-panel-only-set.xml.
Alle diese Dateien mit der Endung “-set.xml” definieren unterschiedliche Modelle des gleichen Flugzeuges. Du kannst also 3 verschiedene c172p Modelle aufrufen (lass dabei die Endung “-set.xml” weg):
--aircraft=c172p
--aircraft=c172p-2dpanel
--aircraft=c172p-panel-only
Siehe auch die nachfolgende Option --show-aircraft und das Kapitel 1.2.4.Installieren von Flugzeugen.
--show-aircraft
Listet eine nach Namen sortierte Liste der derzeit auf Deinem PC verfügbaren Modelle, inklusive der Untermodelle.
--livery=Name
Definiert die gewünschte “Livree” = Außenanstrich, Beschriftung, etc. Siehe die Namen im Verzeichnis FG__ROOT/Aircraft/Model-Name/Models/Liveries. Funktioniert noch nicht in Version 1.9.1.
--min-status=status
Listet im Zusammenhang mit --show-aircraft nur die Modelle, die den angegebenen Minimal-Status aufweisen. Erlaubte Stati sind: alpha, beta, early-production, production. (Werde nicht ungeduldig: Das Suchen und Auflisten dauert eine Weile wenn Du viel Modelle installiert hast!)
--aircraft-dir=Pfad
Setzt den Pfad zu dem Flugzeug-Verzeichnis. Als Standard wird “$FG_ROOT/Aircraft” angenommen. Benutze diese Option also nur, wenn Du ein davon abweichendes Verzeichnisse benutzt.
Siehe die grundsätzliche Übersicht über Vor- und Nachteile der verschiedenen Möglichkeiten in Auswahl der Startposition in Kapitel 2.1.1.3.Auswahl der Startposition
--on-ground --in-air
Startet das Model “am Boden (=ground)” oder bereits “in der Luft (=air)”. Falls Du “in air” definierst, solltest Du auch weitere Angaben machen (wie Höhe, Geschwindigkeit, etc.).
--airport=ABCD
Definiert den Startflugplatz mittels des ICAO Cods. Falls Du einen “kleinen” US-Flugplatz ohne ICAO-Code benötigst, versuche es mit einer “3” anstatt des üblichen “K” als Anfangsbuchstaben.
--parkpos=Ann (Synonym: --parking-id=Ann)
Definiert einen Parkplatz, ein Terminal oder ein Gate an dem ein Flug begonnen oder beendet wird. Falls für Deinen Flugplatz ein solches “parking” existiert, solltest Du unbedingt dies als Startposition angeben, so dass Du nicht auf einer Landebahn “erscheinst” auf der sich gerade jemand “in short Final” (Endanflug) befindet – derbe Wünsche sind Dir dann gewiss! Angaben zu den vorhandenen Parkpositionen findest Du in der Datei $FG_SCENERY/Airports/I/C/A/ICAO/ICAO.parking.xml. Für EDDF wäre dies z.B.: $FG_SCENERY/Airports/E/D/D/EDDF.parking.xml.
--runway=nnA
Startet an der Landbahnschwelle der “nnA” Landbahn (z.B.”25R” oder “18” in EDDF). Falls Du keine --runway (oder noch besser --parkpos) -Angaben machst, wählt FlightGear die entsprechend dem Wind günstigste Landbahn des gewählten Flugplatzes selbst aus – was Du nicht zulassen solltest, wenn Du mit MP fliegst!
--lon=degrees --lat=degrees
Definiert einen Startpunkt irgendwo auf der Welt durch die Angabe des Längen- und Breitengrades. (Üblicherweise benutzt Du dabei für West- und Ost-Grad-Angaben ein Minus-Zeichen)
--vor=ID --ndb=ID --fix=ID
ID definiert einen Navigationspunkt, von dem aus die Position des Modells definiert wird (Entfernung, Richtung, etc.). Beachte dass dies die ID sein muss! Also z.B. für das südlich von EDDF befindliche VOR die mehrdeutige ID “RID” anstatt des eindeutigen Namens “RIED”!
--offset-distance=mi --offset-azimuth=deg
Definiert den Startpunkt bezüglich der Entfernung und Richtung zu einem –airport, --vor, --ndb, --fix, --carrier.
--altitude=nn
Startet auf einer bestimmten Höhe. Diese Angabe setzt automatisch auch --in-air. Die Höhen-Angabe ist in “feet” falls Du nicht ausdrücklich –units-meters definiert hast. Du solltest zusätzlich mindestens auch eine Geschwindigkeit (--vc)definieren, um nicht wie ein Stein zu Boden zu stürzen.
--vc=knots --mach=num
--heading=degrees --roll=degrees --pitch=degrees
Definiert die anfängliche Ausrichtung des Models. Falls Du nichts eingibst wird für alle 3 der Standardwert “0” gesetzt, dies würde bedeuten: waagerechter geradeaus Flug nach Norden.
--glideslope=degrees --roc=fpm
Definiere den gewünschten Gleitpfad in Grad° oder in “feet per minute”. Die angegebenen Werte können positiv oder negativ sein
--uBody=X --vBody=Y --wBody=Z
Definiert die Anfangs-Geschwindigkeit für alle drei Achsen in “feet per second” - es sei denn Du hast zusätzlich “--units-meters” definiert, dann sind die Höhen-Werte in meter.
--vNorth=N --vEast=E --vDown=D
Definiert die Anfangs-Geschwindigkeit für alle Richtungen: Norden (- = Süden), Osten(- = Westen), Steigen (- = Sinken). Alle Angaben sind in “feet per seconds”, es sei denn Du hast zusätzlich “--units-meters” definiert, dann sind die Höhen-Werte in meter.
--carrier=NAME
Definiert den Flugzeugträger auf dem gestartet werden soll.
--timeofday=param
Überschreibt alle folgenden Zeitangaben mit standardisierten Tageszeiten. Erlaubte Eingaben sind: real (Systemzeit), dawn (Morgenröte 05:30), morning (Vormittag 07:00), noon (Mittag 12:00), afternoon (Nachmittag 15:20), dusk (Abend 18:40), evening (Nacht 19:50), midnight (Mitternacht 00:00).
--time-match-local --time-match-real
Überschreibt alle folgenden Zeitangaben: Mit der Standardeinstellung “real” wird die FlightGear-Zeit gleich der Systemzeit gesetzt – und bleibt mit dieser synchron. Dies ist sehr wünschenswert wenn Dein “virtueller Flug” in Deiner tatsächlichen örtlichen Umgebung statt findet (und Deine PC-Zeit entsprechend der örtlichen Zeit eingestellt ist!). Wenn Du jedoch irgendwo fern ab in der Welt herum-fliegst kann die Zeit am virtuellen Flugort von der lokalen Zeit um viele Stunden abweichen.
In diesem Falle verwende also besser die “local” Einstellung – wenn Du wissen willst wie es dort “jetzt” aussieht! Die ist insbesondere auch bei MP-Events empfehlenswert, da dann Alle die gleiche Zeit haben und gleiches sehen!
--start-date-gmt=yyyy:mm:dd:hh:mm:ss
--start-date-lat=yyyy:mm:dd:hh:mm:ss,
--start-date-sys=yyyy:mm:dd:hh:mm:ss
Spezifiziert die genaue Zeit, auf die die Simulationszeit beim Start gesetzt wird.
“gmt” ist die Standard -Weltzeit (Greenwich Mean-Time)
“lat” ist die Zeit auf dem Längengrad (in etwa die Zeit wo geflogen wird)
“sys” ist Deine Sytemzeit
--time-offset=[+-]hh:mm:ss
Addiert/Subtrahiert die angegebene Zeit zu den oben gesetzten Zeiten.
--enable-freeze --disable-freeze
Falls dies aktiv (“enable”) ist, startet FlightGear im “Pause” Modus und muss erst mit “p” zum Leben erweckt werden. Alle mit “freeze” eingefrorenen Aktionen, können mit einzelnen Funktion aufgehoben werden. Wenn Du z.B. “--enable-freeze” definierst und gleichzeitig “--vs=200” dann bleiben alle Funktionen aktiv, die für die Geschwindigkeit gebraucht werde. Beachte, dass manche Modelle nicht starten, wenn „freeze“ aktiv ist!
--enable-fuel-freeze --disable-fuel-freeze
Definiert ob während des Fluges Treibstoff verbraucht wird. Wenn “enabled” dann kannst Du mit leeren Tanks so lange fliegen wie Du willst – was äußerst umweltfreundlich ist – aber auch absolut unwirklich. Echte Simulations-Freunde benutzen dies nicht, da sie auch sehen wollen wie unterschiedlich sich ein Flugzeug verhält , je nachdem ob die Tanks voll oder leer sind. Gerade bei Landungen und Starts macht sich dies deutlich bemerkbar!
--enable-clock-freeze --disable-clock-freeze
Definiert ob die Uhr normal läuft – oder angehalten wird. (Führt bei Ver.1.9 dazu, dass der Startbildschirm stehen bleibt! – Also nicht funktionsfähig!)
--enable-real-weather-fetch --disable-real-weather-fetch
Aktivire/DeAktiviere das Herunterladen und ständige Aktualisieren echter Wetterdaten. Dementsprechend werden die Wettereinstellungen im FlightGear vorgenommen/geändert. Dies macht nur Sinn wenn Du eine ständige Verbindung zum Internet hast – ansonsten siehe die nächste Option.
Gegenüber dem Vorstehenden kannst Du hier ohne Internet eine Wetter-Meldung eingeben, die Du z.B. über Radio oder Telefon etc. bekommen hast. Diese gilt dann für den ganzen Flug. Das Format ist z.B.:
--metar="EDDF 040728Z 29010KT 9999 CLR 19/M01 A2992"
“Frankfurt am Tag 04 (des derzeitigen Monats) um 7:28 GMT: Wind aus 290° mit 10 Knoten, Sicht > 10 km, keine Bewölkung, Temperatur 19° Taupunkt -1°, QNH 29.92”
Es können zwischen Europäischen und Amerikanischen Formaten kleine Unterschiede auftreten (z.B. km, QNH millibar/Hektopascal, u.ä.)
--ceiling=FT ASL[:Dicke FT]
Definiert eine Wolkendecke auf der angegebenen Höhe über ASL (Meereshöhe) in Fuß. Dazu kann auch die Dicke der Wolkendecke in Fuß definiert werden.
"--wind=270@10" würde z.B. bedeuten: Wind aus Westen mit 10 Knoten
--turbulence=n.n
Definiert Turbulenzen zwischen 0.0 (“calm”=schwach) bis 1.0 (“severe”=sehr stark)
--random-wind
Durch Zufallsgenerator erzeugter Wind aus unterschiedlichen Richtungen mit unterschiedlichen Stärken.
--season=param
Definiert die Jahreszeit, das heißt vereinfacht: Weiße oder grüne Landschaft! Erlaubt sind nur “summer” (Sommer = Standardeinstellung) und “winter”
--visibility=meters --visibility-miles=miles
Setzt die Angabe der Sichtweite in Metern oder Meilen. Achtung: Standard ist in Meter!
--enable-ai-models --disable-ai-models
Aktiviere/DeAktiviere die Anzeige von AI-Modellen. AI (artificial Intelligence) = KI (künstliche Intelligenz) – dies sind Modelle ohne einem “menschlichen Piloten” die mit einem vorgegebenen Flugplan herum-fliegen (oder parken). Bei “Multiplayer Events” ist es besser diese Funktion auszuschalten, da die Mitspieler andere AI-Modelle oder Flüge sehen. Um das „Aus“ sicher-zustelle setze zusätzlich: --props:/sim/traffic-manager/enabled=false.
--ai-scenario=name
Aktiviert spezielle AI-Szenarien in denen Du fliegst. (z.B. --ai-scenario=droptank_demo). Für eine Liste verfügbarer Demos siehe das Verzeichnis $FG_ROOT/AI (die dortigen *.xml Dataien)
--enable-random-objects, --disable-random-objects
Aktiviere/DeAktiviere das zufällige Einfügen von Objekten (wie z.B. Gebäude, Bäume, etc.)
Beachte, dass sich die folgenden Optionen deutlich auf die Prozessor-Auslastung auswirken können und auch die Grafikkarte überbelasten können! Wenn Du mit Deiner FPS nicht mehr zufrieden bist, versuche einzelne Optionen zu minimieren.
--aspect-ratio-multiplier=n
Definiert den Multiplikator für das Seitenverhältnis Deines Bildschirmes
--bpp=depth
Definiert wie viele Bits per Pixel verwendet werden.
--enable-clouds --disable-clouds
Aktiviert/DeAktiviert Wolkenschichten
--enable-clouds3d --disable-clouds3d
Aktiviert/DeAktiviert 3D Wolken. Diese sind sehr sehr schön anzusehen - können aber ältere Systemen (abhängig von deren GL SL Shader) überfordern!
--enable-distance-attenuation --disable-distance-attenuation
Aktiviere/DeAktiviere eine realistischere Anflug- und Landebahn-Lichter Dämpfung während Du noch entfernt vom Flughafen bist.
--enable-enhanced-lighting --disable-enhanced-lighting
Aktiviere/DeAktiviere eine verstärkte Anflug- und Landebahn-beleuchtung
--enable-fullscreen --disable-fullscreen
Aktiviere/DeAktiviere den “Vollbild-Modus” Deines Bildschirmes.
--enable-game-mode --disable-game-mode
Aktiviere/DeAktiviere den Vollbild-Modus für 3DFX Grafik-Karten (nur für frühere VOODOO-Graphics)
--enable-mouse-pointer --disable-mouse-pointer
Aktiviere/DeAktiviere den extra Mauszeiger. Sinnvoll nur bei älteren 3DFX Grafik-Karten (nur für frühere VOODOO-Graphics)
--enable-splash-screen --disable-splash-screen
Aktiviere/DeAktiviere das rotierende 3DFX-Logo wenn die Beschleunigungs-Stufe des Grafik-Karte initialisiert wird (nur für frühere VOODOO-Graphics)
--enable-horizon-effect --disable-horizon-effect
Aktiviere/DeAktiviere Vergrößerungs-Effekte bei Sternen nahe des Horizonts
--enable-panel --disable-panel
Ein-/Ausblenden des Instrumentenbrettes
--enable-skyblend --disable-skyblend
Aktiviere/DeAktiviere Nebel- und Dunst- Effecte
--enable-specular-highlight --disable-specular-highlight
Aktiviere/DeAktiviere spiegelnde Reflektionen auf strukturierten Oberflächen
--enable-textures --disable-textures
Aktiviere/DeAktiviere die Anzeige Gewebe-Strukturen
--enable-wireframe --disable-wireframe
Aktiviere/DeAktiviere die Anzeige des “Drahtgitter-Modus”. Probiere es mal, wenn Du sehen willst wie die Struktur Deines Modells aussieht!
--fog-disable --fog-fastest --fog-nicest
Variiert die Komplexität der Nebel-Darstellung: Um die Redering-Aufwendungen für den PC und die Grafikkarte zu reduzieren, verschwinden entfernte Landschaften im Dunst/Nebel. Wenn Du dagegen “fog-disable” aktivierst, kannst Du zwar weiter sehen – aber dafür geht evtl. Deine FPS-Rate in die Knie. “fog-fastest” ist ein Kompromiss dazwischen: Nicht ganz realistischer Nebel/Dunst – aber dafür verbesserte FPS.
--fov=Grad (Standard=55°)
Setzt den Blickwinkel (Field of View) in Grad°
--geometry=WWWxHHH
Definiert die Bildschirm-Auflösung, z.B.: --geometry=1024x768
--shading-smooth --shading-flat
“--shading-flat” (flächige Schattierungen) ist deutlich schneller – aber weniger schön!!
--texture-filtering=N (Standard N=1)
Definiert die Einstellung des richtungsabhängigen Heraus-Filterns von Gewebestrukturen. Gültige Werte sind: 1, 2, 4, 8, oder 16.
--view-offset=xxx
Erlaubt das Verändern des Vorwärts-Blickes (view) als eine Abweichung von “gerade aus”. Gültige Werte sind: LEFT (links), RIGHT (rechts), CENTER (zentriert), oder eine Angabe in Grad°. Diese Angaben werden insbesondere bei der Benutzung mehrerer Bildschirme verwendet.
--enable-hud --disable-hud
Aktiviert/DeAktiviert die Instrumenten-Anzeige auf der Frontscheibe
--enable-hud-3d --disable-hud-3d
Aktiviert/DeAktiviert die HUD-Anzeige in 3D
--enable-anti-alias-hud --disable-anti-alias-hud
Aktivieren/DeAktivieren Höhen- und Tiefen-Filter um “Alias-Effekte” (Doppelbilder) zu vermeiden (siehe http://de.wikipedia.org/wiki/Alias-Effekt )
--hud-tris
Aktiviert die Anzeige der Anzahl der HUD-Bildpunkte
--hud-culled
Aktiviert die Anzeige der ausgewählten HUD-Bildpunkte
--com1=Frequenz --com2=Frequenz
Setzt die 2 Kommunikations-Frequenzen (für ATC, FGCOM, etc.)
--nav1=[radial:]Frequenz --nav2=[radial:]Frequenz
Setzt die 2 Navigations-Frequenzen (für VOR oder ILS). Bei vielen Modellen kann der Autopilot nur mit “nav1” zusammenarbeiten. Achte darauf, dass ein angegebenes Radial vor der Frequenz stehen muss, z.B.: --nav1=249:109.50 (ist ILS EDDF 25R)
--adf=[radial:]Frequenz
Setzt die ADF-Frequenz. Einige Flugmodelle bieten auch ein zweites ADF in einem speziellen Einstellungs-Fenster oder zum Einstellen direkt auf dem Instrumentenbrett.
--dme=nav1|nav2|Frequenz
Sehr oft sind VOR und DME integriert in eine Station/Frequenz. Falls Dein Flugzeug dann nur eine einzige DME-Anzeige hat, musst Du definieren von welchem NAV die Entfernungsangabe verwendet werden soll. Für vom VOR unabhängige DME's gib zusätzlich die Frequenz des DME an.
Die hier gezeigten Einstellungen betreffen nur die “FlightGear internen” Geräusche. Andere Funktionen wie z.B. FGCOM, Festival, etc. sind davon nicht betroffen!
--enable-sound --disable-sound
Aktiviere/DeAktiviere die Umgebungsgeräusche im Model.
--show-sound-devices
Liste die vorhandenen Audio-Geräte auf – erst ab Version 2 verfügbar.
--sound-device=device
Weist FlightGear an, dieses Audio-Gerät zu benutzen (wenn mehrere vorhanden sind). Ist auch erst ab Version 2 verfügbar!
--enable-intro-music --disable-intro-music
Aktiviere/DeAktiviere das Abspielen eins Musikstückes während des Starts – diese Option ist unabhängig von den anderen Audio-Einstellungen.
--callsign=DeinCode
Definiere Deinen “Rufnamen” für die Sitzung. siehe Kapitel Multiplayer
--multiplay=dir,Hz,host,port,
Definiert die Verbindung zu den Multiplayer-Servern, siehe Kapitel Multiplayer
--httpd=port
Ein Standard HTTP-Server zur generellen Nutzung. Standard Port = 5500.
--telnet=port
Ein Standard Telnet-Server für das Auflisten aller “Internal Properties” im Internet-Browser – dies erleichtert das Durchsuchen der Properties ungemein. Standard Port = 5501.
--jpg-httpd=port
Ein Standard HTTP-server zur generellen Nutzung. Standard Port = 5502.
--proxy=[user:password@]host:port
Spezifiziert den Proxy-Server, falls Du einen benutzen (musst)
Sonder Verbindungen “socket”
--generic=socket,out,10,localhost,16661,udp,fgcom
siehe Kapitel 2.5.2.FGCOM
--atlas=socket,out,1,localhost,5505,udp
siehe Kapitel 2.5.3.Atlas
--wp=ID[@alt]
Definiert einen an-zufliegenden “waypoint” (Wegpunkt). “ID” können alle Navigationspunkte sein, wie z.B. Flugplatz, VOR, NDB, etc. Der optionale Zusatz “@alt” definiert eine Höhe die an dem Punkt erreicht worden sein soll. z.B.: --wp=MTR@4000 heißt: „Überfliege den VOR “MTR” (Metro bei Frankfurt) auf 4000 ft Höhe”. Du kannst mehrere aufeinander folgende “waypoints” eingeben, indem Du den Befehl entsprechend oft wiederholst.
--flight-plan=[file]
Anstatt einzelne “waypoints” einzugebend, wie vorstehend beschrieben, kannst Du hier eine Datei angeben, in der diese Punkte definiert sind. Somit kannst Du Dir viele verschieden Flugpläne für verschiedene Flüge parat haben. Diese Dateien sind einfache Textdateien in der in jeder Zeile ein „WayPoint“ steht. z.B.:
|
CADIT UIN … etc. |
Vergleiche z.B. Abflug SID „ROCKY4“ von KIND |
Diese Art Dateien speicherst Du am Besten direkt in das Verzeichnis „$FG_ROOT/AI/FlightPlans“ unter irgendeinem Namen, z.B. für vorstehende als „KIND-DEP.wp“.
--fdm=abcd
Überschreibt welches zentrale Simulations-Programm benutzt werden soll. Zur Auswahl stehen: jsb, larcsim, yasim, magic, balloon, external, pipe, ada, null . Diese Auswahl musst Du nicht treffen, da die gestarteten Flugmodelle dies (zumeist) selbst tun.
--aero=aircraft
Überschreibt welches flugtechnische Model verwendet werden soll. Diese Auswahl musst Du nicht treffen, da die gestarteten Flugmodelle dies selbst tun.
--model-hz=n
Die Geschwindigkeit, mit der das FDM läuft. Dies wird angegeben in “Iterationen per Sekunde”.
--speed=n
Betreibe das FDM mit einem Mehrfachen (n) der normalen Zeit.
--trim --notrim
Aktiviere “trim” nur wenn das JSBSim-FDM gestartet wird. Normalerweise steuert das geladene Model diese Einstellung automatisch.
--failure=system
Simuliert den Ausfall eines Betriebssystems während des Fluges. Kann langweilige Flüge sehr interessant machen! Erlaubte Ausfall-Systeme sind: pitot, static, vacuum, electrical. Du kannst mehrere Systeme definieren (bzw. zum Ausfallen auffordern – aber Du weißt nie wann die sich dann dazu entschließen es zu tun!).
--enable-fpe
Erlaube den Abbruch des Programms wenn ein “Floating Point Exception” (Gleitkomma-Fehler) auftritt.
--fgviewer
Anstatt des ganzen FlightGear-Simulator wird nur der einfache “OSG viewer” (OSG Betrachter) geladen und ausgeführt. Dies ist hilfreich beim Testen neuer Flugmodelle.
--log-level=LEVEL
Definiert welche (und damit wie viele) Fehler protokolliert werden sollen. Erlaubte Werte sind: bulk, debug, info, warn, alert. Bei “alert” werden nur die schweren Fehler gemeldet, bei “bulk” wird alles ausgedruckt.
--prop:[type:]name=wert
Mit diesem Befehl kannst Du jeden Wert jeder Eigenschaft (“Property”) des FlightGear initialisieren – und das heißt Du solltest wissen was Du tust! Ein paar (unkritische) Beispiele:
--prop:/engines/engine[0]/running=true startet den ersten Motor direkt beim Initialisieren
--prop:/consumables/fuels/tank[0]/level-gal=10 → füllt Tank eins mit 10 gal.
--prop:/consumables/fuels/tank[1]/level-gal=10 → füllt Tank zwei mit 10 gal.
--prop:/instrumentation/comm[1]/frequencies/standby-mhz=121.8 → setzt die Bodenfrequenz (GND) in EDDF auf standby im COM2
Optional kannst Du mit “type” den Datentyp des Wertes angeben. Erlaubt sind double, string, boolean (falls Du nicht weißt was das ist → dies sollte nur ein Fachmann tun! Normalerweise findet FlightGear selbst den richtigen Typ).
z.B: --prop:boolean:/sim[0]/ai/enabled=true aktiviert die KI-Modelle
--trace-read=prop --trace-write=prop
Protokolliere alle Lese- (read) und/oder alle Schreib- (write) Zugriffe auf die angegebene Properties. Du kannst diese Option mehrfach benutzen um gleichzeitig mehrere Properties zu verfolgen.
Die $FG_ROOT/Input/Joysticks/template.xml kannst Du als Basis nehmen um Deine eigene *.xml zu kreieren. Siehe in der linken Spalte die template.xml – und rechts einige Erläuterungen zu den Funktionsblöcken:
|
$FG_ROOT/Input/Joysticks/template.xml |
Kommentar |
|
<?xml version="1.0"?> |
Format-Angabe – bleibt wie ist! |
|
<!-- ********************************************** This Template has 6 Axis and 9 Buttons: Axis 0: Ailerons (Quer-Ruder) Axis 1: Elevator (Höhen-Ruder) Axis 2: Rudder (Seiten-Ruder) Axis 3: Throttle (Gashebel) Axis 4: View Direction (Sicht Horizontal) Axis 5: View Elevation (Sicht Vertikal)
Button 0: View Cycle (Wechsele Sichten) Button 1: Brakes (Bremse) Button 2: Left Brake (linke Bremse) Button 3: Right Brake (rechte Bremse) Button 4: Flaps Up (Landeklap. einfahren) Button 5: Flaps Down (Landeklap. ausfahren) Button 6: Elev.Trim Up (Trim nach steigen) Button 7: Elev.Trim Down (Trimm nach sinken) Button 8: Landing Gear Toggle (Fahrwerk ein/aus) *********************************************** --> |
„<!--“ eröffnet einen Kommentar : Alles von hier bis „-->“ interessiert das Programm nicht – es ist nur für Dich zum Erinnern!
Es empfiehlt sich sehr, hier die grundsätzlich gewünschten Zuordnungen festzuhalten – insbesondere bei komplexeren Joysticks!!
Dieser Teil ist im Std. Template.xml z.Z. nicht vorhanden – sollte aber!! Es hat keine funktionale Auswirkung – hilft aber Dir gewaltig – insbesondere bei komplexeren Joysticks. „-->“ Ende des Kommentars |
|
<PropertyList>
|
Dies muss immer der erster Befehl sein (und am Ende beendet werden!) |
|
<name>Your Joystick Name</name> |
Hier muss der genaue technische Name des Gerätes stehen! Mehrere <name> Befehle für andere Sticks gleicher Bauart können eingefügt werden. |
|
<axis n="0"> <desc>Aileron</desc> <direction>right</direction> <binding> <command>property-scale</command> <property>/controls/flight/aileron</property> <offset type="double">0.0</offset> <factor type="double">1.0</factor> <power type="int">1</power> </binding> </axis>
<axis n="1"> <desc>Elevator</desc> <direction>down/forward</direction> <binding> <command>property-scale</command> <property>/controls/flight/elevator</property> <factor type="double">-1.0</factor> <power type="int">1</power> </binding> </axis>
<axis n="2"> <desc>Rudder</desc> <direction>right</direction> <binding> <command>property-scale</command> <property>/controls/flight/rudder</property> <factor type="double">1.0</factor> <power type="int">1</power> </binding> </axis> |
Der erste Analog-Wert „0“ Beachte, dass jeder Start eines Befehlsbereiches (z.B. <axis ..>) mit einem entsprechenden Ende (</axis>) beendet werden muss! Dieses zu vergessen ist die beliebteste (und oft langwierigste!) Fehlerursache. <desc> beinhaltet eine Beschreibung Deiner Wahl <binding> beinhaltet alle Befehle die mit dieser „axis“ oder “button” verbunden werden! <command> ist der eigentliche Befehl (siehe auch andere xml-Steuerdatei-Dateien für andere Funktionen). Hier: Stufenweises Verstellen eines Wertes.
<property> ist die FlightGear Funktion die geändert wird! Siehe FlightGear → Menü → File → Browse Internal Properties : Jeder Wert kann geändert werden!! (Aber Du sollten wissen was Du tust!!)
|
|
<axis n="3"> <desc>Throttle</desc> <direction>forward</direction> <binding> <command>nasal</command> <script>controls.throttleAxis()</script> </binding> </axis> |
Hier wird die Einstellung über ein “nasal”-script vorgenommen. Das aufgerufene Script findest Du in der Datei $FG_ROOT/Nasal/controls.nas mit dem Einstieg throttleAxis(). |
|
<axis n="4"> <desc>View Direction</desc> <direction>left</direction> <low> <repeatable>true</repeatable> <binding> <command>nasal</command> <script>view.panViewDir(1)</script> </binding> </low> <high> <repeatable>true</repeatable> <binding> <command>nasal</command> <script>view.panViewDir(-1)</script> </binding> </high> </axis>
<axis n="5"> <desc>View Elevation</desc> <direction>upward</direction> <low> <repeatable>true</repeatable> <binding> <command>nasal</command> <script>view.panViewPitch(1)</script> </binding> </low> <high> <repeatable>true</repeatable> <binding> <command>nasal</command> <script>view.panViewPitch(-1)</script> </binding> </high> </axis> |
Hier wird wieder ein Script ( $FG_ROOT/Nasal/view.nas) zur Einstellung verwendet.
Insbesondere interessant sind hier die zwei Funktionen die von einem Head-Switch abgerufen werden: Drücken nach <low> (runter) und <high> (rauf) führen die entgegengesetzten Funktionen aus (siehe (1) oder (-1)). Interessant auch das <repeatable> == Wiederholung. D.h. es wird schrittweise verstellt Beachte: Es ist nur <direction>left</direction> definiert: „left“ (links) reicht völlig – denn „rechts“ ergibt sich aus (-1) <axis n="5"> ist sehr ähnlich. Aber hier bedeutet <low> und <high> tatsächlich „rauf“/“runter“. Diese Bezeichnung hat also Nichts mit der tatsächliche Bewegung zu tun – sondern bezeichnet nur „2 Richtungen“! Auch das <desc>View Elevation</desc> ist nur ein Kommentar den Du willkürlich wählen kannst
Die tatsächliche Flug-Bewegung ergibt sich wiederum aus dem Funktionsaufruf mit (1) oder (-1) |
|
<button n="0"> <desc>View Cycle</desc> <repeatable>false</repeatable> <binding> <command>nasal</command> <script>view.stepView(1)</script> </binding> </button> |
Die erste Taste: Auch hier wird ein Script verwendet – <script>view.stepView(1)</script> und auch hier wird mit jedem Tastendruck eine Stufe weiter geschaltet (repeatable): Aber immer nur in eine Richtung (1). Für Rückwärts würdest Du eine zusätzliche Taste benötigen! |
|
<button n="1"> <desc>Brakes</desc> <binding> <command>nasal</command> <script>controls.applyBrakes(1)</script> </binding> <mod-up> <binding> <command>nasal</command> <script>controls.applyBrakes(0)</script> </binding> </mod-up> </button>
<button n="2"> <desc>Left Brake</desc> <binding> <command>nasal</command> <script>controls.applyBrakes(1, -1)</script> </binding> <mod-up> <binding> <command>nasal</command> <script>controls.applyBrakes(0, -1)</script> </binding> </mod-up> </button>
<button n="4"> <desc>Flaps Up</desc> <repeatable>false</repeatable> <binding> <command>nasal</command> <script>controls.flapsDown(-1)</script> </binding> <mod-up> <binding> <command>nasal</command> <script>controls.flapsDown(0)</script> </binding> </mod-up> </button> |
Ähnlich wie bei „Axis“ das <low> / <high> gibt es für die „Button“ ein <mod-up>. Dies ergibt 2 Funktionen:
Also z.B. beim Bremsen (Breaks) wird nur so lange gebremst wie die Taste gedrückt bleibt – beim Loslassen wird die Bremse wieder gelöst! Ähnlich sind <button n="2"> bis <button n="5"> Deshalb habe ich hier die jeweils entgegengesetzte Funktionen 3 und 5 weggelassen. „Left Break“ / „right Break“ wird natürlich insbesondere zum Steuern auf den Rollbahnen benötigt. Bei <button n="4"> und <button n="5"> wird anstatt „so lange wie gedrückt“ ein:
Hier sollte es sich also besser nicht um einen Taster, sondern um einen 3“ Position Schalter“ handeln – den man in unterschiedliche Richtungen drücken kann! |
|
<button n="6"> <desc>Elevator Trim Forward</desc> <repeatable>true</repeatable> <binding> <command>nasal</command> <script>controls.elevatorTrim(0.75)</script> </binding> </button>
<button n="7"> <desc>Elevator Trim Backward</desc> <repeatable>true</repeatable> <binding> <command>nasal</command> <script>controls.elevatorTrim(-0.75)</script> </binding> </button> |
Hier handelt es sich also eindeutig um 2 eigenständige Taster, die die jeweils gegenläufige Bewegung initiieren.! |
|
<button n="8"> <desc>Landing Gear Toggle</desc> <repeatable>false</repeatable> <binding> <command>nasal</command> <script>controls.gearToggle()</script> </binding> </button> |
Gefällt mir nicht: Das Script macht ein „gearToggle“ - wobei nie sicher ist ob das Fahrwerk rein oder raus geht! (Togel = Umschalten).
Man sollte also 2 Tasten benutzen, wie bei den vorstehenden Trim-Funktion) . |
|
</PropertyList> |
Vergiss dies nicht am Ende!! |
Wenn Du der glückliche Besitzer eines Joysticks mit vielen „Buttons“ bist, möchtest Du Dir vielleicht auch die eine oder andere der folgenden Funktionen auf den Joystick legen (aber denke daran, dass Du die zutreffende 'n=“x“' selbst herausfinden musst!!):
|
<button n="x"> <desc>PTT - Push To Talk</desc> <binding> <command>nasal</command> <script>controls.ptt(1)</script> </binding> <mod-up> <binding> <command>nasal</command> <script>controls.ptt(0)</script> </binding> </mod-up> </button> |
PTT für FGCOM:
Sollte ein Taster sein. Damit wird das Mikrofon ein/aus geschaltet.
|
|
<button n="x"> <desc>Thrust Reverse</desc> <binding> <command>nasal</command> <script>set_reverse_allow(1)</script> </binding> <binding> <command>nasal</command> <script>set_reverse(1)</script> </binding> <mod-up> <binding> <command>nasal</command> <script>set_reverse(0)</script> </binding> <binding> <command>nasal</command> <script>set_reverse_allow(0)</script> </binding> </mod-up> </button> |
Umkehrschub:
Erleichtert den Einsatz des Umkehrschubes zum abbremsen gerade bei Landungen, wenn man alle Hände am Joystick benötigt! |
Siehe die Einführung dazu in Kapitel 2.4.4.2.1. „fgjs“: Erstellen einer neuen Template. Führe das Programm in Deinem Privat-Verzeichnis aus – da dort die neu erstellte XML-Steuerdatei problemlos gespeichert werden kann! Das Programm schlägt Dir nacheinander alle Einstellungen vor – aber nur in Englisch! Somit hier eine Übersetzung eines Programmablaufes:
|
z.B.: Linux: DeinName@DeinPC:~$ $FG_PROG/fgjs
Vista: C:\Users\DeinName>$FG_PROG\fgjs.exe |
Öffne ein Befehlsfenster: Lasse die Befehlsebene auf Deinem Privatverzeichnis (DeinName@DeinPC:~$) und gib den Befehl mit der kompletten Pfad-Angabe ($FG_PROG/fgjs) ein! |
|
Found 1 joystick(s)
Now measuring the dead band of your joystick. The dead band is the area where the joystick is centered and should not generate any input. Move all axes around in this dead zone during the ten seconds this test will take. Press enter to continue.
10 - 9 - 8 - 7 - 6 - 5 - 4 - 3 - 2 - 1 - 0
Joystick 0, axis 0: 0.000000 Joystick 0, axis 1: 0.000000 Joystick 0, axis 2: 0.000000 Joystick 0, axis 3: 0.000000 Joystick 0, axis 4: 0.000000 Joystick 0, axis 5: 0.000000
Dead band calibration finished. Press enter to start control assignment. |
Einen Joystick gefunden Als erstes werden Null-Positionen der Regler / axis) überprüft. Falls Deine Regler größere Null-Positionen haben, bewege die Regel nur in dieser Zone. Das Testen dauert 10 Sec. „Enter“ zum Fortfahren. (zähle 10 Sec.) Liste der gefunden „axis“ (Regler)
Kallibration der Null-Zone ist beendet. „Enter“ zum Fortfahren |
|
Joystick #0 "Mega World USB Game Controllers" has 6 axes |
Feststellung: Der Joystick hat 6 Regler |
|
Move the control you wish to use for Aileron right
Pressing a button skips this axis
Assigned axis 2 on joystick 0 to control Aileron Is this correct? (y/n) $ y |
Diese Abfrage erfolgt nun nacheinander für alle 6 Regler: „bewege den Regler nach rechts den Du für das Querruder benutzen willst:“ „Drücke irgendeine Taste wenn Du keinen Regler zuordnen willst“ „Bestätige diese Zuordnung/Skip mit y“ („n“ wiederholt den Versuch) |
|
Aileron right Querruder rechts Elevator down/forward Höhenruder runter/vorwärts Rudder right Seitenruder rechts Throttle forward Gashebel vorwärts View Direction left Sicht-Richtung links View Elevation upward Sicht-Vertikal aufwärts |
Dies sind die 6 Funktionen und Richtungen die für die Regler dieses Joysticks nacheinander abgefragt werden: |
|
Brakes Bremsen Left Brake (nur) linke Bremse Right Brake (nur) rechte Bremse Flaps Up Landeklappen rauf Flaps Down Landeklappen runter Elevator Trim Forward Höhen-Trim vorwärts Elevator Trim Backward Höhen-Trim rückwärts Landing Gear Toggle Fahrwerk rein/raus |
Dies sind die 8 Funktionen und Richtungen die für die Tasten/Schalter dieses Joysticks nacheinander abgefragt werden:
Im Gegensatz zu obigen bewege nun einen Regler zum Überspringen einer Zuordnung. |
|
Your joystick settings are in js0.xml. Check and edit as desired. Once you are happy, move relevant js<n>.xml files to $$FG_ROOT/Input/Joysticks/ (if you didn't use an attached controller, you don't need to move the corresponding file) |
Die generierte Datei „js0.xml“ („0“ für Joystick-0) steht im gleichen Verzeichnis in dem das Programm (innerhalb des Befehls-Fensters) ausgeführt wurde! (Mein Vorschlag war: „DeinName@DeinPC/js0.xml“ bzw. in Win “C:\Users\DeinName\js0.xml“) |
|
root@DeinPC:/usr/games# |
Ende des Programms |