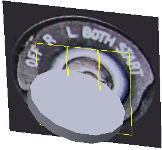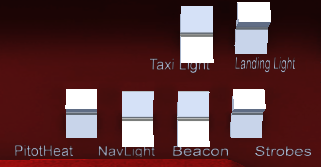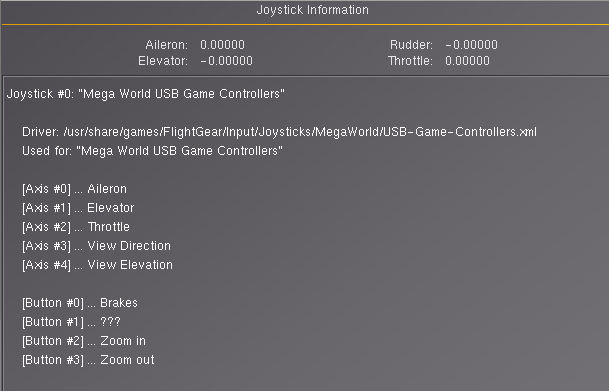Einweisung
|
|

Bereit zum Starten in einer Aerostar 700 auf LOWI, Innsbruck Kranebitten, Österreich
|
Starten des FlightGear Simulators
FlightGear kann
grundsätzlich auf zwei Arten gestartet werde:
- FGrun:
Mit
diesem
Vorschalt-Zusatzprogramm selektierst Du Optionen aus
“Vorschlagslisten”. FGrun fasst Deine Optionen dann zusammen zu einer
“normalen” FlightGear StartDatei und führt sie aus. FGrun merkt sich
Deine letzte Auswahl, so dass Du beim nächsten Start nur “zu ändernde”
Optionen definieren musst. Du kannst die jeweils gesetzten Optionen
in eine Datei abspeichern, und somit verschiedene
Einstellungen für verschiedene Gegebenheiten immer wieder direkt laden.
FGrun ist in den Basis-Installations-Paketen für Windows und Mac OS X
bereits enthalten. Falls es in Deiner Version (von z.B. UNIX/Linux
etc.) noch nicht enthalten ist, kannst Du es zusätzlich installieren.
Hole Dir hierzu das Programm von http://sourceforge.net/projects/fgrun/
und folge den Anweisungen in der Datei “INSTALL”.
- Manuell:
Dass heißt Du suchst und definierst alle Optionen aus
Listen und Beschreibungen und stellst Dir die gewünschten selbst
zusammen und tippst sie in eine Befehlszeile oder eine Befehlsdatei.
Dies ist die flexibelste Lösung – aber auch die aufwendigste und
komplizierteste!
Für beide Ausführungs-Möglichkeiten gelten die Grundlagen der folgenden
Optionen:
Die wichtigsten Optionen
Du kannst FlightGear durch die einfache Eingabe von „fgfs“ (oder
Mausklick auf ein entsprechendes Icon) starten. FlightGear startet dann
in San-Francisco auf Startbahn 28R in einer Cessna c172p.
Du kannst dieses voreingestellte Verhalten von FlightGear durch
eine Vielzahl von Optionen beeinflussen, die Du beim Starten
definierst. Einige davon werden von den Benutzern häufig geändert (z.B.
Flugzeug, Flughafen, Funk-Frequenzen, etc.), andere nur selten (z.B.
Ein-/Ausgabe-Geräte, etc.) und wieder andere nur bei Problemen (Logs,
Tracers, etc.). Im Folgenden erläutern wir nur die am meisten benutzten
Optionen. Eine komplette Liste aller (>150) Optionen findest Du im
Anhang unter
FlightGear
Befehls-Optionen.
Prinzipiell definierst Du Optionen beim Start wie: fgfs
--Option1
--Option2 ...
Achte darauf, dass die 2 Bindestriche vor jeder Option erhalten
bleiben! Manche Systeme
ziehen diese automatisch zusammen zu einem einzelnen, langen! Falls das
passiert
über-tippe den dann einzelnen mit „--“ und Klicken dann mit der Maus
woanders hin.
Generelle Optionen
Beim Starten des FlightGear benötigt das Programm einige Informationen.
Diese werden zumeist bei der Installation automatisch gesetzt – im
Falle eines
Falles kannst Du die folgenden Optionen aber auch
erzwingen/überschreiben:
--fgroot=$FG_ROOT
definiert
das Verzeichnis der Daten
--fgScenery=$FG_SCENERY
das Verzeichnis für die Landschaften. Hierzu gehören die Unterverzeichnisse:
Terrain: Enthällt die 3D-Erdoberfläche in 10° bei 10° Segmenten
Airports: Enthällt die Definitionen der Flughafen- Landbahnen, Rollbahnen, Parkpositionen, Landebahnschwellen,
ILS, Tower, u.ä.
Objects: Enthällt die Modelle die auf das Terrain platziert werden
Models: Enthällt die 3D-Modelle für die Objekte und höherwertige Modelle (z.B. Lichtmasten für Flughäfen, u.ä.)
--config=path
hiermit kannst Du zusätzliche
XML-Dateien angeben, die
zur Konfiguration von Sonderfunktionen herangezogen werden sollen (z.B Türen öffnen, Kanonen abschießen, ein
Segelflugzeug schleppen, etc.).
Diese
werden von den Funktionen (z.B. in der Installationsanweisung von
Sondermodellen)
extra beschrieben.
--control=Steuerung
Wähle ob Du hauptsächlich mit Joystick,
Tastatur
oder Maus steuern willst. Achte darauf, dass das gewünschte Gerät
angeschlossen ist
BEVOR Du FlightGear startest! Üblicherweise findet FlightGear das
angeschlossene
Gerät selbst – so dass Du dies nicht extra definieren musst. Beachte
auch, dass sich die
Geräte gegenseitig überschreiben können: Wenn Du z.B. einen Joystick
angeschlossen hast
aber mit der Tastatur steuerst, dann wird eine durch die Tastatur
eingeleitete
Schräglage evtl. durch die Nullstellung des Joysticks zurückgestellt –
es kann dann so aussehen
als ob die Steuerflächen „flattern“!
--language=Sprache
Ab FlightGear Version 2.0 kannst Du
hiermit den
Code für die Sprache eingeben, die in den Menüs angezeigt wird.
--browser-app=pfad
Falls Du mehrere Internetbrowser
installiert hast
und für FlightGear einen besonderen benutzen willst, definiere den
hiermit.
Weitere Details findest Du im Anhang unter "Generelle Optionen"
Auswahl des Flugzeuges
FGrun
bietet Dir hierzu
eine Liste an, in der alle Modelle zusammen mit
einer Skizze angezeigt werden und mittels Maus-Klick ausgewählt werden
können. Aber wenn Du FGrun nicht benutzt (aber trotzdem ein anderes
Flugzeug fliegen möchtest als die C172p) dann musst Du zumindest die
Option
--aircraft=model
definieren!
Für eine komplette Liste aller vorhandener Flugmodelle siehe das
Verzeichnis $FG_ROOT/aircraft
(oder definiere beim Start die Option "--show-aircraft")
Weitere Details findest Du im Anhang unter "Flugzeuge und andere
Modelle"
Definition der Startposition
Du kannst als Startposition jeden Punkt der Erde angeben - allerdings
solltest Du vorher die entsprechende Szenerie (Landschaften)
installieren, denn ansonsten
siehst Du dort nichts als schönes blaues Wasser! Siehe das Kapitel Installieren
der Landschaften
(Szenerie).
Definiere Deinen Startpunkt mittels:
- eines Flugplatzes:
Hierfür gibt es 3 Möglichkeiten:
- Flugplatz und Parkposition: Diese
Option entspricht als Einzige den
tatsächlichen Gegebenheiten in der Fliegerei. Leider verfügen aber noch
nicht alle
Flughäfen in FlightGear über diese Möglichkeit. Vorhandene
Parkpositionen findest Du in der Datei (ICAO ist der Namenscode des Flugplatzes!) $FG_ROOT/AI/Airports/ICAO/ICAO.parking.xml.
Für EDDF
(Frankfurt) wäre dies also z.B.: $FG_ROOT/AI/Airports/EDDF/EDDF.parking.xml.
- Du würdest also z.B. definieren:
--Airport=EDDF
--parkpos=V129
- nur Flugplatz: FlightGear
wählt dann selbsttätig die, entsprechend
dem Wind,
günstigste Startbahn aus – und findet damit voraussichtlich genau die
Startbahn, die alle anderen Standardbenutzer auch benutzen! Dies führt
gewöhnlich zu bösen
Wünschen von anderen Piloten die im “Short Final” (Endanflug) plötzlich
ein
anderes Flugzeug vor sich sehen - nicht jeder Pilot ist so abgebrüht
dass er dann einfach
ohne Schrecksekunde durch das andere Modell hindurch-fliegt – aber
jeder
kann schimpfen –
und wie!!!
- Du würdest also z.B. definieren: --Airport=EDDF
- Flugplatz und Landebahn:
Dies ist die ungünstigste Lösung überhaupt,
da Du damit nicht nur Deine Mitflieger verärgerst, sondern Du könntest
zusätzlich
auch noch mit dem Wind starten (entgegen aller anderen Piloten!), was
andere Piloten sicherlich zu noch
kräftigeren
Worten befähigen würde! Es kann allerdings sinnvoll sein diese Option
zu benutzen, wenn
der Flughafen über keine Startpositionen verfügt – dann kannst Du evtl.
eine
abgelegen Startbahn (die derzeit nicht von anderen benutzt wird) quasi
wie eine Parkposition
benutzen (siehe oben).
- Du würdest also z.B. definieren: --Airport=EHAM
--runway=04
Besser
wäre es, Du würdest statt dieser letzten 2 Varianten eine der
nachfolgenden Möglichkeiten
wählen!
Du kannst einer Landkarte, FGmap,
Atlas, Deinem
GPS-Handy, etc. die
gewünschte Position per Longitude und Latitude (Längengrad und
Breitengrad)
entnehmen, und mittels der Optionen
--lon
und
--lat
an FlightGear übergeben. Mit
--heading
kannst Du zusätzlich definieren, in welche Richtung die Nase des
Flugzeuges
zeigt. Im FGrun findest Du hierzu unter den erweiterten Optionen
Eingabemasken.
- z.B. ist auf „EDDF“ die Parkpos „V109“:
--lon=8.591529 --lat=50.049789 --heading=160
Siehe hierzu
auch das FGFS-wiki: http://wiki.flightgear.org/index.php/De/Initial_Starting_Positions
Dies können sein:
VOR,
NDB,
FIX,
Carrier (Flugzeugträger), oder
Flugplätze. Achte insbesondere bei
VFR und
NDB darauf, dass es gleiche
ID's geben kann –
und FlightGear nimmt die erste gefundene! Für das
VFR Ried (südwestlich
EDDF) gilt die
ID=RID. Es gibt aber auch ein
VFR Richmond mit gleicher ID – wenn Du
also versuchst bei VOR=RID zu starten findest Du Dich voraussichtlich
in Richmond Indiana/USA wieder!
Sicherer
ist also die vorgenannte Methode des
GPS!
Die dazu benötigte Optionen sind:
--vor
oder --ndb
oder --FIX
oder --carrier
oder --airport
--offset-distance und
--offset-azimuth (falls gewünscht)
--on-ground, (--in-air muss nicht
definiert werden wenn eine Höhe
(z.B.: --altitude)
angegeben wird)
z.B. platziert Dich:
- --FIX=HAN85
--heading=210 --vc=100 --altitude=3000
direkt über den “HAN85”-
FIX auf dem
ILS-Beam für die Landbahn 21 des
Flugplatzes EDFH. Die --vc=100 kt passt zu einer c172p und die Höhe zum
normalen
Sinkflug. Die
FIX-Punkte kannst Du z.B. in der MPmap finden: Öffne die
Map in der Gegend
EDFH und suche nach allen
FIX'es. (ref.
http://wiki.flightgear.org/index.php/Mpmap)
Beachte, dass die hier gesetzten
Optionen andere Optionen überschreiben können! z.B. setzt die hier
definierte “--vc”
das manchmal hilfreiche “--enable-freeze”
außer Kraft! (Denn Du kannst keine Geschwindigkeit
halten (--vc) wenn sich Dein Flugzeug nicht bewegen soll (freeze)!)
Zusatzfunktionen: Sehr
schön (langsam)!
Die Überschrift ist durchaus ernst gemeint: Einer der großen Vorteile
in FlightGear ist, dass viele viele Fachleute FlightGear zu ihrem Hobby
gemacht haben, und
phantastische Effekte entwickeln. Dies ist für die meisten Benutzer
“ganz phantastisch” – für
andere “ganz fürchterlich”. Um es deutlich zu machen: Aktiviere Deine
FPS-Anzeige (im FlightGear:
Menü → View → Display
Option → Show Frame Rate) und beobachte was passiert wenn Du
z.B. in einer C172p vom Land aus kommend dicht über Paris/France
fliegst: Die ganze
Stadt ist phantastisch modelliert! Du kannst alle berühmten
Sehenswürdigkeiten erkennen – aber
Deine FPS sinkt beträchtlich. Bei älteren PC's mit älteren Video-Karten
sinkt die FPS
unter 10 und darunter – der Bildschirm wird also zumindest recht
ruckelig.
Dosiere Deine
Zusatzfunktionen (Features
und Rendering) also
entsprechend! (Insbesonder: Fog (Nebel),
AI-models (künstlicher Verkehr),
etc.)
Netzwerke
Wenn Du über eine ständige Internetverbindung verfügst, gibt es viele
Möglichkeiten diese zu Nutzen. Sehe hierzu das Kapitel "Features
(Zusatzprogramme)"
Starten mittels FGrun
Startet FGrun wie jedes andere normale Programm. Falls auf Deinem
Desktop kein entsprechendes Icon
installiert wurde, und das Programm
auch nicht in Deinen Programm-Start-Listen aufgeführt ist, überprüfe ob
FGrun tatsächlich installiert wurde -- das Programm ist normalerweise
zusammen mit dem FlightGear im $FG_PROG-Verzeichnis.
Es gibt grundsätzlich 2 Versionen des FGrun:
“FGrun-GUI” für
Windows und Unix/Linux
Siehe im Folgenden einige Hinweise auf die Einstellungen mit dem FGrun,
für weitere Deails siehe (in Deutsch!):
http://wiki.flightgear.org/index.php/De/FlightGear_Launch_Control.
Nach dem Start erscheint als erstes die Seite 2 !!! Denn die
grundsätzlichen Einstellungen auf der Seite 1 benötigst Du nur sehr
selten, wohingegen die Auswahl eines
anderen Flugmodells (auf Seite 2) eine der häufigsten Änderungen ist.
| Für die
Basis-Einstellungen musst Du also auf der zuerst erscheinenden
Seite einen Mausklick auf „ZURÜCK“ machen, um auf die wirkliche
Startseite zu gelangen: |
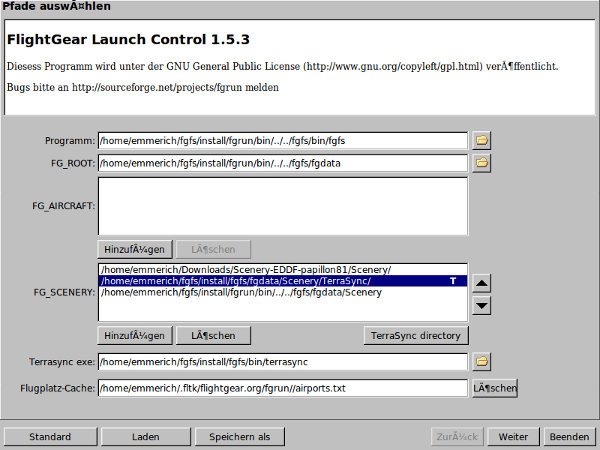
FGrun Seite 1:
Die
Variablen $FG_ROOT, $FG_SCENERY, $FG_PROG
und $FG_HOME werden zumeist
automatisch erkannt – falls nicht, siehe die
Beschreibung der Variablen.
Beachte: Die
hier gezeigten Grafiken stammen von einer LINUX/UBUNTU-Installation die
mittels des "Scripted
Compilation on Linux Debian/Ubuntu"
installiert wurde. Dieses Script vereinfacht die LINUX-Installation
sehr - benutzt aber nicht die Standard Verzeichnisse - somit fallen Dir
vielleicht die eher unüblichen Pfade auf!
Unter Programm
muss der grundsätzliche Startbefehl für den FlightGear
inklusive des Pfades stehen (siehe $FG_PROG)
Unter FG_ROOT
steht die Variable für den Zugriff auf die Daten
FG_AIRCRAFT
wird derzeit noch nicht benutzt.
Unter FG_SCENERY
steht die aufgeteilte Variable “$FG_SCENERY”.
In
diesem Beispiel wurden drei Szenerie-Verzeichnisse definiert die von
oben nach unten durchsucht werden - der ERSTE Fund wird übernommen:
- “/home/emmerich/Downloads/Scenery-EDDF-papillon81/Scenery”
steht hier für eine neue, erweiterte Szenerie des EDDF, die noch im
Design-Statu, dass es auch zur Aufnahme der neuen Downloads des
TerraSync verwendet wird! Vorsicht: Das "T" definiert letzteres
unabhängig
vom Verzeichnisnamen! Platziere das "T" mittels der Pfeiltasten und
Taste "TerraSync directory"!
- die dritte Zeile ist das Standard-Verzeichnis,
welches normalerweise automatisch gefunden wird. Dieses sollte also
immer an letzter Stelle stehen, wenn Du mit den neueren Daten fliegen
willst!!
Im Feld "Terrasync exe" muss die Lokation des "TerraSync"-Programms
stehen (wenn Du mit TerraSync
fliegst) == dies steht im: $FG_PROG/terrassync.
Der
“Flugplatz-Cache” definiert Dein Privatverzeichnis in das die
Fluglatz-Pointer zusammengestellt werden – um sie nach dem ersten,
langwierigen Zusammentragen immer schnell im Zugriff zu haben. Diese
Liste steht immer im Verzeichnis $FG_HOME. Nachdem Du neue Szeneries
geladen hast, solltest Du diese Liste erneuern indem Du hier den Knopf
"Löschen" drückst, oder auf Seite 3 den Knopf
"Neu Laden".
|
| Nach Mausklick auf
„WEITER“ erscheint dann wieder die üblicherweise
als erstes erscheinende FGrun-Seite 2: |
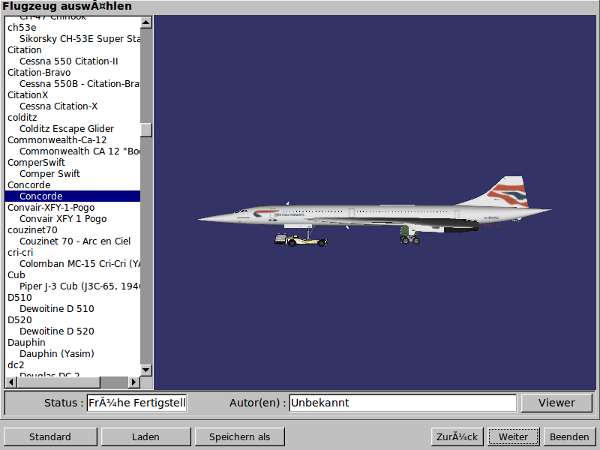
FGrun Seite 2:
Hier wählst Du das Flugzeug aus, das Du fliegen möchtest.
Du kannst mit gedrückter Maustaste über das Bild fahren um Dir alle
möglichen Sichten anzusehen.
Beachte das Feld "Status" unten links: Dort steht (oder sollte
zumindest stehen) was der Entwickler über den Status denkt -- mit
anderen Worten: Ein Hinweise darauf wie zuverlässig dieses Modell schon
ist! Erwarte kein "Fehlerfreies" Modell wenn der Status nicht
"production" bzw. "Fertigstellung" ist.
|
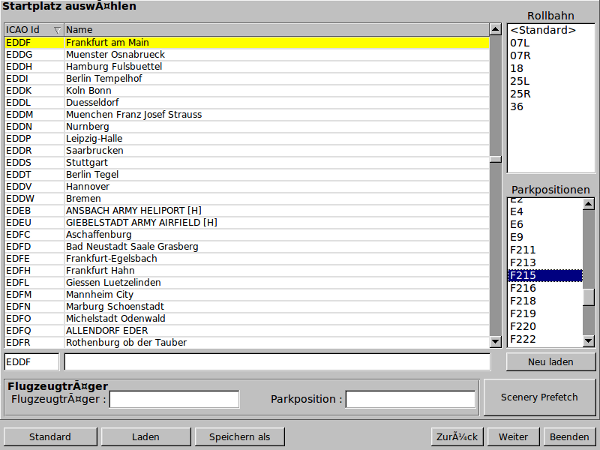
FGrun Seite 3:
Hier wählst Du den Startflugplatz durch Mausklick in die Tabelle – oder
Du gibst
- den Flugplatz-Code in das linke Feld unter ICAO ein
- oder den Namen (oder Teile des Namens) in das
rechte Feld unter der Spalte "Name"
dann übernimmt das System die Suche.
In der Liste oben rechts werden die verfügbaren Landebahnen angezeigt –
wenn Du keine explizite auswählst, wählt das System die entsprechend
dem Wind günstigste Landebahn.
Wenn in der Liste rechts unten Parkpositionen gelistet sind, solltest
Du unbedingt eine dieser Positionen wählen, um die Landebahn nicht
unnötig zu blockieren! Auf dem Flugplatz-Lageplänen (im Internet)
kannst Du sehen wo diese Plätze sind (oder Du probierst es aus!)
Für die Zeile "Flugzeugträger" siehe die Beschreibung des Features.
Bitte siehe auch die Hinweise zur Wahl der
Startposition weiter oben!
|
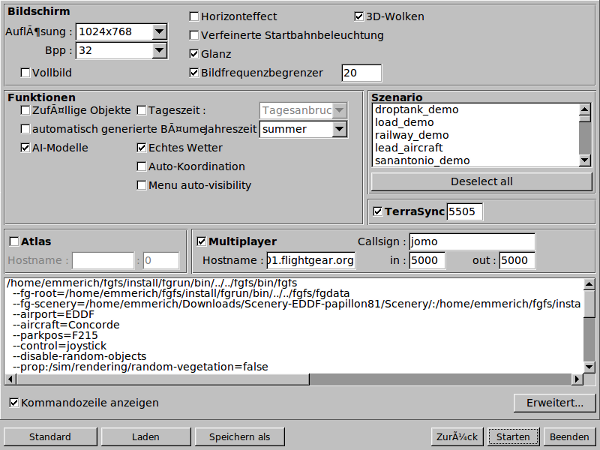
FGrun Seite 4:
Hier definierst Du die Basis-Einstellungen.
Wenn Du "Multiplayer" aktiviert hast, solltest Du auch "AI-Modelle"
aktivieren (ansonsten
siehst Du die Modelle der Mitspieler nicht), und auch
"Echtes Wetter" (damit
Du und Deine Mitspieler unter den gleichen Voraussetzungen fliegen,
ganz
besonders wichtig für die Auswahl der Start-/Landebahnen!)
Aktiviere unten links “Kommandozeilen anzeigen” wenn Du die gesetzten
Optionen sehen willst! (siehe auch "FlightGear
Befehls-Optionen")
Aktiviere “TerraSync” wenn Du
die jeweils neuesten Versionen der
Szenerien während des Fluges laden willst.
Aktiviere “Atlas” wenn Du das zusätzlich verfügbare “ATLAS”
Navigationssystem starten willst.
Wenn Du "FPS"- Probleme hast,
versuche den "Bildfrequenzbegrenzer" zu aktivieren. Standard-Filme
haben ein FPS von 25 - bei meinem schon betagten PC stelle ich
normalerweise 20 ein (das gibt
mir auch noch die Chance andere Programme nebenbei zu benutzen!). Aber
schon eine FPM von 10 ist meistens ausreichend!
|
Wenn Du auf der vorstehenden Seite auf "Erweitert..." geklickt hast
erscheint die nächste Seite.
Auf den folgenden Seiten kannst Du dann alle weiteren "Seiten" durch
Klick in der linken Spalte aufrufen - durch Klick auf "--options"
erscheint die Liste der tatsächlichen Optionen zu diesem Teilgebiet!
|
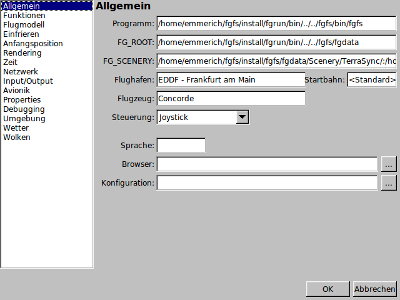 Allgemein
(click --options
um diese anzuzeigen) Allgemein
(click --options
um diese anzuzeigen)
- Programm, $FG_ROOT und $FG_SCENERY
wurden bereits auf Seite 1 des FGrun gesetzt (diese werden für den MAC
OS X nicht benötigt!)
- Flughafen
& Startbahn wurden bereits auf Seite 3
des FGrun gesetzt
- Flugzeug
wurden bereits auf Seite 2 des FGrun
gesetzt
- Steuerung: Wähle
Joystick, Tastatur oder Maus. Wird beim Starten des FGrun automatisch
gesetzt – Du musst nur aufpassen, dass die gewünschten Geräte vor dem
Start des FGrun bereits angeschlossen sind!
- Sprache: Ab FlightGear Version 2.0
kannst Du hier den Code für
die
Sprache eingeben, die Du für die Menü-Führung benutzen willst. Siehe
das Verzeichnis $FG_ROOT/Translations
um zu sehen welche Sprachen derzeit verfügbar sind - Du bist
herzlichst eingeladen weiter Sprach-Module zur Verfügung zu stellen!
- Browser:
Falls Du mehrere Internetbrowser installiert hast und für FlightGear
einen besonderen benutzen willst, definiere den hier.
- Konfiguration: Du kannst hier
zusätzliche XML-Dateien angeben, die
zur
Konfiguration herangezogen werden sollen.
|
 Funktionen
(click --options
um diese anzuzeigen)
Die meisten Eingaben auf
dieser
Seite sind mit Erklärungen hinterlegt, die als PopUP erscheinen wenn Du Deine Maus darüber hältst. Hier
nur ein paar zusätzliche Bemerkungen: Funktionen
(click --options
um diese anzuzeigen)
Die meisten Eingaben auf
dieser
Seite sind mit Erklärungen hinterlegt, die als PopUP erscheinen wenn Du Deine Maus darüber hältst. Hier
nur ein paar zusätzliche Bemerkungen:
- Falls Du einen älteren
PC
benutzt sei vorsichtig mit den Darstellungs-Optionen, denn diese
können zur Überbelastung
Deines
PC's bzw. der Grafikkarte führen
- Auto-Koordination
hilft
Anfängern bei ersten Übungen. Bei Landungen mit Seitenwind kann dies allerdings zu Problemen führen,
da Du dann einige „ungewöhnliche Manöver“ (wie z.B. den „Slip“) nicht mehr
ausführen kannst!
- AI-Verkehr erzeugt
"künstliche" Flugzeuge und Flug-Verkehr. Diese sind allerdings lokal
auf Deinen PC beschränkt -
Mitspieler sehen andere. Für Veranstaltungen mit mehreren Akteuren ist dies also nicht zu empfehlen!
- Mit Ausfälle kannst
Du Fehler
während des Fluges simulieren. Diese Einstellung geht
inzwischen sehr viel einfacher während des Fliegens aus dem Cockpit
mittels: Menü
» Equipment » failures.
- Es gibt
detailiertere Optionen für den "HUD" - siehe dazu die "Options-Liste"
|

Flugmodelle
(FDM) (click --options
um diese anzuzeigen)
Es
gibt mehrere dieser FDM's, siehe hierzu das Kapitel: Das
Flug-Dynamik-Modell (FDM). Du
musst hier keine Einstellungen vornehmen, da die Flugmodelle diese
Optionen beim Laden selbst setzen.
|

Einfrieren
(click --options
um diese anzuzeigen)
- Einfrieren startet FlightGear im
“Pause-Modus”
- es geschieht also nichts bis Du mit “p” die Pause wieder beendest. Beachte: Einige
Modell starten nicht wenn diese Option aktiv ist.
- Kein Treibstoff-Verbrauch meint
genau dies: Du könntest also ohne Treibstoff mit einem super-leichten Flugzeug den ganzen Tag
fliegen! Das wäre vielleicht gut für die simulierte Umwelt – aber schlecht für Dein Ansehen als
ernsthafter Pilot!Und
Dir entgeht dabei der Spaß (unerwartet?) die unterschiedlichen
Verhaltensweisen eines voll betankten "schweren" und dem eines
"leichten" Flugzeuges zu bemerken. Sehr interessant bei Start und
Landungen!
- Uhrzeit einfrieren: Es vergeht keine
Zeit! Beachte:
Es gibt Modelle die starten nicht, wenn die Zeit nicht läuft!!
|
 Anfangsposition
(click --options
um diese anzuzeigen) Anfangsposition
(click --options
um diese anzuzeigen)
Hier
kannst Du die Startposition Deines Flugzeuges weltweit völlig frei
definieren. Wenn Du hier
Angaben machst, überschreiben diese Angaben alle Einstellungen der
Seite 2 des FGrun, also Flugplatz,
Rollbahn, etc.!! (Siehe hierzu die ausführlichen Erläuterungen
in http://wiki.flightgear.org/index.php/De/Initial_Starting_Positions)
- Longitude/Latitude
kannst Du
z.B. der MPmap entnehmen: Nimm
die Werte, die je nach Maus-Position
oben rechts angezeigt
werden - je höher Du die Auflösung wählst, um so genauer wird die Positionsbestimmung!
- Wenn Du keine "Höhe"
(Altitude) angibst startet der Flug auf dem Boden (was immer das an der Stelle ist!)
- Wenn Du eine Höhe
eingibst,
solltest Du unbedingt auch eine passende "Geschwindigkeit" eingeben, damit Du nicht
sofort wie ein Stein abstürzt!
Achtung: Es ist ein sehr beliebter
Fehler bei späteren Starts zu vergessen, dass hier Werte eingegeben wurden! Du kannst im
FGrun auf Seite 3 einstellen was Du willst - das Flugzeug startet immer an der hier definierten
Position!
|

Rendering
(click --options
um diese anzuzeigen)
Rendering
ist alles, was mit der Darstellung auf Deinem Bildschirme zu tun hat.
Somit können diese
Einstellungen die Geschwindigkeit Deiner Grafikkarte
und damit FPS stark beeinträchtigen!
Die
Felder werden teilweise wieder durch PopUp-Beschreibungen erläutert
|

Zeit
(click --options
um diese anzuzeigen)
erklärt sich selbst
|
 Netzwerk
(click --options
um diese anzuzeigen) Netzwerk
(click --options
um diese anzuzeigen)
- Im oberen Teil
definierst Du
welche Ports als Verbindung zu Unterstützungsprogrammen benutzt werden. Aktiviere diese nur, wenn
Du Bild-Schnappschüsse Deines Bildschirms während des Fliegens machen willst, oder
wenn Du Deine Property-Strukturen mittels Deines Browsers analysieren willst.
- Unter "Multiplayer-Optionen" stehen Werte
die Du evtl. schon auf Seite 4 des FGrun eingegeben hast. Evtl. musst Du Deinen
System- oder LAN-Administrator zur Definition dieser Werte hinzuziehen. Siehe hierzu
auch das Multiplayer
Howto. Dort findest Du auch eine Liste der verfügbaren MPserver.
- Callsign: Dein persönliches
Rufzeichen (maximal 7 Buchstaben/Zahlen)
- Multiplay 1: Wähle einen
"mpserverXX" Deiner Wahl, ref. Multiplayer
Howto.
- Multiplay 2: In der Mitte steht
entweder der LAN-Name Deines PC's oder dessen IP-Nummer, oder "localhost"als synonym für den PC-Namen.
- Proxy: Definiere hier Deinen Proxy,
wenn Du einen verwendest!
|

Input/Output
(click --options
um diese anzuzeigen)
Hier definierst Du die Verbindungen zu anderen Anwendungen.
Klicke als erstes auf "New" und selektiere dann als erstes das
"Protokoll", etc.
2 Beispiele:
Für FGCOM benötigst Du:
--generic=socket,out,10,localhost,16661,udp,fgcom
--atlas=socket,out,1,localhost,5505,udp
|

Avionik
(click --options
um diese anzuzeigen)
Definiere die benötigten Radio-Frequenzen für die Navigation:
Beachte:
Du setzt hier direkt die "Selected" (aktive) Frequenz! Nicht wie üblich
erst die "Standby" die Du dann erst später aktivierst.
Siehe eine detaillierte Beschreibung im Teil "Radio-NAV"
|

Properties
(click --options
um diese anzuzeigen)
Properties sind alle Werte die während der Simulation
benötigt werden. Siehe im Cockpit "» menu »
Debug » Browse Internal Properties".Du
kannst hier jeden Werte voreinstellen - es kann allerdings sein
das er sofort wieder geändert wird, wenn er von anderen Werten
abhängig/berechnet ist/wird! z.B.:
- Setze die Park-Bremse damit das Flugzeug erst losrollt wenn
Du es möchtest!
- Deaktiviere "AI-traffic" wenn Du im Multiplayer Mode mit
anderen fliegst, denn jeder sieht ander AI-Modelle!
- Definiere Dein "Callsign" für AI-ATC (dieses ist derzeit
unabhängig vom Callsign auf Seite 4).
- Setze die Frequenzen für Deine Radios
- etc.
Um
neue Werte einzugeben klicke auf "Neu" und tippe in das Feld links
davon. Zum Editieren aktiviere die zu ändernde Zeile und editiere im
Eingabefeld.
Die Bezeichnungen der Werte sind zumeist selbsterklärend.
|
Debugging
(click --options
um diese anzuzeigen)
Diese "Fehler-Analyse"-Optionen sollten nur unter Anleitung benutzt
werden.
|
|
|
„GUI
Launcher“ für
Mac OS X
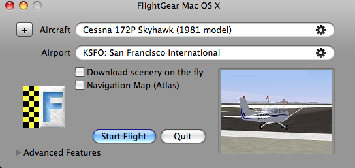 Für
Mac OS X
hat der FGrun äußerlich ein etwas anderes Aussehen: Die Funktion ist
aber weitgehend gleich der vorstehenden Beschreibung der FGrun-Fenster
1-4 für Windows und Linux, aber Du gehst nicht nacheinander auf die
einzelnen Seiten - sondern direkt von der Startseite aus. Für
Mac OS X
hat der FGrun äußerlich ein etwas anderes Aussehen: Die Funktion ist
aber weitgehend gleich der vorstehenden Beschreibung der FGrun-Fenster
1-4 für Windows und Linux, aber Du gehst nicht nacheinander auf die
einzelnen Seiten - sondern direkt von der Startseite aus.
Vergleichbares zur Seite 1 des FGrun wird nicht
benötigt, da der "GUI Launcher" fest in das Mac OS x integriert ist.
Vergleichbar zu Seite 2 des FGrun: Selektiere
Dein gewünschtes Flugzeug durch Mausklick auf das
Zahnrad-Symbol rechts im Feld "Aircraft” und selektiere Dein
Wunschflugzeug aus der PopUp-Liste. Du kannst auch auf “Erweiterte
Möglichkeiten” (Advanced Features) klicken und dann unter “Flugzeug”
auswählen.
Vergleichbar zu Seite 3 des FGrun:
Selektiere den gewünschten Start-Flughafen (bzw ICAO-Code) durch
Mausklick auf das Zahnrad-Symbol rechts im Feld "Airport”. Du kannst
auch auf “Erweiterte Möglichkeiten” (Advanced Features) klicken und
dann unter “Position” einen Flughafen suchen.
Vergleichbar zu Seite 4 des FGrun:
Aktiviere “Download Szenerie on
the fly” wenn Du TerraSync zum
ständigen auffrischen Deiner Szenerie während des Fluges benutzen
willst
Aktiviere “Navigation Map
(Atlas)” wenn Du Atlas
zur Anzeige Deiner Position während des Fluges auf einer
Atlas-Landkarte sehen willst. Atlas wird dann zusammen mit dem
FlightGear gestartet – wobei auch alle benötigten Atlas-Optionen
automatisch gesetzt werden.
Gehe über “Advanced Features” zur Auswahl zusätzlicher Optionen.
Vergleiche die FGrun Advanced Seiten.
Mit “Start Flight” (Flug Starten) startest Du dann FlightGear mit den
ausgewählten Optionen. Mit “Quit” kannst Du den Vorgang jederzeit
abbrechen. Das Setzen der Umgebungsvariablen spielt bei Mac OS X für
den Benutzer keine so bestimmende Rolle, da FGrun komplett im
FlightGear-Programm integriert ist.
|
Manuell
Starten
Es gibt 4 technisch unterschiedliche Möglichkeiten FlightGear zu
starten:
- Start-Icon:
Es wurde bei der Installation ein Start-Icon
auf
der Arbeits-Oberfläche angebracht oder das Startprogramm selbst wurde
in
die Programm-Listen eingefügt. Wenn Du diese ohne weitere Einstellungen
benutzt, dann platziert Dich FlightGear in einer Cessna C172p auf eine
Startbahn in KSFO (San Francisco). Dies ist eine sehr einfache
Möglichkeit - wird aber wohl bald langweilig. Du kannst dann zusätzlich
eine Options-Datei
benutzen.
- Befehls-Zeile:
Wenn
Du nur wenige Parameter definieren willst (oder für einen ersten
Versuch) tippe den Start-Befehl plus die gewünschten Optionen direkt in
eine Befehls-Zeile
ein. Aber auch diese "Tipperei" wird Dir bald nicht mehr gefallen -
somit wirst Du auch diese Möglichkeit mit der Options-Datei
ergänzen wollen.
- Options-Datei: Bei jedem Start des
FlightGear schaut dieses nach, ob eine Options-Datei
"fgfsrc"
existiert. In eine solche Datei kannst Du alle gewünschten Optionen
hineinschreiben - und brauchst dann nur die jeweils zu ändernden
Optionen zu übertippen.
Es gibt nur einen Nachteil: Diese Datei kann nur einmal existieren, Du
musst Sie also für verschiedene Gelegenheiten immer wieder ändern! Da
hilft die Start-Datei!
- Start-Datei: Für verschiedene Gelegenheiten
empfiehlt es sich mehrere vordefinierte "Options-Sammlungen" anzulegen.
Diese
Dateien sind genau wie die Options-Datei - beinhalten aber auch den
eigentlichen FlightGear-Startbefehl - sind also tatsächlich wie die
altbekannten "Batch-Dateien". Auf diese Weise kannst Du für jede
Gelegenheit Start-Dateien
anlegen und jeweils einfach mit MausKlick starten! Und wenn Du eine
zusätzliche brauchst - nimmst
Du eine existierende - änderst ein paar Zeilen ab und speicherst sie
unter einem sinnvollen Namen (in einem extra Verzeichnis, auf dem
Desktop, ... wo Du willst!)!
Starten mit
einer Befehls-Zeile
Windows:
- bis einschließlich Windows XP
klicke auf “Start →
Ausführen” und es erscheint eine Zeile in die Du den Befehl
eingibst
- ab Windows Vista klicke
auf “Start”
- dann erscheint direkt darüber die Zeile in die Du den Befehl
eingeben kannst
Falls Du beobachten willst was das
System dann macht (z.B. ob es Fehler anzeigt!) tippe in diese Zeile
“cmd” - das öffnet ein anders Fenster in das Du den FlightGear-Befehl
eingeben kannst. Versuche es anfangs einfach mit “fgfs”. Falls dies
Fehler bring definiere den ausführlichen Befehl inklusive des
Startverzeichnisses und der Umgebungsvariablen, vergleiche Kapitel
Umgebungs-Variablen.
Der vollständige Befehl könnte dann wie
folgt aussehen:
C:\Programme\FlightGear\bin\Win32\fgfs.exe
--fg-root=C:\Programme\FlightGear\data
--fg-scenery=C:\Programme\FlightGear\data\Scenery
Der
vorstehende Befehl muss mit seinen Optionen auf einer Zeile stehen,
wobei die direkt einander folgenden 2 Bindestriche vor den Optionen
unbedingt als ZWEI Bindestriche erhalten bleiben müssen! Vorsicht!
Manche Systeme vereinen diese zwei automatisch auf einen längeren!
Falls das bei Dir passiert übertippe den einen langen Bindestrich mit
zwei normalen - und dann klicke mit der Maus irgendwo sonst - auf dies
Weise vermeidest Du das automatischen Ändern durch das System!
Linux:
Je nach installierter Version sind die
benötigten Umgebungsvariablen evtl. bereits gesetzt. Öffne ein
Befehls-Terminal und gib einfach “fgfs” ein. Falls dies Fehler bring
definiere den ausführlichen Befehl inklusive des Startverzeichnisses
und der Umgebungsvariablen, vergleiche Kapitel
Umgebungs-Variablen.
Der vollständige Befehl könnte
dann wie folgt aussehen:
/usr/local/bin/fgfs
--fg-root=/usr/share/FlightGear/data
--fg-scenery=/usr/share/FlightGear/data/Szenerie
Der vorstehende Befehl muss
mit seinen Optionen auf einer Zeile stehen, wobei die direkt einander
folgenden Bindestriche vor den Optionen unbedingt als ZWEI Bindestriche
erhalten bleiben müssen! Vorsicht! Manche Systeme vereinen diese zwei
automatisch auf einen längeren!! Falls das bei Dir passiert
übertippe den einen langen Bindestrich mit zwei normalen - und dann
klicke mit der Maus irgendwo sonst - auf dies Weise vermeidest Du das
automatischen Ändern durch das System!
Mac OS X:
Öffne “Terminal.app”
in den
/Applications/Utilities
und gib nacheinander die folgenden Befehle ein:
cd
/Applications/FlightGear.app/Contents/Resources
./fgfs
--option1 --option2 ....
Hier sind es tatsächlich 2
Zeilen. Die direkt
einander folgenden Bindestriche vor den Optionen müssen unbedingt als
ZWEI Bindestriche erhalten bleiben! Vorsicht! Manche Systeme vereinen
die zwei automatisch auf einen längeren!! Falls das bei Dir passiert
übertippe den einen langen Bindestrich mit zwei normalen - und dann
klicke mit der Maus irgendwo sonst - auf dies Weise vermeidest Du das
automatischen Ändern durch das System!
Starten mit
einer Options-Datei
Wie
schon oben gesagt, sucht FlightGear beim Starten immer eine Datei
"fgfsrc". Falls es diese findet überschreiben die darin enthaltenen
Option alle sonstwie gesetzten Optionen! Bei Benutzung dieser Datei
kannst Du Dir also ein "privates Umfeld" aufbauen, dass bei jedem Start
gesetzt wird - oder Du kannst in dieser Datei einzelne Werte je nach
Bedarf ändern und somit der Gelegenheit anpassen. Bei dieser Methode
tippst Du die Befehle nicht nacheinander in die
Befehlszeile, sondern Du generierst eine Datei in die Du die Befehle
(schön geordnet) untereinander schreibst - und abspeicherst! Dies
hat den Vorteil, dass Du
Dir eine riesige Menge von „Tipp-Arbeit“ sparen kannst und zusätzlich
sehr einfach mittels kleiner Änderungen innerhalb der Datei die
unterschiedlichsten Start-Umgebungen schaffen kannst.
Zur Erstellung einer solchen Datei öffne den Standard-Editor Deines
Systems und gib die Befehle Zeile für Zeile ein. Benutze dazu keine
hochwertigen Editoren wie Office, OpenOffice, Winword, etc. - diese
verwirren die Systeme nur mit deren hochwertigen Formatierungs-Codes!
(Für Windows benutze das „WordPad“ - nicht
den Editor!!)
- Für Windows muss diese
Datei „system.fgfsrc“
heißen und im Verzeichnis „$FG_ROOT“
abgespeichert sein. Damit der Startbefehl „fgfs.exe“
beim Start diese Datei finden kann, musst Du das Verzeichnis direkt
als Option mitgeben – also z.B. mit dem Startbefehl:
fgfs
--fg-root=c:\Programm
Files\FlightGear\data
- Für Linux muss der Name
„.fgfscr“
sein und in Deinem Privat-Verzeichnis abgespeichert sein →
also als „~/.fgfscr“. Achtung:
Beachte den Punkt am Anfang des Namens – es ist also eine „unsichtbare“
Datei, bei der Du Deinen „File Browser“ evtl. extra auffordern musst
diese anzuzeigen! Da dem System Dein Privat-Verzeichnis immer bekannt
ist, kannst
Du unter Linux also einfach mit dem "primitiven" Befehl starten:
fgfs
- Mac OS X: Meines Wissens
gibt es die Möglichkeit einer solchen Optionsdatei hier nicht - es wird
immer über den "GUI-Launcher" (FGrun) gestartet!
Die Datei könnte dann etwa
folgendermaßen aussehen:
| „.fgfsrc“ bzw. „system.fgfsrc“ |
--fg-root=/usr/share/FlightGear/data
--fg-scenery=/usr/share/FlightGear/Scenery
--airport=EDDF
--parkpos=B46
--aircraft=Senecall
--control=joystick
--disable-random-objects
--prop:/sim/rendering/random-vegetation=false
--disable-specular-highlight
--enable-AI-models
--enable-real-weather-fetch
(etc.) |
Ersetze
die Optionen "--fg-root" und "--fg-scenery" mit ihren systemabhängigen
Werten $FG_ROOT und
$FG_SCENERY
Entgegen den ersten zwei Zeilen darf in
--prop:/sim/rendering/random-vegetation=false
der
Schrägstrich "/" nicht geändert werden! Dieser gehört hier nicht zu einem
System-Befehle - sondern zu einer FlightGear-Option, die für alle Systeme
gleich sind!
Starten mit
einer Start-Datei
Die Start-Datei ist praktisch das Gleiche wie die vorstehende
Befehls-Datei "fgfsrc" - enthält aber aber zusätzlich den FlightGear
Start-Befehl in der
ersten Zeile. Auch diese Befehls-Datei ist weitestgehend unabhängig vom
Betriebssystemen, aber beachte:
- Diese Datei kannst Du dann in irgendeinem Verzeichnis (oder
auf dem Desktop) speichern.
Also z.B. für:
- Windows:
- Benutze den
“WordPad” Editor (Dateien die mit dem Standard “Editor” erstellt
werden,
können zu Fehlern führen!)
- Speicher die
erstellte Datei als "*.bat" Datei
(z.B. “meinFGFS_xyz.bat”)
- Speicher die Datei in irgendeinem Verzeichnis, auf das Du
"Lese/Schreib"-Rechte hast
- Unix/Linux:
- Erstelle die Datei mit deinem "primitiven System Editor"
- Speicher
die Datei als "*.txt"
Datei (z.B. “meinFGFS_xyz.txt”,
obwohl der Typ bei den
meisten Unix/Linux-Systemen keine Rolle spielt!)
- Speichere die Datei in irgendeinem Verzeichnis, auf das Du
"Lese/Schreib"-Rechte hast
- Stelle in den Properties sicher, dass sie als "ausführbar"
definiert ist! (Rechter Maus-Klick
auf das Datei-Icon
auf dem Desktop (oder im von Dir gewählten Verzeichnis) → Eigenschaften
→ Sicherheit → Ausführbar (oder sinngemäß)
- Mac OS X: Meines Wissens
gibt es die Möglichkeit einer solchen Befehlsdatei hier nicht - es wird
immer über den "GUI-Launcher" (FGrun) gestartet!
Siehe als Beispiel die "Start-Datei", die ich für
den "IFR X-Country-Flug" KRHV nach
KLVK benutzt habe:
(Du
könntest diese Datei kopieren, insbesondere die ersten 3 Zeilen
anpassen, evtl. weitere Zeilen je nach Geschmack ändern/einfügen, und
dann
benutzen!)
| UNIX/Linux:
“KRHV_IFR” |
Windows:
“KRHV_IFR.bat” |
Notes
|
/opt/flightgear/bin/fgfs \
--fg-root=/usr/share/flightgear \
--fg-scenery=/usr/share/flightgear/Scenery \
--geometry=1280x1024 \
--callsign=jomo \
--aircraft=c172p \
--lon=-121.816320 \
--lat=37.334047 \
--heading=234 \
--disable-real-weather-fetch \
--enable-clouds3d
\
--ceiling=750:3250 \
--visibility=1000 \
--wind=270@5 \
--prop:/enironment/config/aloft/entry/visibility-m=30000
\
--timeofday=noon \
--enable-AI-models \
--disable-sound \
--generic=socket,out,10,localhost,5504,udp,fgcom \
--multiplay=out,10,mpserver01.flightgear.org,5000 \
--multiplay=in,localhost,5000 \
--prop:/sim/frame-rate-throttle-hz=20 \
--prop:/controlls/gear/brake-parking=1 \
--prop:/sim/traffic-manager/enabled=false \
--prop:/instrumentation/comm/frequencies/selected-mhz=119.8
\
--prop:/instrumentation/comm/frequencies/standby-mhz=125.2
\
--prop:/instrumentation/comm[1]/frequencies/selected-mhz=118.10
\
--prop:/instrumentation/comm[1]/frequencies/standby-mhz=119.65
\
--prop:/instrumentation/nav/frequencies/selected-mhz=114.1
\
--prop:/instrumentation/nav/radials/selected-deg=9 \
--prop:/instrumentation/nav/frequencies/standby-mhz=110.5
\
--prop:/instrumentation/nav[1]/frequencies/selected-mhz=116.6
\
--prop:/instrumentation/nav[1]/radials/selected-deg=114
\
--prop:/instrumentation/nav[1]/frequencies/standby-mhz=116.0
\
--prop:/instrumentation/adf/frequencies/selected-khz=374
\
|
"E:\FlightGear
2.4.0rc5\bin\Win32\fgfs.exe" ^
--fg-root="E:\FlightGear 2.4.0rc5\data" ^
--fg-scenery="E:\FlightGear 2.4.0rc5\data\Scenery" ^
--geometry=1280x1024 ^
--callsign=jomo ^
--aircraft=c172p ^
--lon=-121.816320 ^
--lat=37.334047 ^
--heading=234 ^
--disable-real-weather-fetch ^
--enable-clouds3d
^
--ceiling=750:3250 ^
--visibility=1000 ^
--wind=270@5 ^
--prop:/enironment/config/aloft/entry/visibility-m=30000
^
--timeofday=noon ^
--enable-AI-models ^
--disable-sound ^
--generic=socket,out,10,localhost,5504,udp,fgcom ^
--multiplay=out,10,mpserver01.flightgear.org,5000 ^
--multiplay=in,10,localhost,5000 ^
--prop:/sim/frame-rate-throttle-hz=20 ^
--prop:/controlls/gear/brake-parking=1 ^
--prop:/sim/traffic-manager/enabled=false ^
--prop:/instrumentation/comm/frequencies/selected-mhz=119.8
^
--prop:/instrumentation/comm/frequencies/standby-mhz=125.2
^
--prop:/instrumentation/comm[1]/frequencies/selected-mhz=118.10
^
--prop:/instrumentation/comm[1]/frequencies/standby-mhz=119.65
^
--prop:/instrumentation/nav/frequencies/selected-mhz=114.1
^
--prop:/instrumentation/nav/radials/selected-deg=9 ^
--prop:/instrumentation/nav/frequencies/standby-mhz=110.5
^
--prop:/instrumentation/nav[1]/frequencies/selected-mhz=116.6
^
--prop:/instrumentation/nav[1]/radials/selected-deg=114
^
--prop:/instrumentation/nav[1]/frequencies/standby-mhz=116.0
^
--prop:/instrumentation/adf/frequencies/selected-khz=374
^
|
1)
2)
2)
3)
3)
3)
4)
5)
4)
4)
4)
4)
|
Notes: (Für eine Beschreibung der einzelnen
Optionen siehe den Anhang)
- Das Verzeichnis der Start-Befehle für FGFS
- Die Verzeichnisse für fg-root
und fg-scenery
- Definiert einen "VIP Parkplatz" (wird benutzt anstatt des
üblichen "--airport= " etc., siehe oben "Auswahl der Startposition")
- Siehe der "Wetter-Gott"
im "IFR
Cross-Country"
- --enable-clouds3d ist eine relativ neue Option. Wenn Du sie benutzt sei Dir bewusst, dass sie
einiges von Deiner Grafikkarte verlangt!
Du kannst Dir so viele Befehlszeilen
anlegen wie Du willst und ihnen Namen je nach Benutzung geben.
Das
Instrumentenbrett
Die Modelle im FlightGear können sowohl 2D (zweidimensionale) als auch
3D (dreidimensionale) Instrumentenbretter haben. Die 3D
Instrumentenbretter erscheinen dem Piloten sehr viel realistischer,
können aber auf kleinen Bildschirmen schwieriger ablesbar sein. Über
„Menü
→ View → Toggle 2D Panel“ kannst Du zwischen den beiden
umschalten (falls beide verfügbar sind!). Siehe im Folgenden das
3D-Beispiel der Cessna 172p:

Einige Instrumente können auch per Maus eingestellt werden. Dazu
sind entsprechende Funktionsflächen vorhanden, die Du sichtbar machen
kannst
indem Du „Strg+c“
gleichzeitig drückst (ein zweites
"Strg+c" schaltet die Markierungen wieder aus). Zumeist sind
diese
so angeordnet, dass ein Maus-Klick auf die linke Fläche den Wert
verkleinert und rechts vergrößert. Oft kannst Du, bei größeren
Werte-Bereichen, mit der mittleren Maustaste (bzw. dem Maus-Rad)
Klicken um
die Einstellungen größerer Wertebereiche zu beschleunigen.
Einige Regler (z.B. die Drehknöpfe an den Radios) können auch mit dem Maus-Rad verstellt/verdreht werden.
Bitte siehe im Folgenden die wichtigsten Basis-Instrumente an Hand
des „Einsteiger-Modells“ C172p. Es gibt sehr, sehr viel mehr
Instrumente in sehr, sehr vielen Ausführungen in sehr, sehr vielen
Flugmodellen für sehr, sehr nützliche Informationen -- aber diese hier
gezeigten sind die Basis und immer vorhanden (in der einen oder anderen
Bau-Form). Und von diesen sind die allerwichtigsten, also die, die Du
ständig im Auge haben musst, das goldene „T“ = 6, 9, 11, 10
!
Im Einzelnen erfüllen die Instrumente die folgenden Funktionen:
- Uhr:
Zeigt die Simulator-Zeit, siehe im Anhang unter Zeitangaben.
- Suction Gauge
= Anzeige des Unterdruck-Systems, der für den Antrieb der Kreisel
in den „Gyro“-Instrumente benötigt wird (z.B. künstlicher Horizont (9) und
„Gyro-Compass“ (10)).
- Linker und rechter Tank (in den
Tragflächen)
- Oil.Temp
(Öl Temperatur) und Oil.Press (Öl-Druck) Anzeigen
- Ampere
(Stromstärke) und Volt (Spannung) der Stromversorgung,
sowohl für die Batterie wie auch den Generator
- Airspeed
= die IAS
: Die Geschwindigkeit gegenüber der Luft (nicht zu verwechseln mit der Geschwindigkeit über dem Boden:"TAS"!).

Mit den typischen Kennzeichnungen:
weiss = erlaubte Geschwindigkeit mit Flaps
grün = normaler Geschwindigkeitsbereich (beachte:
Du darfst mit gesetzten Flaps langsamer fliegen als ohne!)
gelb = von der Struktur her erlaubt – aber der Motor hält nicht lange!
Rot = Gefahr von strukturellen Schäden
- Turn Coordinator = Kurven Koordinator:

Bei sauberem Kurvenflug (koordiniertes Quer- und Seiten-Ruder) bleibt die
untere Kugel zentriert!
In den älteren Versionen des FlightGear wird die ältere Version
(rechts) verwendet. Im Juni 2010 wurde auch für das c172p-3D-Modell die
neuere Version (links) eingeführt. In diesem Handbuch findest Du
Bilder beider Versionen. Wir gehen davon aus, dass beide verständlich
sind wenn man eine kennt!! Funktion und angezeigte Werte sind für
unsere Belange absolut gleich!
Wenn
Du die Schräglage genau auf der ersten Skala-Einteilung hällst (wie im
Bild) und gleichzeitig die Kugel zentrierts hällst, dann fliegst Du
eine sogenannte "Standard Kurve", d.h. einen Kreis in genau 2 Min.!
Immer genau 2 Min. - egal welches Flugzeug Du fliegst und wie schnell!
- R.P.M. (Revolution Per Minute) = Drehzahlmesser.

Zeigt (wie auch im Auto etc.) die Umdrehungen des Motors. Der normale
Bereich ist grün markiert.
Zum Steigen kann die Drehzahl auch kurzzeitig über die grüne Markierung
hinausgehen.
Während des "Cruise" (Streckenflug) sollte die RPM unbedingt im grünen
Bereich sein!
Beim Anflug/Finale ist die RPM oft unterhalb des grünen Bereiches
- Attitude Indicator or Gyro-Horizon = künstlicher Horizont.
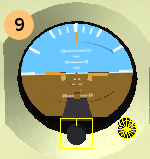 Dieser ist unverzichtbar
bei Flügen ohne Sichtkontakt zur Erde bzw. dem echten Horizont! Dieser ist unverzichtbar
bei Flügen ohne Sichtkontakt zur Erde bzw. dem echten Horizont!
Die Linie zwischen braun/blau repräsentiert den Horizont –
vergleiche dazu den echten Horizont. Genau in der Mitte des künstlichen
Horizonts siehst Du einen kleinen Punkt – dieser repräsentiert die
Nase des Flugzeuges, die insbesondere auch in Kurven genau auf
dem Horizont bleiben soll(te)! Links und rechts davon siehst Du zwei
waagerechte Striche – diese stellen die Tragflächen dar. Wenn im
Geradeausflug der künstliche Horizont nicht mit dem Punkt und den
angedeuteten Tragflächen auf einer Höhe ist, justiere dies mit der
kleinen Stellschraube in der Mitte.
Die Skala ober- und unterhalb des "Nasen-Punktes" zeigt die "AoA".
Im oberen Teil des Gyro wird die Schräglage in Grad
angezeigt: Von der Mitte nach jeder Seite bis zum Horizont sind es 90°.
Diese sind mit 3 größeren Skalen-Markierungen zu je 30° aufgeteilt. Und
der erste Abschnitt, als der am meisten benötigte, noch einmal in 3
Teilstriche, also je 10°. Entsprechend unseres jetzigen Schüler-Status
sollten wir uns erst einmal mit 10° bis 20° bescheiden.
- Der
mittlere Knopf justiert das Symbol-Flugzeug zur Anzeige
des
Horizontalfluges, je nach Trimmung kannst Du es höher oder tiefer
justieren um es in eine Linie mit dem (blau/braunen) Horizont in
eine Linie zu bringen - und so Abweichungen sofort zu erkennen.
- Der rechte Druckknopf arretiert die sensiblen
mechanischen Teile um im Falle von
schweren Turbulenzen Schäden zu vermeiden
|
- Directional Gyro (künstlicher
Kompass):
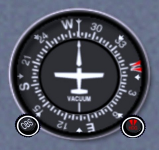
Dieser sollte regelmäßig mit dem magnetischen Kompass (17) abgeglichen
werden, da die Kreisel über längere Zeit abweichen können!
- Der linke Knopf justiert die
Skala zur Übereinstimmung mit dem magnetischen Kompass
- Der rechte Knopf stellt den roten Marker auf den
gewünschten Kurs
(einfach nur zum merken und einfachem beobachten - oder auch für den
Autopiloten zum halten).
VORSICHT: Der Autopilot dreht immer den kürzesten Weg (<180°) zu
einem
neuen Kurs: z.B: Wenn Du wie hier 280° fliegst und einen „neuen
Kurs“ 180° einstellst wird der Autopilot nach links drehen. Wenn Du
nach
rechts drehen willst (oder musst) stelle den Marker erst z.B. auf 60° -
und bevor der
Kompass auf diesen 60° ankommt, stelle den Marker weiter auf die
gewünschten 180° – also immer in Winkeln kleiner 180° verstellen, wenn
es auf die Drehrichtung ankommt!
|
- Altimeter (Höhenmesser):
 Es
gibt hierfür die unterschiedlichsten Typen. Der hier gezeigte hat 3
Zeigern: Groß für
0-999 feet, Mittel für 1.000-9.999
feet, Klein für 10.000 feet und mehr. Die hier angezeigt Höhe ist also:
00.000+1.000+400 = 1.400 ft.
Links unten siehst Du die Stellschraube, mit der Du die
Höhe justierst:
- entweder durch Einstellung der tatsächlichen Flugplatzhöhe
in feet wenn
sich das Flugzeug auf dem Boden befindet
- oder durch den QNH
selbst (siehe das kleine Fenster in der Skala rechts
mittig). Wenn das QNH-Fenster nicht
vorhanden oder lesbar it, kannst du den QNH
über „Menü
→ Equipment → Instrument Settings → ALT Setting“ eingeben.
Zur Technik: Der Höhenmesser
zeigt nicht wirklich eine Höhe an, sondern
den aktuellen Luftdruck und ist somit tatsächlich ein Barometer. Da der
Luftdruck mit steigender Höhe abnimmt, kann dieses „Barometer“ aktuelle
Luftdruckänderungen in Höhenänderungen umrechnen – wenn er dann noch
zusätzlich weiß wie der Luftdruck auf Höhe „0“ ist, d.h. „Normal Null“
bzw. „Meereshöhe“, dann kann er die korrekte Höhe errechnen – oder
umgekehrt: mit der Eingabe der aktuellen Höhe kann er „Normal Null“
berechnen. Letzteres sollten wir unbedingte vor jedem Start tun, denn
die Höhe des Flugplatzes sollte uns bekannt sein und somit können wir
sie durch verstellen der 3 Zeiger einfach eingeben. Ansonsten hören wir
den „ATIS“ ab (dazu später mehr),
lesen den letzten Wetterbericht, oder
fragen ATC und geben dann den so
genannten QNH entsprechen der kleinen
Skala rechts im Höhenmesser ein.
Vergiss
niemals: Dein Höhenmesser zeigt immer die theoretische Höhe
über "Normal Null" an – er kümmert sich dabei grundsätzlich nicht darum ob
Du gerade über den Atlantik fliegst oder über die Alpen! Für den
Abstand zwischen der tatsächlichen Landschaft und dem Flugzeug ist der
Pilot zuständig (ich glaube das bist Du!).
|
- Vertical
Speed
= Anzeige der Steig-/Sinkgeschwindigkeit in feet/Minute.

Beachte dass
diese Anzeige immer verzögert ist, da erst eine gewisse Höhendifferenz
über eine gewisse Zeit
erflogen werden muss, bevor das Gerät diese Differenz anzeigen kann!
Somit: Folge
niemals der Nadel - kontrolliere mit dem Instrument nur das
Ergebnis Deiner Bemühungen über die Zeit!
|
- ADF:
Siehe hierzu das Kapitel über Radio-Navigation: ADF / NDB
- Radio-Stack:
Die Geräte für den Sprechfunk, der Navigation, und
dem Autopiloten. Siehe hierzu das Kapitel: Radio-Navigation
- Der „normale“
Magnet-Kompass

Dieser ist rein magnetisch und
zeigt somit den magnetischen Kurs (siehe z.B. http://de.wikipedia.org/wiki/Nordpol).
Vorsicht: Der Kompass ist sehr frei/beweglich "aufgehängt" und somit
recht labil - er
zeigt nur im ruhigen Geradeausflug einen verlässlichen Wert an!!! |
- Start-Schalter mit den
Maus-Klick-Felder:
|
Mittleres Feld (=„}“) von „OFF“ (aus) über linken und rechten
„magneto“ zu „BOTH“ (beide)
Linkes Feld umgekehrt (=„{“) von „BOTH“
zu „OFF“
Rechtes Feld „START“ (=„s“).
Beachte dass Du wie beim Auto den
„Start-Knopf“ eine Weile gedrückt halten musst, bis der Motor richtig
durchdreht!!
|
- Yoke
= Steuerhorn zum Steuern des Quer- und Höhenruders
- Lichtschalter
etc.
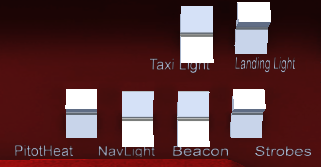
Der
Yoke macht es schwierig an diese zu gelangen – deshalb gibt es für
die C172p eine „Extrawurst“: Siehe „Menü →
Cessna C172P → Show/hide
yoke“, damit
kannst Du den Yoke ein-/ausblenden! (Es
lohnt sich auch bei vielen
anderen Modellen in der Menüleiste nach solchen „Extrawürsten“ zu
schauen!)
- Taxi
Light: leuchtet die Rollbahnen aus, wird nur beim Rollen
benutzt.
- Landing
Light: Darf
auf dem Boden außerhalb der Runways nicht eingeschaltet sein – um
niemanden in der Nähe zu blenden – ganz besonders nicht gerade landende
Flugzeuge! Beim Anflug und/oder in der
Platzrunde
muss es eingeschaltet sein, um für andere aus der Entfernung besser
erkennbar
zu sein – auch bei Tageslicht! Es wird also mit der
Startfreigabe eingeschaltet bis auf Reisehöhe -
dann wieder beim Anflug bis auf den Boden. Beim Verlassen der Landebahn
wird es unbedingt ausgeschaltet!
- PitotHeat:
Ist
kein Licht, sondern die elektrische Heizung für die Staudrucksonde, die
die Geschwindigkeit (IAS)
misst.
Wenn dieses Rohr vereist, funktioniert
Dein Geschwindigkeitsmesser nicht mehr! Also immer einschalten wenn die
Außentemeratur unter 10°C ist und Du durch sichtbare Nässe fliegst
(Wolken, Dunst, u.ä.)! Auf dem Boden solltest Du sie nicht längere Zeit
einschalten, da die Messonde ohne den kühlenden Luftdurchzug schmelzen
könnte!
- NaviLight:
Die Positionslichter: Links = rot, rechts = grün,
hinten =weiß.
- Beacon:
Das
besonders helle, rot blinkende Antikollisionslicht ist bei kleineren
Flugzeugen auf dem Leitwerk, bei größeren Flugzeugen oberhalb und
unterhalb des Rumpfes angebracht.
- Strobes:
Weiße
Blitzlichter um auch entfernte Flugzeuge
erkennen zu können – dürfen nur in der Luft eingeschaltet werden! Auch
beim Durchfliegen von Wolken müssen diese ausgeschaltet werden!
|
- Carburetor
Heat = Heizung für den Vergaser
- Mixture =
Luft-Treibstoff Gemisch.

Vergleichbar mit dem Choke beim Auto. Mit der Höhe verringert sich die
Luftdichte – und somit muss das Gemisch verändert werden.
Achte auf
Drehzahl und Geschwindigkeit: Wenn diese nachlassen reguliere Mixture (je nach Wetterlage spätestens ab 7.000
feet). Achtung: Wie beim Auto kannst Du auch im Flugzeug mit dem Mixture den Motor abwürgen!
Für die Benutzung siehe Teil 5 Kapitel
Mixture
|
- FPS- Anzeige. Diese kannst Du über "Menü → View
→ Display Options → Show Frame Rate" einblenden.
Der HUD (Head Up Display)

|
Zusätzlich zum
Instrumentenbrett kann auch ein HUD eingeblendet werden.
Solche HUDs sind üblicherweise nur in Militär-Flugzeugen und sonstigen
hochwertigen Maschinen eingebaut. Im FlightGear kannst Du diesen in
fast allen Modellen benutzen.
- Mehrmaliges Tippen eines „h“ in das
FlightGear Fenster
- öffnet die HUD-Anzeige
- ändert dann die Anzeige-Farbe (z.B. zur
besseren Erkennung bei Dunkelheit oder sonstigen unterschiedlichen
Hintergründen)
- und schließt den HUD dann wieder.
- „H“
ändert die Helligkeit
- Mehrmaliges Tippen von „i“ und/oder „I“ skaliert die
Anzeige.
|
Der HUD zeigt die wichtigsten Flugdaten an, vergleiche obiges Bild:
- In der Mitte wird der „Pitch“ (Steigungs-Winkel)
in Grad angezeigt
- direkt darüber die Stellung der Quer-Ruder und direkt
darunter die der Seiten-Ruder
- direkt links davon die Stellung des Höhenruders
- Ganz oben wird der Kurs angezeigt
- und links und rechts davon die Position: Longitude //
Latitude
- in der linken oberen Ecke werden noch zusätzliche
Informationen zu Waypoints (Streckenpunkte)
angezeigt, wenn der Route-Manager aktive ist.
- Ganz Links werden in 2 Skalen die Geschwindigkeitswerte angezeigt:
- dabei zeigt die linke Skala die Stellung des Throttle (Gashebel)
- und die rechte die IAS
in kn (also
eigentlich KIAS = IAS in kn)
- Ganz rechts werden die Höhen-Angaben in feet angezeigt:
- außen die Höhe über Normal-Null - also entsprechend der QNH (siehe vorstehendes
Kapitel)
- innen die Höhe über Ground (Boden), also Null (oder
Cockpit-Höhe) wenn Dein Flugzeug auf dem Boden ist!
Tastaturen, Mäuse,
Menüs und Joysticks
Im Folgenden beschreiben wir die wichtigsten Kontrollelement um sowohl
den Simulator wie auch das Flugzeug zu kontrollieren.
Eine Zusammenfassung der wichtigsten Tastatur- und Maus-Befehle auf
einer einzelnen Seite, kannst Du Dir von http://www.flightgear.org/Docs/FGShortRef.pdf
herunterladen und ausdrucken.
Wenn Du bereits „im Flugzeug sitzt“ kannst Du Dir die wichtigsten
Befehle auch über die „Menü-Leiste
→ Help → ...“ anzeigen lassen:
→ „Basic Keys“ sind die Simulator
bezogenen Befehle
→ „Common aircraft Keys“ die Flugmodell bezogenen Befehle
→ hinzu kommen noch Sonder-Zuordnungen, je nach geladenem Modell.
Schaue nach dem
erstmaligen Aufruf eines für Dich neuen Modells auf Deinem Bildschirm
nach, ob in der Menü-Leiste ein
zusätzlicher Punkt für Dein Modell eingefügt wurde. Dort könnten
wichtige Hinweise stehen!
Tastatur-Befehle
Du kannst grundsätzlich mit der Tastatur als einziges Steuerungselement
fliegen – aber für die analoge Steuerungen (z.B. Höhen-Ruder,
Seiten-Ruder,
etc.) ist eine Unterstützung durch die Maus meist sehr willkommen - und
erst recht ein komfortabler Joystick. Aber was immer Du zur Steuerung
benutzt: Die Tastaturbefehle sind immer aktiv und können immer
(parallel) benutzt werden – und für viele Operationen bleiben sie die
einzig verfügbaren Steuerungsbefehle! (Es gibt allerdings auch, selten
aber trotzdem, Modelle die Sonder-Funktionen nur per Maus-Klick o.ä.
Anbieten!)
Die Zuordnung der einzelnen Tasten zu den Befehlen ist übrigens
Programm-intern nicht festgelegt! Es existiert nur eine Datei
($FG_ROOT/keyboard.xml) in
der die von FlightGear vorgeschlagenen
Zuordnungen definiert sind – Du kannst diese jederzeit ändern und/oder
ergänzen – wenn
Du weißt was Du tust!
Denn es gibt sehr viele Zuordnungen die teils auch von einander
abhängig sind – und nachdem Du diese Datei geändert hast stimmen die
vorhandenen, nachfolgenden Beschreibungen nicht mehr – und Du kannst
evtl. auch keinen Freund mehr fragen: “Hey – wie steuere ich dies oder
das?“. Denn der hat dann ja andere Code-Zuordnungen!!
Falls Du Dich nicht abschrecken lässt: So geht's:
Aber
noch einmal: Vorsicht – mache Dir vorher auf jeden Fall eine Kopie
dieser Datei, auf
die Du im Falle eines Falles zurückgreifen kannst!! Dies ist das
zentrale Steuerungsorgan sowohl für den Simulator wie auch der
Flugmodelle!!
In der $FG_ROOT/keyboard.xml
findest Du z.B. folgendes:
| Code: |
Beschreibung: |
<key n="33">
<name> !</name>
<desc>Select first engine</desc>
<binding>
<command>nasal</command>
<script>controls.selectEngine(0)</script>
</binding>
|
33 ist der ASCII-Code für „!“, das ist der
technische den das Keyboard aussendet
Ein Name/Hausnummer – interessiert das Prog. wenig -- aber DICH!
Beschreibung für Dich (interessiert das Programm nicht!) = Aktiviert
den ersten Motor, vergleiche vorstehendes Kapitel „Starten
der
Triebwerke“.
Anfang des Befehls
Verweis in das Nasal-Script (siehe $FG_ROOT/Nasal)
FG_ROOT/Nasal/controls.selectEngine(0)
controls = der Dateiname
„controls.nas“
selectEngine(0) = der Name der Routine innerhalb der Datei
Ende des Befehls
ENDE -- mit "<key..>"
angefangen - mit "</key>" beendet!
|
Im vorstehenden Fall könntest du z.B.:
- nur den ASCII-Code "33" zu irgend einem andern ASCII ändern,
dann müsstest Du nach dem nächsten Reboot den ersten Motor anstatt mit
"!" mit dem neu gesetzten Code aktivieren.
- Um auch
später noch zu wissen was Du gemacht hast solltest Du bei
"<name>" dann unbedingt den Tastatur-Aufdruck für diesen Code
angeben!
- oder Du kannst den Befehl bei "<script>" ändern und somit
mit "!" etwas völlig anderes zu veranlassen
- in dem Fall solltest Du unbedingt auch die Beschreibung bei
"<desc>" dementsprechend angleichen!
Tasten zur
Steuerung des Flug-Modells
Benutze
- die Zahlentasten im NumPad wenn Num-Lock aktive ist
- oder die entsprechenden Symbole auf der Tastatur:
| Taste
im Num-Block
|
Taste
normal
|
Englisch |
Deutsch |
9/3
4/6
8/2
0 / Enter
5
7/1
|
Bild
▲/▼
←→
↑↓
Einfg/Enter
(keine)
Pos1 / Ende |
Throttle
Aileron
Elevator
Rudder
center all
Elevator Trim |
Gashebel
Querruder
Höhenruder
Seitenruder
alles Zurückstellen
Höhenruder trimmen |
Tasten
zur
Steuerung der Triebwerke
| Taste |
Englisch |
Deutsch |
!
@
#
$
}
{
~
|
Select 1st
engine
Select 2nd engine
Select 3rd engine
Select 4th engine
Decrease magneto on selected engine
Increase magneto on selected engine
Select all engines
|
Wähle (nur)
erstes Triebwerk
Wähle (nur) zweites Triebwerk
Wähle (nur) drittes Triebwerk
Wähle (nur) viertes Triebwerk
aktiviere die nächste Zündspule
aktiviere die vorherige Zündspule
Wähle alle Triebwerke gemeinsam
|
s
M/m
N/n
|
Fire starter on selected
engine(s)
Lean/Enrich selected engine mixture
Decrease/Increase selected propeller RPM
|
Startet die ausgewählten
Triebwerk(e)
mageres/fettes Gemisch
steigere/verringere Propeller Pitch/RPM
|
Tasten zur Steuerung
der Blickrichtung
Gib die folgenden Befehle in Großschreibung
im Ziffernblock ein, während „Num“ aus ist!
| Taste |
Englisch |
Deutsch |
8
7
4
1
2
3
6
9 |
Forward
Left/forward
Left
Left/back
Back
Right/back
Right
Right/forward |
vorwärts
links vorwärts
links
links-rückwärts
rückwärts
rechts-rückwärts
rechts
rechts-vorwärts |
Tasten zur Steuerung
des Sichtfeldes
| Taste |
Englisch |
Deutsch |
P
c
S
Shift-F5/F6
Shift-F7/F8
Shift-F3
Ctrl-c
i/I
h/H
|
Toggle instrument panel
on/off
Toggle3D/2D cockpit (if both are available)
Shift the panel in y direction
Shift the panel in x direction
Read a panel from a property list
panel/cockpit hotspot visibility
Minimize/maximize HUD
Change color of HUD/toggle HUD off
forward/backward
|
Ein-/Ausschalten des
Instrumentenbretts
Umschalten 2D/3D-Panels (falls es für das Model beide Versionen
gibt)
Umschalten
Verschiebe das Panel vertikal (nur 2D)
Verschiebe das Panel horizontal (nur2D)
Einlesen eines Panels von einer Property-List
Ein/Ausschalten der Maus-Klick-Felder
Vergrößern/verkleinern des HUD
Ändern der Farbe und Helligkeit des HUD
|
x/X
v/V
Ctrl-v
z/Z
F10
|
Zoom in/out
Cycle view-modes forth/back
Reset view direct to Pilot-view
Increase/Decrease visibility (fog)
Menu on/off
|
rein/raus-zoomen der Sicht
rotiere durch die Liste View-Optionen
setze view direkt zum primären Pilot-View
ändere Sichtweite (durch verstärkten Nebel)
Menü aus/ein
|
Tasten zur Steuerung
des Auto-Piloten
FlightGear unterstützt zwei Typen von Autopiloten:
- einen „allgemeinen“, der bei allen Flug-Modelle benutzt werden
kann, auch wenn diese Modelle in der Wirklichkeit keinen Autopiloten
haben
- und "Modell-eigene" die direkt vom Instrumentenbrett aus bedient
werden (zumeist mit der Maus).
Für den „allgemeinen“ kannst Du die folgenden Tasten verwenden:
| Taste |
Englisch |
Deutsch |
Ctrl+A
Ctrl+G
Ctrl+H
Ctrl+N
Ctrl+S
Ctrl+T
Ctrl+U
Ctrl+F6
Ctrl+F11
|
Toggle altitude lock
Toggle glide slope lock (NAV 1)
Toggle heading hold
Toggle NAV 1 lock
Toggle autothrottle
Toggle terrain follow (AGL) lock
Add 1000 ft. to your altitude (emergency)
Toggle autopilot heading mode
Autopilot altitude dialog
|
Aktiviere/Deaktiviere
Höhen-Kontrolle
Folge dem Sinkpfad vom NAV-1
Aktiviere/Deaktiviere Kurs-Halten
Folge dem VFR-1 Radial
Aktiviere/Deakt. Geschwindigkeits-Kontrolle
Aktiviere/Deaktiviere: Folge dem Terrain
Steige um 1000 ft
Ändere Kurs-Typ (True Hdg., Hdg.-Bug)
Ändere die Höhe
|
Ctrl+T
steuert Dein Modell wie eine
„Cruise Missile“ immer im
Tiefflug über das Gelände.
Ctrl+U kann
Dich evtl. retten wenn Du
kurz vor dem Absturz bist!
Wenn der
Autopilot aktiv ist ändern sich einige der üblichen Funktionen
des Ziffernblocks!
Dann steuern die folgenden Tasten den Autopiloten:
| Taste |
Englisch |
Deutsch |
8/2
4/6
9/3
|
Altitude adjust
Heading adjust
Autothrottle adjust
|
Höhe ändern
Kurs Ändern
Geschwindigkeit ändern
|
Sonstige Tasten zur Steuerung
Beachte dass je nach verwendeter Tastatur und Sprache „ , “ und „ . “
vertauscht sein können!
| Taste |
Englisch |
Deutsch |
B
b
g/G
, (Komma)
. (Punkt)
l (el)
][
|
Toggle parking brake
Apply all brakes
Raise/lower landing gear
Apply left brake (useful for differential braking)
Apply right brake (useful for differential braking)
Toggle tail-wheel lock)
Extend/Retract flaps
|
Ein/aus der Feststell-Bremse
bremsen (während gedrückt)
Ein/Ausfahren des Fahrwerks
nur Bremse Links (zum Steuern nach links)
nur Bremse rechts (zum Steuern nach rechts)
Feststellen/Lösen des Spornrades
Ein/ausfahren der Flaps (mehrfach drücken)
|
p
a/A
t/T
groß+F2
groß+F1
F2
Esc
/
|
Pause Sim
Simulation speed up/slow down
Clock speed up/slow down
Save current flight to fgfs.sav
Restore flight from fgfs.sav
Save screen shot
Exit program
ShortCut: "Menu/File/Browse
Internal Properties/"
|
Pause
Simulation schneller/langsamer
die Zeit schneller/langsamer
Speichere den jetzigen Flug nach fgfs.sav
Wiederherstellen eines Fluges von fgfs.sav
Speichern einer Kopie des Bildschirms
Programm beenden des Programms
Kürzel für: "Menü/File/Browse
Internal Properties/" |
Arbeiten mit der Maus
Zusätzlich zu den üblichen/normalen PC-Funktionen der Maus, wie z.B.:
- zum Auswählen von Menü-Einträgen
- oder zum Aktivieren bestimmter Hebel etc. im Cockpit
- oder um das "Eigenschaften-Menü" zu öffnen
- etc.
kann die Maus im FlightGear in 2 zusätzlichen Betriebsmodi arbeiten.
Also gibt es insgesamt 3 Maus-Modi:
- „Normal“ - wie vorgehend gesagt
- „Kontrolle“ - zur Flug-Steuerung
- „Sicht“ - d.h. Blickwinkel, Zoom, etc.
einstellen.
Du wechselst
zwischen diesen Betriebsarten durch Klick mit der rechten
Maustaste.
Dadurch verliert die Maus die übliche Funktion der rechten
Maustaste, wie z.B.
- öffnen von Eigenschaften eines Objektes
- ziehen eines Objektes an andrer Positionen
- etc.
Betriebsart:
Normal → Maus-Pointer: Normal (Pfeilspitze)
In diesem Modus funktioniert die Maus wie üblich, außer dass die
üblichen Funktionen der rechten Maustaste nicht benutzt werden können!
Innerhalb des FlightGear kannst Du in diesem Modus viele Schalter,
Taster, Regler, etc. bedienen. Allerdings ist es oft nicht so ganz
einfach zu erkennen an welche Stelle genau Du „Klicken“ musst um einen
bestimmten Schalter zu bewegen. Du kannst aber mit „Strg+c“ gelbe
Markierungen aktivieren, die die Funktionsflächen ("Hotspots" (heiße Flächen)) umranden!
Aber sei
etwas großzügig mit den Markierungen – diese sind oft nicht ganz exakt
dargestellt! Mit einem weiteren „Strg+c“
deaktivierst Du dies
Markierungen wieder.
Um die Stellung eines Schalters zu ändern oder eine Taste zu aktivieren
klicke mit der linken Maustaste auf die entsprechende Funktionsfläche.
Manche Aktivitäten können besonders geschützt sein – diese verlangen
dann zusätzlich erst einen Klick mit der mittleren Maustaste!
Um einen Drehregler zu bewegen klicke mit der Linken Maustaste in eine
der 2 Funktionsflächen, falls vorhanden. Für größere Änderungen kannst
Du zusätzlich oft auch die mittlere Maustaste/Rad benutzen.
Manche Drehregler (z.B. viel 3D Radio-Frequenzen) verlangen die
Benutzung des Mausrades zum Verstellen.
Betriebsart:
Kontrolle → Maus-Pointer: Kreuz (+)
Ein Klick mit der rechten Maustaste ändert den Mauszeiger von dem
üblichen schrägen Pfeil in ein Kreuz. In dieser Betriebsart kannst Du
die am meisten benötigten Flug-Steuerungen per Maus durchführen:
| Ailerons
|
Querruder
|
Mausbewegung rechts/links
|
| Elevator
|
Höhenruder
|
Mausbewegung vorwärts/rückwärts
|
| Rudder
|
Seitenruder
|
Mausbewegung
rechts/links während die linke Maustaste gedrückt ist
|
| Throttle
|
Gashebel
|
Mausbewegung vorwärts/rückwärts
während die mittlereMaustaste/Rad gedrückt ist
|
| Elevator Trimm
|
Höhenruder trimmen
|
Mausrad drehen
|
Dies ist also komplett vergleichbar mit den Tastatur-Möglichkeiten –
siehe dort.
Falls Du keinen Joystick hast, hast Du somit also 2 Möglichkeiten zur
Steuerung (Maus und Tastatur). Probiere selbst womit Du am Besten
klar kommst. In beiden Fällen solltest Du die Option --enable-auto-coordination
aktivieren, damit Seitenruder und Aileron
automatisch koordiniert werden -- denn einzeln kannst Du sie mit der
Maus NICHT GLEICHZEITIG bedienen!
Betriebsart:
Sicht → Maus-Pointer:
Links/rechts Pfeil (<==>)
Ein weiterer Klick mit der rechten Maustaste
ändert den Mauszeiger vom Kreuz in einen waagerechten, zweiseitigen
Pfeil. In dieser Betriebsart kannst Du Dein Sichtfeld schnell den
Erfordernissen anpassen. Sobald Du die Maus bewegst ändert sich Deine Sicht-Richtung.
Dies hilft enorm wenn man im Cockpit ein Instrument sucht oder mal aus
dem Seitenfenster schauen möchte/muss. Auch in der Außenansicht macht
sich dies sehr gut zur Analyse der Landschaft.
Mit dem Mausrad
kannst Du zudem sehr schnell in die Sicht rein/raus-zoomen.
Wenn Du während der Mausbewegung die mittlere Maustaste/Rad
gedrückt hältst, verändert sich nicht die Blickrichtung – sondern der
Aussichtspunkt! Versuche es auf einem Flugplatz in der Außenansicht: Es
macht sich phantastisch wenn „Deine Augen“ senkrecht in die Höhe gehen
und mehr und mehr vom Flugplatz sehen können!
Ähnlich ist es, wenn Du die mittlere Maustaste/Rad
gedrückt hältst während
Du die Maus bewegst und zusätzlich die
„Strg“-Taste
gedrückt hältst. Wiederum „bewegst“ Du dann nicht die Landschaft,
sondern Dich selbst – z.B. betrachtest Du plötzlich Deine Umgebung
während Du vor oder hinter Deinem Flugzeug sitzt – eine sehr bequeme
Art Auszusteigen! (Dies scheint allerdings nicht auf allen Systemen zu
funktionieren).
Klicke die linke
Maustaste um alle Sicht-Einstellungen wieder auf die
Anfangsposition zurückzusetzen.
Ein weiterer Klick
mit der rechten Maustaste schaltet den Mausmodus wieder auf normal.
Die Menüleiste
Die Menüleiste im FlightGear ermöglicht den Zugriff auf viele Option,
sowohl für den Simulator selbst wie auch für die einzelnen Modelle.
Zusätzlich ergänzen viele Modelle die Menüleiste mit Sonderoption für
sich selbst.
Diese Sonderoptionen reichen von zusätzlichen Liveries (äußerer
Erscheinung, Anstrich, Beschriftung, etc.) bis zu
Hilfsfunktionen, wie
z.B. das Starten der
Triebwerke, Aus-/Einfahren von Fanghaken, Türen öffnen/schließen, etc. Üblicherweise
findest Du solche Zusätze am Ende der
Menüleiste unter dem zugefügten Namen des Modells - es können aber auch
spezielle Hilfspunkt oder Tutorien
unter dem Standard-Hilfe-Punkt eingefügt sein.
Um die Menüleiste ein/aus zu blenden, benutze F10.
Die Menüleiste
bietet standardmäßig die folgenden Haupt-Funktionen:
File
- Reset (Groß+Esc): Setzt
den
Simulator zurück auf den Zustand direkt nach dem Start des Simulators.
Dies ist der einfachste und schnellste Neustart, wenn etwas sehr schief
gegangen ist!
- Screenshot
(F3): Kopiert das
derzeit angezeigte FlightGear-Fenster in eine "fgfs-screen-XX.jpg"
Datei. Das
gespeicherte Bild enthält auch alle offenen PopUp's, auch das
File-Select PopUp!
- Du kannst den Speicherort mittels einer --prop Option
definieren, z.B.:-
- --prop:/sim/paths/screenshot-dir= Dein Verzeichnis
- Falls Du den Speicherort hinterher nicht (mehr) weißt findest
Du
ihn
unter:
- Menü/File/Browse
Internal Properties/sim/paths/screenshot-dir/screenshot-last
- (oder mit Kürzel: "/" --> /sim/paths/screenshot-dir/screenshot-last)
- Sound-Configuration: Setzt
die Lautstärke für die FlightGear internen Geräusche – dazu gehören
nicht Geräusche von Features
wie z.B. FGCOM, Festival, etc..
- (Browse Internal
Properties: Ist nun unter "Debug"
gelistet!)
- (Logging: Ist nun
unter "Debug" gelistet!)
- Quit (Esc): Dies ist der
„ordentliche Abschluss“ des FlightGear-Programms, bei dem die
derzeitigen Einstellungen gesichert werden. Falls Du dagegen mit dem
„Abbruch X“ in der Menüleiste den FlightGear beendest, gehen die
Einstellungen verloren!
View
(Sichten)
- Display Options (ab
Ver.2): Definiere welche zusätzlichen Sichtoptionen angezeigt werden
sollen, z.B. 2D/3D panel, chat messages, frame rate (FPS), etc.
- Rendering Options: Dies
öffnet einen Bildschirm in dem Du verschiedene, sehr hochwertig
Grafik-Optionen Aktivieren/DeAktivieren kannst. Dies ist ein Geben und
Nehmen zwischen dem was Deinem Auge gefällt und was Dein PC samt
Grafikkarte zu leisten vermag! Dies wird natürlich zusätzlich beeinflusst durch
- Deine Einstellung der Sichtverhältnisse (mit „z“/„Z“)
- der Anzahl anzuzeigender Objekte
- und dem Grad der Detailtreue (LOD, siehe nachfolgendes "Adjust
LOD Ranges")
Um hier sinnvolle Ergebnisse zu
erreichen stelle Dich am Besten auf einen sehr gut modellierten
Flugplatz (z.B. LFPG) und beobachte die
FPS-Anzeige
und mache
anschließend noch einen Tiefflug über die City von Paris - wenn Deine
FPS dabei im Bereich >10 bleibt solltest Du überall „ruckelfrei“
fliegen können!
- View Options: Definiere
welche Ansichts-Variation Du mit „v“/„V“ auswählen
willst.
- Cockpit View Options: (Cockpit
Einstellungen) Aktiviere die Optionen, die Du magst. Von oben nach
unten sind dies übersetzt:
- Aktiviere
das „dynamische Cockpit“, d.h. Beim Kurvenflug neigt sich das Cockpit
mitsamt dem Instrumentenbrett! (Realitätsnah aber schwindelerregend!)
- Aktiviere „G-force“ abhängige Beeinträchtigungen der Sicht
- bis hin zum „Blackout“ = der Bildschirm wird schwarz oder rot
(Du und/oder Dein Flugzeug sind besinnungslos!)
- darunter kannst Du diese Kräfte bzw. körperlichen Reaktionen
noch Deinem Gesundheitszustand anpassen!
- Adjust LOD Ranges: (Level
of Detail) Hier kannst Du einstellen mit welcher Detailgenauigkeit die
Szenerie und die Modelle bei steigender Entfernung noch dargestellt
werden. Dies kann Deine FPS stark beeinträchtigen! In der
Standard-Einstellung siehst Du
- bis 1,5 km alle Details
- bis 9 km grobe Umrisse
(also Modelle noch erkennbar)
- bis 30 km noch
schattenhafte Umrisse → Du erkennst dass Berge kommen – aber nicht was
für welche!
- Adjust View Position: (Einstellen
des Blickpunktes) Mit den 3 Knöpfen kannst Du Deinen Blickpunkt nach
links/rechts, oben/unten, und vorwärts/rückwärts verschiebe. Leider
sind die Einstellmöglichkeiten hier nur sehr ungenau möglich. Besser
geht es mit der Maus! Siehe das vorstehende Kapitel Sicht
Maus-Pointer. Du findest diese Einstellungen auch im „Menü → File
→ Browse Internal Properties → /sim/currentview“ mit den zugehörigen
„echten Werte“ x-offset-m,
y-offset-m, und z-offset-m,
die Du dort genau eingeben kannst oder auch in einer Start-Option
definieren kannst, um immer mit dieser Einstellung zu starten.
- Adjust HUD Properties: Hier
kannst Du die Intensität etc. des HUD einstellen – diese stellt sich
allerdings bei jedem tippen des „h“ wieder auf den Standardwert zurück!
- Toggle Glide Slope Tunnel:
Fügt Grafiken ein, die dem Piloten den idealen Anflug auf eine
Landebahn zeigen. Dies ist ein sehr nützliches Hilfsmittel um Landungen
zu üben! (Funktioniert aber nicht bei jeder Landbahn!)
- Instant Replay (CTRL+R): (sofortige
Wiederholung) Hier stellst Du ein, wie lange die Zeitspanne ist die Du
ständig zur Rückschau verfügbar halten willst. Stelle sicher dass
„Disable replay“ vor dem Start der Aufnahme DeAktiviert ist und starte
nach dem Ereignis die Rückschau mit „Replay“ . Während des Replay
kannst Du mit
- "v/V" den Sichtmodus
(View Options) ändern
- "Ctrl-v" den Sichtmodus
zurücksetzen
- "p" das Replay wie
üblich pausieren.
- Stereoscopic View Options:
Zum Testen und Einstellen der Bildschirme - für normale Benutzer nicht
benötigt.
Location
(Positionieren)
- Select Airport from List: Hier
werden alle installierten Arports aufgelistet. Suche Dir einen durch
die Eingabe irgendwelcher passenden Buchstaben aus (Name, ICAO-Code,
irgendwas dazwischen – z.B. findet die Eingabe „Hahn“ den Eintrag
„Frankfurt Hahn (EDFH)“ - das Gleiche findet auch die Eingabe „DFH“!
- Mit „Close“
kehrst Du zurück
- mit „Apply“
wirst Du an den gesuchten Flugplatz versetzt – leider auf die aktive
Startbahn!
- Random Attitude: Versetzt
das Modell in einen willkürlich veränderten Zustand. Dies ist eine
nette Übung wenn Du lernen willst wie Du Dich aus „ungewöhnlichen
Flugzuständen“ retten kannst.
- Tower position: Versetzt
Dich direkt auf einen Tower Deiner Wahl. Wenn Du z.B. in EDDF bist und
wissen willst was gerade in KSFO los ist, gibst Du hier einfach KSFO
ein – nach OK siehst Du dann vom KSFO-Tower zu was sich dort so tut -
während Dein Flugzeug bleibt wo es ist! Dies funktioniert somit auch
nur wenn Du in eine der zwei „Tower-View-Optionen“ schaltest (vergleiche weiter oben)! Wenn Du
"Preset“ anklickst wirst Du sofort an Deinen ursprünglichen Ort (der
rechts daneben angegeben ist) zurückversetzt!
Autopilot (AP)
Der Menüpunkt Autopilot ist „DeAktiviert“, wenn das Modell per Design
nicht
mit dem standardmäßigen AP ausgerüstet wurde. Modelle die über einen
eigenen AP verfügen (zumeist mit Bedienelementen direkt auf dem
Instrumentenbrett) ermöglichen trotzdem auch den Zugriff über den
Standard-AP – es kann allerdings sein, dass die Vorgaben zwischen den
Beiden nicht immer 1 zu 1 übertragen werden! Im Folgenden geben wir nur
Stichpunkte zu dem Standard-AP - falls Du weitere Details benötigst
siehe: http://wiki.flightgear.org/index.php/Autopilot).
- Autopilot Settings (Einstellungen): Definiere die
Einstellungen für den Autopiloten. Siehe hierzu auch das Kapitel Die
Radios-AP:
- Heading Controll: Aktiviert
die ausgewählte Kurs-Steuerung:
- Wings
Level: Steuert keinen Kurs – hält aber die Flügel waagerecht,
so dass keine (unbeabsichtigten) Kurven geflogen werden
- Heading
Bug: Dreht zu und folgt dem Kurs der durch den verstellbaren
Zeiger auf dem Kursring des Kursanzeigers
angegeben ist. Der „Route Manager“ (siehe nachfolgend) stellt den
„Heading Bug“ automatisch auf den zu fliegenden Kurs, wenn „Waypoints“
(Wegpunkte) eingegeben wurden!
- True
Heading: Hält den Kurs wie von dem roten Marker auf dem Kompass
angezeigt. Nur wenn Du immer wieder mal vergleichst ob der „primitive,
magnetische Kompass“ mit dem Gyro übereinstimmt, kannst Du sicher sein,
dass der Gyro tatsächlich korrekt anzeigt!
- Nav1 CDI
Course: Hält
den Radial zum/vom VFR. Der Standard AP kann nur den NAV1 zum steuern
benutzen – NAV2 dient nur der Positions-Bestimmung (Schnittpunkt VFR1 +
VFR2 Anzeige-Nadeln) und/oder zur manuellen Kurssteuerung.
- Pitch/Altitude Control: Generell
die Höhen-Steuerung aktivieren:
- Vertical
Speed: Die Steiggeschwindigkeit (in feet per Min.). Achtung: Beim
Steigen/Sinken kann sich die Fluggeschwindigkeit drastisch ändern!
- Pitch
Hold: Stellt die Schräglage (Nase rauf/runter) des Modells in
Grad° ein. Hierbei wird
sich je nach Höhe und Wetter die „Vertical Speed“ ändern!
- AoA Hold: Hält den
Winkel zwischen der Luftströmung und dem Flügelprofil
- Altitude
Hold: Hält die eingestellte Höhe entsprechend dem Höhenmesser
(die tatsächliche Höhe hängt vom QNH
ab – bzw. wie der Höhenmesser eingestellt wurde!
- AGL Hold: Hält die Höhe
über Grund (also ein ständiges rauf und runter, wenn man nicht über dem
Meer ist)!
- NAV1
Glideslope: Folgt dem (ILS-) Radial in vertikaler Richtung.
- Velocity Control: Generell
die Geschwindigkeits-Steuerung
aktivieren:
- Speed
with Throttle: Kontrolliert die Geschwindigkeit normal per
Gashebel
- Speed
with Pitch: Kontrolliert
die Geschwindigkeit per Steig- bzw. Sinkgeschwindigkeit. Sehr schön
während Start oder Landung und Ähnlichem – über längere Zeit sehr
gefährlich da sich die Umgebungsdaten (Luftdruck, Motorleistung, etc.)
ändern – das Flugzeug also bei gleichbleibenden Leistungs-Einstellungen abstürzen
könnte!
- Route Manager (Routenplaner): Definiere
den Kurs und die Flughöhe für nacheinander anzufliegende Wegpunkte: Siehe
die Einzelheiten unter http://wiki.flightgear.org/index.php/Route_manager
- Gib im Eingabefeld einen Wegpunkt (WP) ein und klicke auf „ADD“
(hinzufügen). Der WP
erscheint in der Liste.
- Oder lade eine vorgefertigte List mittels „Load List“ (siehe
auch http://wiki.flightgear.org/index.php/Route_manager)
- Mit „Remove“ kannst Du je Klick einen Wegpunkt löschen, den Du
vorher mit Mausklick aktiviert hast
- „Clear List“ löschte alle bereits in der Liste enthaltenen
Wegpunkte
- Seit neuestem stellen einige Flughäfen auch die Daten für STAR's (Standard Terminal Arrival Route) und SID's (Standard Instrument Departure) zur
Verfügung, so dass diese auch aus dem Route Manger heraus selektiert
werden können. Falls die Daten vorhanden sind findest Du sie in der
Definitions-Datei /Scenery/Airports/I/C/A/ICAO.procedures.xml !
- Pop Waypoint: Entferne
sofort den derzeitig im Route-Manager aktiven Waypoint, d.h. der
Autopilot nimmt sofort Kurs zum nachfolgenden WP.
- Clear Rout: Entfernt die
gesamte Liste der derzeitigen Waypoints aus dem Route-Manager
- Set Lat/Lon Format: Wechselt
die Standortangabe im HUD zwischen Latitude/Longitude (z.B. EDDF
8.557491, 50.029247) zu Dezimal (z.B: 8° 33' 26.9676", 50° 1' 45.2886")
und zurück.
Environment
(Umwelt)
- Global Weather (Wetter-Situation):
Zeigt die derzeit im FlightGear aktiven Wetterdaten an. Dabei kannst Du
grundsätzliche einzelne Werte ändern (nur zu empfehlen wenn Du etwas von
Meteorologie verstehst) oder auch grundsätzliche Vorgaben machen. Siehe
dazu die Selektions-Möglichkeiten für die Zeile "Metar Source" im
unteren Drittel:
- Disabled: Es
wird ein "Standard (schönes)" Wetter erzeugt
- Live data:
(früher Metar genannt): Es
werden in regelmäßigen Abständen über Internet die aktuellen
Wetterdaten von der nächsten Wetterstation abgerufen.
- Manual
Input: Du
kannst einen vorhandenen Metar-Datensatz manuell
eingeben. Einen solchen Datensatz zeigen die meisten
Internet-Wetterstation, Du kannst Dir auch selbst einen
zusammenstellen: Siehe z.B. http://wiki.flightgear.org/index.php/METAR#METAR
- Fair
weather (Schönes Wetter):
Erzwinge ein besonders schönes Flugwetter
- Thunderstorm
(Gewitter):
Falls Du eine Herausforderung brauchst
- Stormy
Monday: Wie der Titel sagt: Ein stürmischer Montag (ich würde
im Bett bleiben!)
- Marginal
VFR: Fliegen nach „Visuellen Flug-Regeln“ ist gerade noch
möglich
- Local Weather:
Hiermit kannst Du eine bestimmte Wolkenformation an einer bestimmten
Stelle definieren.
- Local Weather Config: Hiermit
kannst Du Dir ein eigenes Wetter für Deine derzeitige Position
erzeugen, das sich dann über die Zeit verändert.
- Time Setting (Zeit-Einstellung): Hier kannst Du
Dir
- eine beliebige Start-Zeit für Deine Simulation einstellen (also
z.B. immer bei Tag fliegen (obwohl es nachts viel schöner ist!))
- den
Zeitablauf beschleunigen oder verlangsamen (benutze dies
nicht im Multiplayer-Modus, denn es kann das ganze Umfeld drastisch
verwirren, wenn Du Dich plötzlich mit dem x-fachen der angezeigten
Geschwindigkeit bewegst! Deine Mitspieler finden das voraussichtlich
nicht besonders nett!)
- Im linken
Teil siehst Du von oben nach unten
- die derzeitige UTC/GMT Weltzeit
- die lokale
Zeit (= die Zeit
Deines PC!)
- den Faktor der derzeitigen Simulations-Geschwindigkeit
– zum Zurücksetzen auf 1 klicke auf „Reset“. 2 würde die doppelte
Geschwindigkeit bedeuten. Die System-Uhrzeit läuft weiterhin normal.
- Die Zeit-Geschwindigkeit
- Es wird der Ablauf der Uhrzeit verändert, z.B. bedeutet 60 dass alle
1 Sec. tatsächlich 1 Minute vergeht. Der Simulator läuft weiterhin
normal – allerdings mit größeren Zeitintervallen.
- Im rechten
Teil kannst Du standardisierte Anfangszeiten
erzwingen:
- Clock
Time: die derzeitige Systemzeit
- Dawn:
Morgenröte 05:30
- Morning:
Vormittag 07:00
- Noon:
Mittag 12:00
- Afternoon:
Nachmittag 15:20
- Dusk:
Abend 18:40
- Evening:
Nacht 19:50
- Midnight:
Mitternacht 00:00
- Wildfire Settings (Flächenbrand-Einstellungen):
Ab Version 2.0 kannst Du hiermit „realistische“ Flächenbrände
simulieren, die sich ausbreiten, bekämpft werden können, etc. Im
Einzelnen kannst Du definieren:
- Enabled: Aktiviert
diese Möglichkeiten
- Share over
MP: Ob andere dies sehen können und evtl. mit Feuerwehr etc. zu
Hilfe kommen sollen
- Show 3d
models: Darstellung in 3D (oder Standard 2D)
- Crash
starts fire: Erlaubt den Start eines Feuers wenn Dein Modell
verunglückt
- Report
score: Veranlasst den Copiloten einen Bericht darüber zu
fertigen, ob/wie das Feuer und dessen Bekämpfung erfolgreich war oder
nicht
- Save on
exit: Sichere vorstehenden Bericht
- Load
Wildfire Log: Laden und benutzen eines Berichts-Formblattes
Equipment
- Map: Ist
eine Neue Navigationshilfe, derzeit insbesondere für die
Radio-Navigation. Sie zeigt insbesondere andere Piloten in der
Gegend, Flugplätze und Navigations-Punkte. Eine Beschreibung hierzu
findest Du im Kapitel MAP im Teil RNAV.
- Stopwatch (Stopp-Uhr):
Diese Platzierung ist neu ab Vers.2. Bisher gab es diese Stoppuhr unter
„Debug“. Kommt sehr gelegen bei kontrollierten Anflügen,
Streckenmessungen, Warteschleifen, etc.
- Fuel and
Payload (Treibstoff
und Nutzlast):
Ermöglicht Dir die Betankung und Gewichtskalkulation des Personals und
der Passagiere und sonstiger Nutzlasten. Ermöglicht also eine sehr
realistische Einstellung des Flugverhaltens eines Modells (wenn es dies
unterstützt!). Diese Möglichkeiten wurden in Vers.2 deutlich erweitert!
- Radio
Settings (F12) (Einstellung
der Funkgeräte): Siehe hierzu die Beschreibung der Optionen im Kapitel „Möglichkeiten der
Radio Einstellungen“.
Diese Einstellungen werden von einigen sehr detaillierten Modellen
durch eigene Einstellmöglichkeiten ersetzt – benutze dann die
Modell-eigenen Einstellmöglichkeiten.
- GPS Setting (GPS
Einstellungen): Auch dies wurde in Vers.2 wesentlich erweitert. In der
jetzigen Form findest Du nun
- im oberen Teil sehr detaillierte Informationen zu
Deinem jetzigen Standort und Status
- in
der Mitte selektierst Du den Typ des gesuchten Navigations-Punktes, um
diesen dann mittels dessen ID oder Namen zu suchen – ausführliche
Informationen dazu werden dann rechts
angezeigt
- im unteren Teil kannst Du die gewünschte Funktionsweise
auswählen:
- LEG = Benutzt die Navigationspunkte des „Route Managers“ als
Kalkulationsgrundlage
- DTO = Es wird der nächste Waypoint direkt angeflogen
- OBS = Der gewünschte Punkt wird angeflogen ähnlich wie ein VOR
- Instrument
Setting: Einstellmöglichkeit
für den barometrischen Luftdruck (Höhenmesser) und der Abweichung des
magnetischen Kompasses (zur Kursberechnung). Diese zusätzliche
Möglichkeit ist oft einfacher als die direkte Einstellung an den
Instrumenten!
- Random
Failures (Zufallsgenerator
für Fehler):
Diese sehr detaillierte Einstellung-Möglichkeiten gibt es erst ab
Vers.2
(davor gab es nur die nachfolgenden „System Failure“). Es bedeutet:
- MTBF = „Mean Time Between Failures“ = mittlere Betriebszeit
zwischen 2 Fehlern
- MCBF = „Mean Cycles Between Failures“ = mittlere Anzahl der
Start-/Stop Zyklen zwischen den Fehlern
- Zusätzlich kannst Du definieren ob eine entsprechende
Fehlermeldung „on screen“ angezeigt werden soll!
- System
Failures (Geräte Ausfälle):
Diese Option wurde mit Vers.2 deutlich erweitert. Es ermöglicht den
vordefinierten Ausfall bestimmter Geräte-Einheiten per MTBF/MCBF
(s.o.). Achtung: Eine
„X“-Markierung
davor bedeutet, dass das Gerät NICHT ausfällt!
- Instrument
Failures: Das Gleiche wie vorstehende „System Failures“ - aber
für Instrumente.
AI
= Artificial Intelligenz (= KI = Künstliche
Intelligenz)
Das frühere ATC/AI wurde mit Version.2 drastisch geändert. Siehe hierzu
die detailliertere Beschreibungen unter: http://wiki.flightgear.org/AI_Systems.
Seit Ver.2 gibt es nun die Optionen:
- AI Scenario
Select:In
den vorstehenden AI-Kapiteln werden immer wieder vordefinierte
Szenarien benutzt, in denen Du Dich bei diesen Manövern bewegst. Diese
wurden nun deutlich erweitert - und hier wurde die Definition für
Nicht-FGrun-Benutzer vereinfacht. Allerdings musst Du erst hier das
gewünschte Szenario auswählen und dann einen FlightGear-Neu-Start
machen damit das Szenario aktiv wird.
- Falls du also den FGrun zur Verfügung
hast, solltest Du diese Auswahl dort vornehmen!
Multiplayer (Network)
Falls dieser Eintrag DeAktiviert ist, bist Du nicht mit einem MP-Server
verbunden und kannst somit keine Verbindung zu Anderen aufbauen und
somit diese Optionen nicht benutzen!
- Chat Dialog (chatten):
Öffnet einen Dialog in dem im oberem Teil die letzten ausgetauschten
Nachrichten gelistet sind. Darunter ist ein Eingabefeld, in das Du eine
neue Nachricht tippen und mit „Send“ abschicken kannst. Der Absender
(Deine MP-ID) wird vom
System
an den Anfang hinzugefügt – Du solltest aber angeben an wen die
Nachricht adressiert ist! Ansonsten fühlt sich vielleicht niemand, oder
der falsche, oder Alle angesprochen. Und es ist einfach eine
„Piloten-Quälerei“ diese zu zwingen nachzufragen (tippen!!) wer
denn gemeint ist!
- Chat Menu Öffnet
(in der oberen linken Ecke Deines Bildschirms) ein Menü aus dem Du
vorgefertigte Nachrichten per „Zahl“ aus-selektieren und abschicken
kannst. Du kannst zum öffnen des Dialogs auch „-“ (auf englischen
Tastaturen „/“) irgendwo auf den Bildschirm tippen. Siehe
Beispiele hierfür im VFR "Cross Contry
Flug"
- Pilot
List: Platziert eine Liste der anderen MP-Teilnehmer
im Umkreis von 100 mi. Die Liste enthält die ID des Piloten, den
Modellnamen, seine Flughöhe, die Entfernung und die Richtung von Dir zu
ihm (nicht seinen Kurs!), und seit Vers.2 noch eine Markierung die
besagt, dass man diesen Piloten (aus welchen Gründen auch immer) nicht
beachten möchte!
- MPCarrier
selection: (neu in Ver.2) Zur Auswahl eines in der Gegend
verfügbaren Flugzeugträgers.
Debug
- Browse Internal Properties:
Alle während der Simulation verwendeten Werte für das Programm findest
Du hier. Du
kannst durch diese Liste navigieren wie in einer Verzeichnis-Struktur.
Du kannst Dir alle Werte ansehen und die Änderungen verfolgen und die
Werte sogar selbst verändern. Falls sich ein
Wert trotz aller Bemühungen nicht ändern lässt, ist er wahrscheinlich
abhängig von anderen Werten – die die Änderungen durch Neuberechnungen
sofort wieder überschreiben!! Zum:
- Ändern: Klicke
auf den Wert – dieser erscheint dann im unteren Eingabefeld – und dort
kannst Du wie üblich ändern! (Hoffentlich weißt Du was Du tust –
ansonsten können sehr verwirrende „Erscheinungen“ auftreten – aber der
PC bleibt heile!)
- Verfolgen: Klicke
auf den Wert während die Umschalttaste gedrückt ist. Dies bringt den
Wert auf den Bildschirm – dort kannst Du ihn ständig beobachten.
- Binär-Werte kann man
durch „Klick während Strg gedrückt ist“ umschalten.
- Logging: Zeigt ein PopUp
in dem Du definieren kannst
- welchen Namen Du der zu erstellenden Log-Datei geben willst
- welche Werte während des Fluges geloggt werden sollen
- die Zeitintervalle zwischen den Einträgen
- und Du kannst eine definiertes „Logging“ aktivieren oder
deaktivieren
Die anderen Optionen werden während
eines normalen Fluges nicht benötigt, und
werden deshalb hier nicht weiter ausgeführt. Sie sind den Entwicklern
vorbehalten und sollten nur unter deren Anweisung benutzt werden.
Help (Hilfe)
- Help: öffnet
das „FlightGear Helpsystem“ (als lokale Datei) in Deinem
Internet-Browser.
- Aircraft
Help (?): Zeigt
zusätzliche Befehle und/oder Instruktionen
und/oder Kenndaten für das Flugmodell, das zur Zeit geladen ist
- Basic
Simulator Keys: Zeigt
eine Kurzfassung der Tastaturbefehle für den
Simulator, siehe das Kapitel Tastatur-Befehle
- Common
Aircraft Keys: Zeigt eine Kurzfassung der Tastaturbefehle für das Flugmodell,
siehe das Tastatur-Befehle
- (Toggel
Glide
Slope Tunnel: Ist nun unter "View"
angeordnet.)
- Tutorials: Für
einige Modelle gibt es Tutorien
die Dich während des Fluges unterrichten. Diese schaltest Du hier
ein/aus. Siehe das Kapitel Der KI-Ausbilder
- About: Zeigt
Dir Deine aktuelle FlightGear-Version (derzeit also 2.4), etc.
Joystick-Support
Kannst Du Dir in der Wirklichkeit einen Piloten vorstellen, der seine
(reale) Cessna alleine mittels einer Tastatur steuert? Für das richtige
“Pilotengefühl” (mit dicker Brieftasche!) benötigt man zusätzlich
mindestens einen Steuerknüppel (=”Joystick”) bzw. ein Steuerhorn
(=”yoke”), einen Gashebel (=”throttle”), möglichst noch Pedale für das
Seitenruder (=”rudder pedals”), man kann auch nie genug zusätzliche
Schalter und Regler haben, auch ein echter Pilotensessel wäre nicht
schlecht - am besten wäre natürlich ein ganzes Cockpit mit mehreren
Instrumententafeln! Leider kann die schiere Menge der möglichen
Kombinationen der verschiedensten externen Zusatzgeräten von den
verschiedensten Herstellern für die unterschiedlichsten PCs und
Betriebssysteme zu beträchtlichen Schwierigkeiten führen. Die erste
Schwierigkeit besteht schon darin, in der folgenden Beschreibung immer
wieder alle möglichen Geräte aufzulisten – obwohl das beschriebene auf
alle diese externen Zusatz-Geräte zutrifft. Somit mach ich mir das
Leben einfach: Ich
verwende den allgemeinen Begriff „Joystick“ im Folgenden für alle
Steuerungs-Geräte – mit Ausnahme der Maus und der Tastatur!
Damit die im FlightGear vorhandene automatische Erkennung der
Steuerungs-Geräte funktioniert, muss es für jeden Joystick (etc.) eine
XML-Steuerdatei geben, die beschreibt welche Achsen und Schalter welche
Funktionen im FlightGear wie auslöst. Diese Zuordnung nennt man
„bindings“ (Bindungen). Die
XML-Steuerdatei selbst kann irgendeinen Namen haben -
aber innerhalb der Datei muss am Anfang der Name definiert sein, mit
dem sich das Gerät am PC anmeldet (mehr dazu später). Und die Datei
muss in dem Verzeichnis $FG_ROOT/Input/Joysticks
stehen, oder in einem Unterverzeichnis dazu. Denn in diesem Verzeichnis
existieren
üblicherweise Unterverzeichnisse per Hersteller der Geräte. Wenn Du
also z.B. nach der *.XML-Konfiguration für einen „Saitek
Products“-Joystick suchst, solltest Du im Verzeichnis $FG_ROOT/Input/Joysticks/Saitek
nachschauen. Voraussichtlich gibt es dort mehrere Steuerdateien für
unterschiedliche Geräte mit unterschiedlichen Zuordnungen! Bei Geräten
mit unterschiedlichem Namen aber gleichen Zuordnungen (bindings) wird
keine extra Datei benötigt – allerdings müssen dann alle dazu passende
„Gerätenamen“ in dieser einen Steuerungs-Datei aufgelistet sein! (Siehe
z.B. die Datei $FG_ROOT/Input/Joysticks/Saitek/X52.xml
mit der Liste der damit zu kontrollierenden Geräte am Anfang
unter „name“).
Den Joystick testen
Der standardmäßig in FlightGear integrierte Joystick-Support erkennt im
Allgemeinen jeden installierten Joystick automatisch. Somit solltest Du
erst die Installation des FlightGear fertigstellen, ohne Dir über
den Joystick den Kopf zu zerbrechen! Dann schließe Deinen Joystick an (bevor Du den
FlightGear startest!) und schaue im FlightGear-Menü:
“Hilfe” → “Joystick Informationen”
nach, ob Dein Joystick (inklusive des verwendeten Namens, der Belegung
aller Schalter und Regler, etc.) erkannt wurde – siehe z.B.:
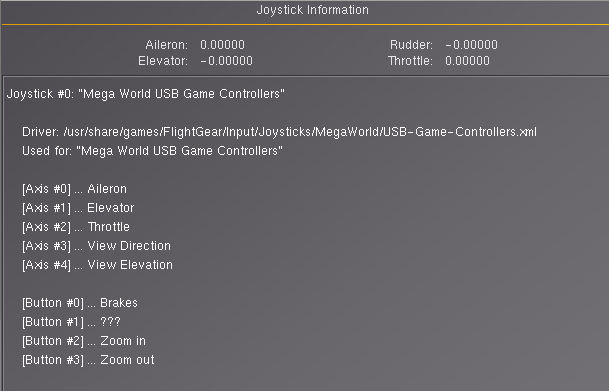
- Es wurde ein Joystick erkannt, sowohl vom Betriebssystem
als auch vom Flightgear (und FGrun), d.h. auch: es gibt sowohl einen
passenden System-Treiber (evtl. nur der Standard USB!) sowie auch
eine FGFS-XML-Steuerdatei.
- Es ist nur ein Joystick angeschlossen - und somit ist
dieser die
Nummer "0" (Computer zählen ab "0" - nicht "1"!!)
- Der Joystick heißt (per Joystick-interner „Verdrahtung“)
„Mega World
USB Game Controllers“.
- Auch die FGFS-XML-Steuerdatei wird angezeigt: $FG_ROOT/Input/Joysticks/MegaWorld/USBGameControllers.xml.
(Hier im Beispiel siehst Du einen Dateiaufbau wie er für UBUNTU typisch
ist: $FG_ROOT = "/usr/share/games/FlightGear/.."
-- denke daran, dass die Verzeichnisstruktur für Windows deutlich
anders aussieht!
- Der Joystick verfügt über 5 analoge Regler (Axis n=#0 bis
n=#4) und 4 Taster/Schalter (Button
n=#0 bis n=#3).
- Alle Regler und Schalter haben eine gültige Zuordnung. (Jawohl:
Auch der „Button #1“ hat eine gültige Zuordnung – schaue in der *.xml
nach! Dass der Schreiber dieser XML vergessen hat uns diese mit einer
Beschreibung (z.B. <desc>view
cycle</desc>)
mitzuteilen stört das System nicht! (Wenn es Dich
stört, kannst Du es ja selbst korrigieren! Im Folgenden siehst Du auch
wie!)
- Keine der „Axis“ ist außerhalb
der
Ruhestellung. Versuche es: Bewege die Regler Deines Joysticks und
beobachten die Auswirkungen im oberen Teil der Anzeige. (Leider lassen sich die Buttons nicht
genauso einfach testen!).
|
An Hand der obigen
Darstellung kannst Du also schnell entscheiden ob ein Fehler vorliegt
und was Du tun kannst um etwaige Fehler zu beheben:
- Ist die Darstellung für Deinen Joystick richtig und sinnvoll und
wie gewünscht? → Herzlichen Glückwunsch – Du kannst zum nächsten
Kapitel gehen!


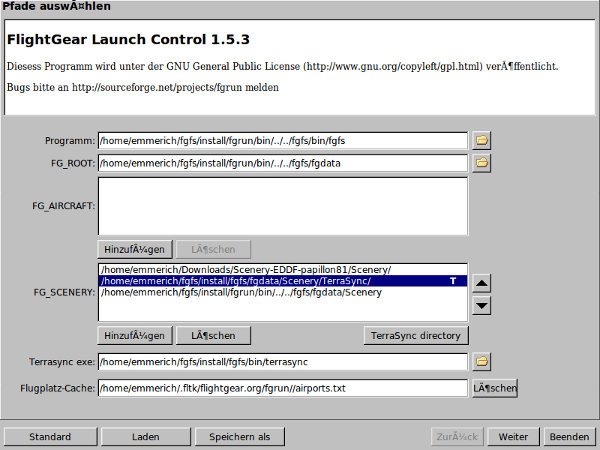
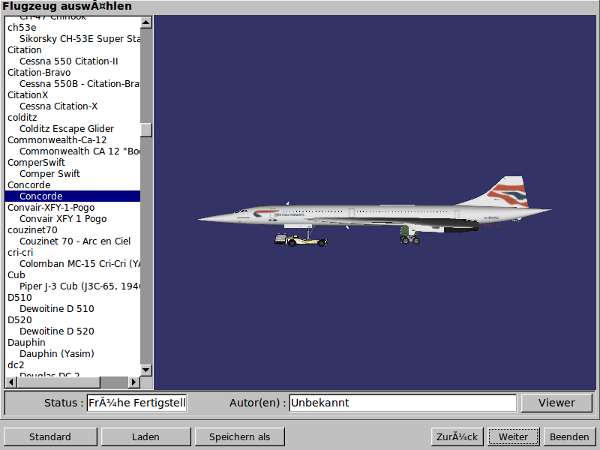
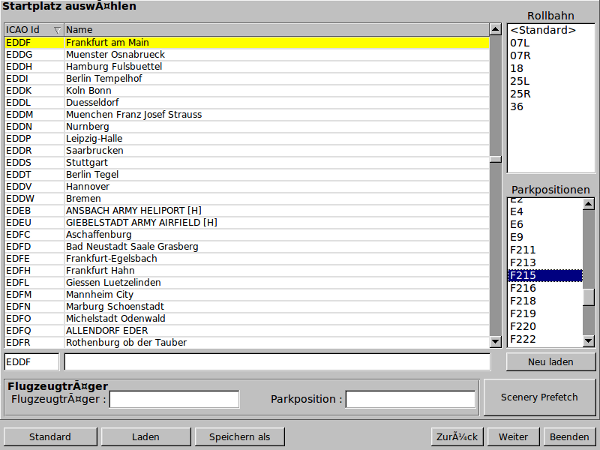
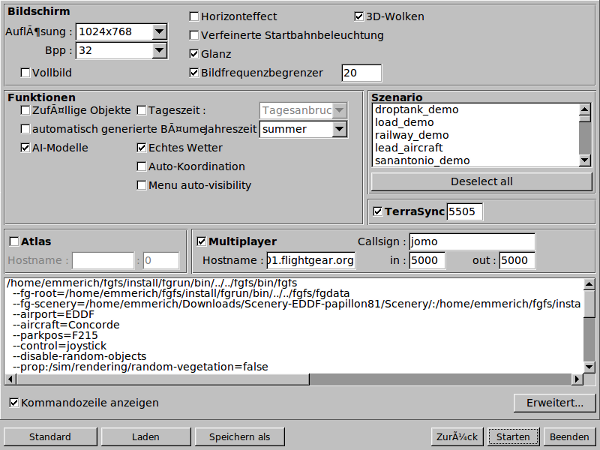
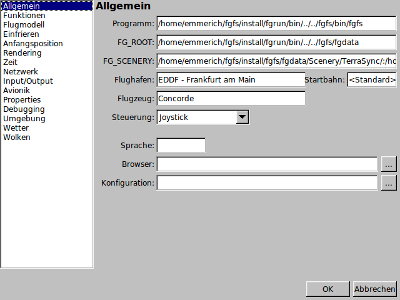 Allgemein
(click --options
um diese anzuzeigen)
Allgemein
(click --options
um diese anzuzeigen) Funktionen
(click --options
um diese anzuzeigen)
Die meisten Eingaben auf
dieser
Seite sind mit Erklärungen hinterlegt, die als PopUP erscheinen wenn Du Deine Maus darüber hältst. Hier
nur ein paar zusätzliche Bemerkungen:
Funktionen
(click --options
um diese anzuzeigen)
Die meisten Eingaben auf
dieser
Seite sind mit Erklärungen hinterlegt, die als PopUP erscheinen wenn Du Deine Maus darüber hältst. Hier
nur ein paar zusätzliche Bemerkungen:


 Anfangsposition
(click --options
um diese anzuzeigen)
Anfangsposition
(click --options
um diese anzuzeigen)


 Netzwerk
(click --options
um diese anzuzeigen)
Netzwerk
(click --options
um diese anzuzeigen)



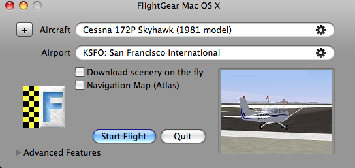 Für
Mac OS X
hat der FGrun äußerlich ein etwas anderes Aussehen: Die Funktion ist
aber weitgehend gleich der vorstehenden Beschreibung der FGrun-Fenster
1-4 für Windows und Linux, aber Du gehst nicht nacheinander auf die
einzelnen Seiten - sondern direkt von der Startseite aus.
Für
Mac OS X
hat der FGrun äußerlich ein etwas anderes Aussehen: Die Funktion ist
aber weitgehend gleich der vorstehenden Beschreibung der FGrun-Fenster
1-4 für Windows und Linux, aber Du gehst nicht nacheinander auf die
einzelnen Seiten - sondern direkt von der Startseite aus.
 Mit den typischen Kennzeichnungen:
Mit den typischen Kennzeichnungen: Bei sauberem Kurvenflug (koordiniertes Quer- und Seiten-Ruder) bleibt die
untere Kugel zentriert!
Bei sauberem Kurvenflug (koordiniertes Quer- und Seiten-Ruder) bleibt die
untere Kugel zentriert!
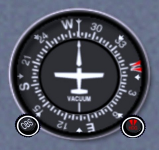
 Es
gibt hierfür die unterschiedlichsten Typen. Der hier gezeigte hat 3
Zeigern: Groß für
0-999 feet, Mittel für 1.000-9.999
feet, Klein für 10.000 feet und mehr. Die hier angezeigt Höhe ist also:
00.000+1.000+400 = 1.400 ft.
Es
gibt hierfür die unterschiedlichsten Typen. Der hier gezeigte hat 3
Zeigern: Groß für
0-999 feet, Mittel für 1.000-9.999
feet, Klein für 10.000 feet und mehr. Die hier angezeigt Höhe ist also:
00.000+1.000+400 = 1.400 ft.